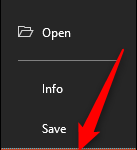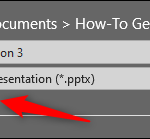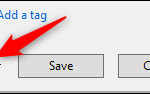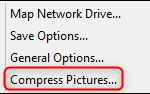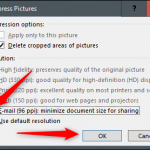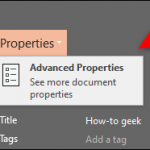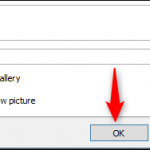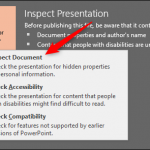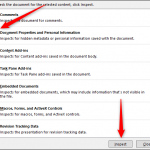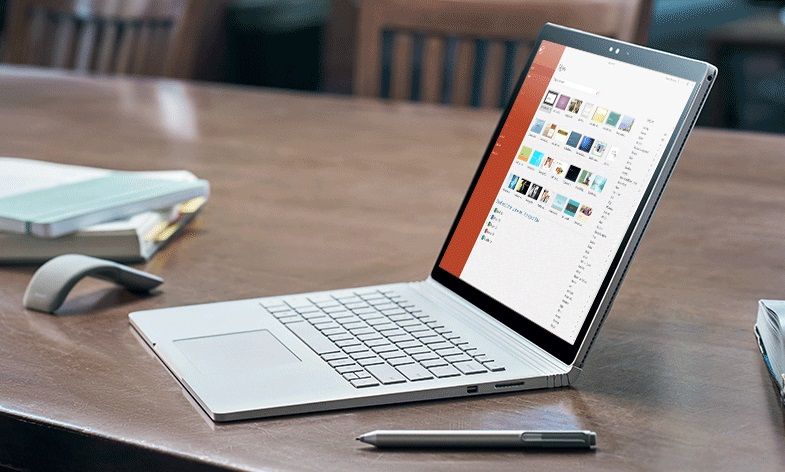
آموزش روشی برای کاهش حجم فایل پاورپوینت
کاهش حجم فایل پاورپوینت برای بسیاری از کاربران اهمیت بالایی دارد. فایل های پارپوینت ممکن است به دلیل وجود عکس، گیف، ویدیو، جدول و موارد دیگر حجم بالایی داشته باشد. در این مقاله قصد داریم تا نحوه کاهش حجم فایل پارپوینت را توضیح دهیم.
مایکروسافت فرمت PPTX را در سال ۲۰۰۷ ارائه کرد، اما هنوز فایل هایی با فرمت PPT را می بینیم. فرمت PPTX تمامی محتویات فایل را فشرده می کند، پس با تبدیل فرمت PPT به PPTX با کاهش حجم مواجه می شوید. تبدیل این فرمت به سادگی فشردن یک دکمه و انتخاب نوع فایل است. پس فایل PPT را باز کنید و به قسمت File رفته، سپس روی Convert کلیک کنید.

صفحه مرورگر فایل های ویندوز ظاهر می شود. در قسمت Save As باید نوع فایل را به عنوان PowerPoint Presentation انتخاب کنید؛ این همان پسوند PPTX است. Save را کلیک کنید.
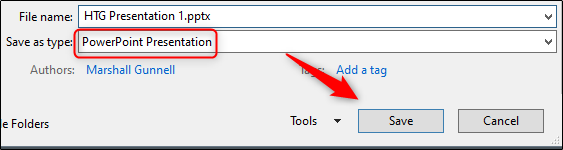
مثال این کار را در ادامه مشاهده میکنید؛ فایل PPT که بعد از تبدیل به PPTX تقریبا 335 کیلوبایت کاهش حجم داشته است. شاید خیلی زیاد نباشد، اما بسته به محتوایی که درون فایل قرار گرفته میتوانید درجات مختلفی از کاهش حجم را مشاهده کنید. گاهی اوقات تبدیل فرمت از PPT به PPTX میتواند تأثیر بزرگی در کاهش حجم فایل پاورپوینت شما داشته باشد.
![]()
برای انجام این کار کافیست وارد فایل PPT شده، Save as را بزنید و از میان فرمتهای موجود گزینه PPTX را انتخاب نمایید.
عکس ها را وارد فایل پاورپوینت کنید.
مطمئنا کپی/پیست کردن یک عکس در پاورپوینت از فشردن کلید Insert برای این کار راحتتر است. اما اگر نگران حجم فایل هستید بهتر است راه سختتر یعنی Insert عکس را در پیش بگیرید. با کپی/پیست کردن ممکن است فایل عکس شما با فرمت BMP یا PNG در پاورپوینت قرار بگیرد (حتی در صورتی که JPG باشد) که جزو فرمتهای حجیم هستند. اما با Insert کردن عکس این تغییر فرمت انجام نمیشود.

هربار که شما یک عکس را در پاورپوینت کپی پیست می کنید، یک حجم بی دلیل را به آن اضافه می کنید، پس با insert کردن عکس ها می توانید از انجام نشدن این اتفاق اطمینان حاصل کنید.
ویرایش تصاویر را در نرمافزار مخصوص انجام بدهید نه پاورپوینت
ممکن است بخواهید عکسی را ویرایش کنید و در پاورپوینت از آن استفاده کنید؛ پس بهتر است که این کار را با یک برنامه مخصوص ویرایش عکس انجام دهید. با ویرایش عکس در پاورپوینت، تمامی ویرایش ها به عنوان یک حجم اضافی در فایل ذخیره می شوند.به عنوان مثال اگر عکسی را در پاورپوینت سیاه و سفید کنید، تصویر اصلی دارای رنگ هم در فایل شما ذخیره خواهد شد. بنابراین بهتر است ویرایش تصاویر را با نرمافزارهای مخصوص مثل فتوشاپ وGIMP و … انجام داده و بعدا آنها را به فایل پاورپوینت اضافه نمایید.
فشرده کردن تمام تصاویر
تمامی عکس های موجود در پاورپوینت را می توانید در یک لحظه و با یک حرکت، فشرده کنید. به قسمت File رفته و در منوی سمت چپ صفحه، Save As را انتخاب کنید. سپس زیر قسمتی که نام فایل را مشخص می کنید، گزینه More options را انتخاب کنید.
این بار پنجره Save As با گزینه های بیشتری ظاهر می شود. در کنار گزینه Save، روی Tools کلیک کنید. در منویی که می بینید، گزینه Compress Pictures را انتخاب کنید. پنجره Compress Pictures نمایان می شود و می توانید رزولوشن عکس ها را بر اساس PPI انتخاب کنید. با توجه به مسیری که ما برای رسیدن به این منو طی کردیم، گزینه Apply only to this picture در دسترس نیست.
اگر می خواهید که فقط یک عکس خاص را ویرایش کنید، عکس را انتخاب کرده و به Picture Tools Format > Compress Pictures بروید، سپس روی OK کلیک کنید. مطمئن شوید که بعد از کار فایل ارائه را ذخیره میکنید.
از فونت های بارگذاری شده استفاده نکنید
با استفاده از فونت هایی غیر از فونت های پیش فرض خود پاورپوینت، حجم فایل افزایش پیدا می کند، در نتیجه باید از این کار پرهیز کنید. پیشنهاد می کنیم که استفاده از فونت های اضافه شده را به طور کامل غیرفعال کنید. برای این کار به قسمت File رفته و گزینه Options را انتخاب کنید. در قسمت Save، تیک گزینه Embed fonts in the file را بردارید و OK را کلیک کنید.

ما سه نسخه متفاوت پاورپوینت، «با فونت های اضافه شده بطور کامل»، «بدون آن ها» و «فقط با آن ها» را ذخیره کرده ایم.
به جای استفاده از فایل ها، لینک آن ها را اضافه کنید
برای مثال اگر قصد دارید که یک ویدیو کامل از یوتیوب را در پاورپوینت خود بگنجانید، بهتر است که لینک ویدیو را بگذارید تا حجم اضافه ای وارد پاورپوینت نشود.
تصاویر بندانگشتی را ذخیره نکنید
قبلا آفیس اجازه میداد که از فایل ارائه خود تصویر بندانگشتی ذخیره کنید. در این صورت با تماشای این تصاویر پیشنمایش کارتان برای جستجو میان فایلها در فایل اکسپلورر ویندوز راحت بود. خوشبختانه ویندوز طی سالهای اخیر آنقدر پیشرفت کرده که برای ساخت تصاویر بندانگشتی نیازی به پاورپوینت نداشته باشد. بنابراین فعال بودن این امکان در پاورپوینت حالا موضوع بیهودهای به نظر میرسد.
بطور آزمایشی، دو فایل پاورپوینت را ذخیره کرده ایم؛ یکی با ذخیره شدن تصاویر بندانگشتی و دیگری بدون آنها. نتیجه را ببینید:
![]()
با فعال بودن گزینه Thumbnail حجم فایل ما 2669 کیلوبایت بود. اما با غیرفعال کردن این گزینه حجم فایل به 2662 کیلوبایت رسید. تفاوت خیلی کم است، اما وقتی همین گزینه را برای یک فایل ورد امتحان کردیم با کاهشی تقریبا دو و نیم مگابایتی مواجه شدیم.
برای غیرفعال کردن ساخت پیشنمایش بندانگشتی کافیست وارد تب File شده و سپس Properties را بزنید. در نهایت وارد بخش Advanced Properties شوید. حالا میتوانید در تب Summary به انتها رفته و تیک Save preview picture را بردارید. فراموش نکنید که در انتهای کار فایل خود را ذخیره نمایید.
کاهش حجم فایل پاورپوینت حذف اطلاعات شخصی
مایکروسافت اطلاعات شخصی مانند نام نویسنده و یا اطلاعات مخفی را به همراه پاورپوینت ذخیره می کند که با جلوگیری از این کار، می توانید کمی فضا برای خود ایجاد کنید. به قسمت file رفته و گزینه Check for Issues را انتخاب کنید، سپس روی Inspect Document کلیک کنید.
پنجره Document Inspector ظاهر می شود؛ مطمئن شوید که گزینه Document Properties and Personal Information تیک خورده است. سپس روی Inspect کلیک کنید. در صفحه بعدی، گزینه Remove All را انتخاب کنید تا تمامی اطلاعات حذف شود.
AutoRecover را خاموش کنید
ما این روش را پیشنهاد نمی کنیم. هر بار که آفیس به طور خودکار یک نسخه پشتیبان تهیه می کند، به سایز فایل اصلی اضافه می شود. برای جلوگیری از این اتفاق، به قسمت File رفته و گزینه Options را انتخاب کنید.از پنجره Options و در قسمت Save، تیک گزینه Save Autorecover information every xx minutes را بردارید.
پاورپوینت را Unzip و فشرده کنید
فایل PPTX را با ابزارهایی مانند 7Zip و یا WinRar باز کنید. تمامی فایل های موجود در PPTX را Extract کنید. آن ها را به آرشیو فشرده ها اضافه کنید، سپس آرشیو را به PPTX تغییر نام دهید.
همه چیز را در یک فایل پرزنتیشن جدید کپی کنید
وقتی مشغول تهیه یک پرزنتیشن هستید پاورپوینت در پسزمینه چیزهای مختلفی را برای کمک به شما ذخیره میکند. همین اطلاعات ممکن است باقی مانده و حجم فایل خروجی شما را افزایش بدهند. در چنین مواقعی شاید کپی کردن تمام اطلاعات در یک فایل پاورپوینت جدید بتواند در کاهش حجم فایل شما مؤثر باشد. البته این موضوع صد در صد و قطعی نیست اما امتحان کردنش ضرری ندارد.