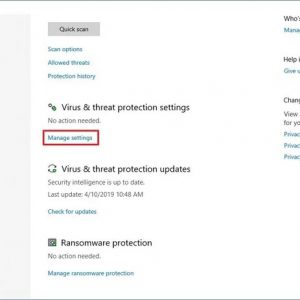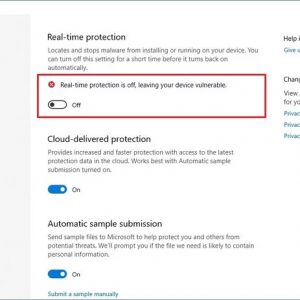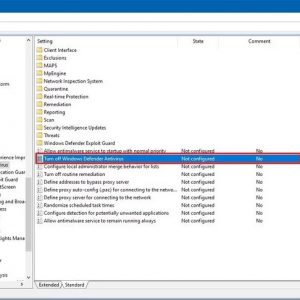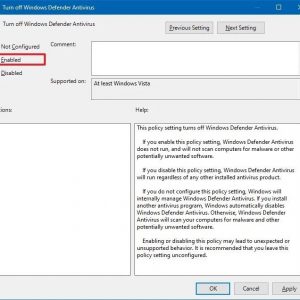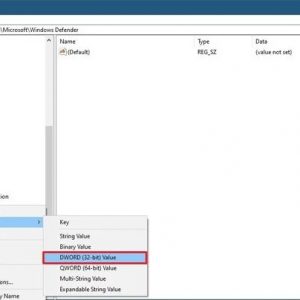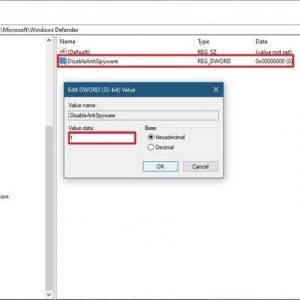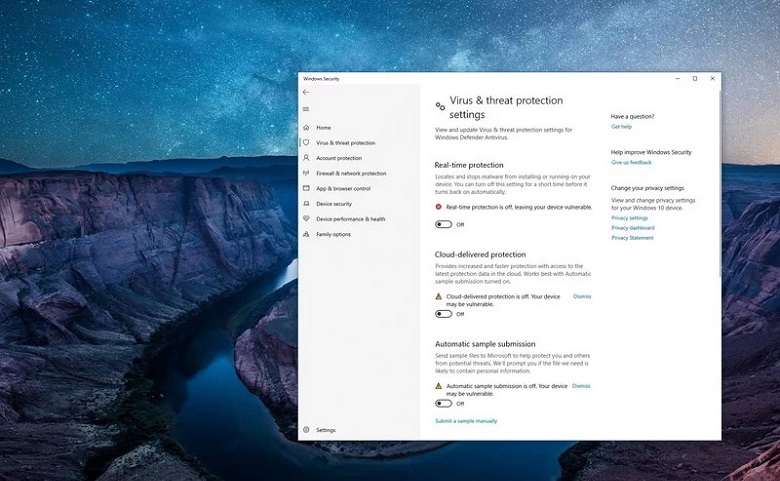
چگونه آنتیویروس ویندوز دیفندر روی ویندوز 10 را غیرفعال کنیم؟
ویندوز 10 بهطور پیشفرض از آنتی ویروس ویندوز دیفندر استفاده میکند و از دستگاه شما در مقابل انواع بدافزار و ویروس محافظت میکند. اگرچه این آنتی ویروس برای بسیاری کاربران مفید است ولی گاهی نیاز به غیرفعال بودن آن داریم. برای مثال زمانی که کاری که میخواهید انجام دهید توسط آنتی ویروس مسدود میشود یا مقررات امنیتی کسبوکارتان اجازه استفاده از آنتی ویروس را نمیدهد.
ویندوز دیفندر طوری با ویندوز 10 یکپارچه شده است که قابلیت حذف آن را ندارید. ولی شما میتوانید با راهحلهای Group Policy و Registry یا استفاده از رابط Windows Security این آنتی ویروس را به طور موقت یا دائمی غیرفعال کنید. ما در این مطلب به شما نحوه غیرفعال سازی ویندوز دیفندر در ویندوز 10 را به آموزش می دهیم.
غیرفعال سازی ویندوز دیفندر با استفاده از Windows Security
اگر برای مدت کوتاهی میخواهید آنتی ویروس را غیرفعال کنید میتوانید از این راه استفاده کنید. برای غیرفعالسازی موقت ویندوز دیفندر کافیست که وارد منوی استارت شده و عبارت Windows Security جستجو کرده و از بخش نتایج روی آن کلیک کنید.
در مرجله بعد بر روی گزینه Virus & threat protection کلیک کرده و از زیر قسمت Virus & threat protection settings روی Manage settings کلیک کنید. در نهایت تیک Real-time protection را خاموش کنید.
پس از اتمام مراحل، قادر خواهید بود کاری که با فعال بودن آنتی ویروس قادر به انجامش نبودید را انجام دهید به این دلیل که آنتی ویروس آن را مسدود میکرد. اگر میخواهید دوباره آنتی ویروس را به روال عادی برگردانید، همین مراحل را دنبال کنید فقط در گام پنج دکمه را روشن کنید.
غیرفعالسازی ویندوز دیفندر با استفاده از Group Policy
روش دیگر غیرفعال سازی از طریق Local Group Policy Editor بوده که تنها در نسخه های پرو و اینترپرایز ویندوز 10 امکان پذیر است. برای انجام آن کافیست که عبارت gpedit.msc از منوی استارت کلیک کرده و در بالاترین نتیجه روی Local Group Policy Editor کلیک کنید. سپس به مسیر Computer Configuration > Administrative Templates > Windows Components > Windows Defender Antivirus رفته و بر روی گزینه Turn off Windows Defender Antivirus دوبار کلیک کنید.
در پنجره باز شده گزینه Enabled را برای غیرفعالسازی ویندوز دیفندر انتخاب کرده و روی دکمه Apply و سپس دکمه OK کلیک کنید. پس از انجام آن یک بار دستگاه را ریستارت کنید. پس از اتمام مراحل ویندوز دیفندر به طور کامل غیرفعال شده، ولی آیکون سپری در تسکبار میماند نیز قسمتی از برنامه Windows Security است و ربطی به آنتی ویروس ندارد. در صورتیکه که قصد دارید دوباره آن را فعال کنید، کافیست که مراحل قبلی را طی کرده و گزینه Not Configured را فعال کنید و دستگاهتان را ریاستارت کنید.
غیرفعالسازی ویندوز دیفندر با استفاده از Registry
اگر شما به Local Group Policy دسترسی ندارید یا از نسخه Home ویندوز 10 استفاده میکنید همچنان میتوانید برای غیرفعال کردن دائمی ویندوز دیفندر از Registry استفاده کنید. توجه داشته باشید که ریسک این کار بالا است و میتواند به ویندوز 10 شما آسیب برساند. قبل از انجام این کار یک بکاپ کامل از دستگاه خودتان بگیرید.
برای اینکار کافیست که وارد منوی استارت شده و عبارت regedit را جستوجو کنید و روی Registry Editor که بالاترین گزینه است کلیک کنید. در پنجره باز شده به مسیر HKEY_LOCAL_MACHINE\SOFTWARE\Policies\Microsoft\Windows Defender رفته و بر روی پوشه Windows Defender راست کلیک کنید و New را انتخاب کنید سپس روی DWORD (32-bit) Value کلیک کنید.
در مرحله بعد، آن را DisableAntiSpyware نامگذاری کنید و کلید Enter را فشار دهید. سپس روی DWORD جدید دوبار کلیک کنید و value data آن را از 0 به 1 تغییر داده و روی OK کلیک کنید. پس از انجام مراحل دستگاهتان را ریاستارت کنید. ویندوز دیفندر به طور دائمی غیرفعال شده است. اگر خواستید دوباره آن را فعال کنید، همین گامها را دنبال کنید تا گام ششم روی DisableAntiSpyware کلیک کنید و گزینه Delete را انتخاب کنید.