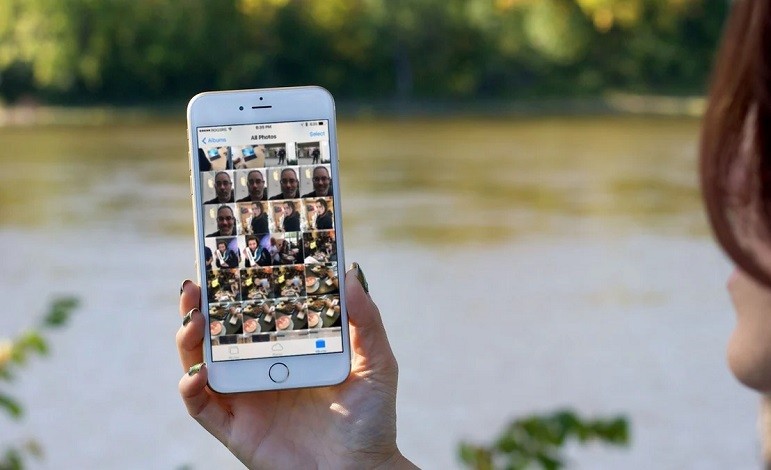
آموزش انتقال تصاویر از آیفون و آیپد به کامپیوتر ویندوز 10
گاهی اوقات بدلیل ظرفیت کم حافظه داخلی، کاربران آیفون و آیپد مجبور می شوند که تصاویر و ویدیوهای خود را به دسکتاپ ها منتقل کنند. ما در این مطلب تصمیم داریم تا به شما نحوه انتقال تصاویر از آیفون به دستگاه های مبتنی بر ویندوز 10 را آموزش دهیم.
نحوه دانلود و نصب اپلیکیشن آیتونز
برای اینکه رایانه شخصی شما آیفون یا آیپد را در فایل اکسپلورر تشخیص دهد، ابتدا باید نرم افزار iTunes را نصب کنید. در اینجا نحوه انجام آن آورده شده است.
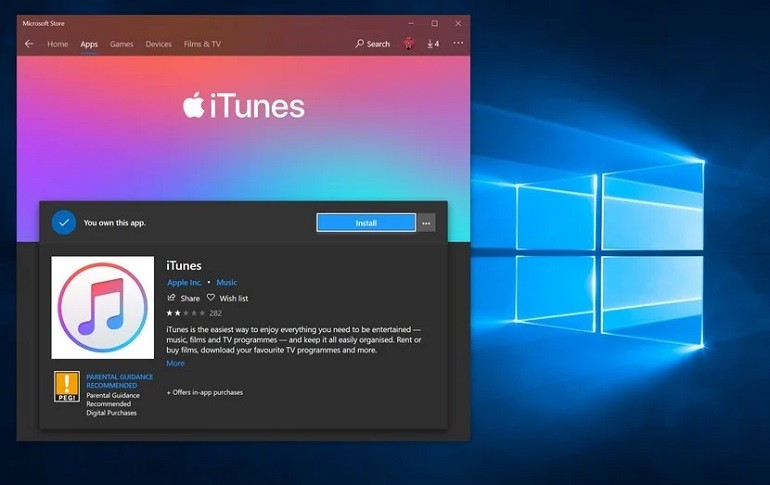
- از منوی استارت، دسکتاپ یا نوار وظیفه، نرم افزار Microsoft Store را اجرا کنید.
- عبارت iTunes را در مایکروسافت استور جستجو کنید.
- سپس بر روی دکمه Get کلیک کرده تا فرآیند دانلود و نصب شروع شود.
- پس از اتمام دانلود، روی دکمه Launch کلیک کنید.
- برای قبول موافقتنامه مجوز نرم افزار iTunes ، روی Agree کلیک کنید. iTunes اکنون نصب شده است.
از سوی دیگر، در صورتی که نسخه های قبلی ویندوز استفاده می کنید، می توانید iTunes را از سایت اپل دانلود کنید. اگرچه ویژگی های یکسانی را ارائه می دهد.
آموزش انتقال تصاویر آیفون و آیپد با استفاده از فایل اکسپلورر
استفاده از File Explorer برای انتقال عکس از آیفون و آیپد طولانی نخواهد بود. ابتدا iTunes را نصب کنید، سپس این مراحل را دنبال کنید:
![]()
- با استفاده از کابل USB، آیفون یا آیپد خود را به رایانه شخصی خود وصل کنید.
- برنامه Windows Explorer را از دسکتاپ، منوی استارت یا نوار وظیفه اجرا کنید. همچنین می توانید با استفاده از کلید ترکیبی Windows key + E آن را اجرا کنید.
- در منوی سمت چپ پنجره، روی فلش کنار This PC کلیک کنید.
- در زیر منوی This PC، بر روی آیفون یا آیپد مورد نظرتان کلیک کنید.
- سپس بر روی Internal Storage دابل کلیک کرده و دوباره برروی DCIM کلیک کنید.
- با باز شدن DCIM، به فهرستی از پوشه های تصاویرتان دسترسی پیدا خواهید کرد.
- اکنون تصاویر و ویدیوی های مورد نظرتان را انتخاب کرده و در هر جایی از کامپیوتر خود کپی کنید.
نحوه انتقال تصاویر آیفون و آیپد با استفاده از برنامه Photos ویندوز 10
اگر دوست دارید همه تصاویر را از طریق آیفون یا آیپد خود ایمپورت کنید، می توانید از برنامه دستی Photos استفاده کنید که به طور استاندارد با Windows 10 تهیه شده است. در اینجا نحوه انجام این کار آمده است.
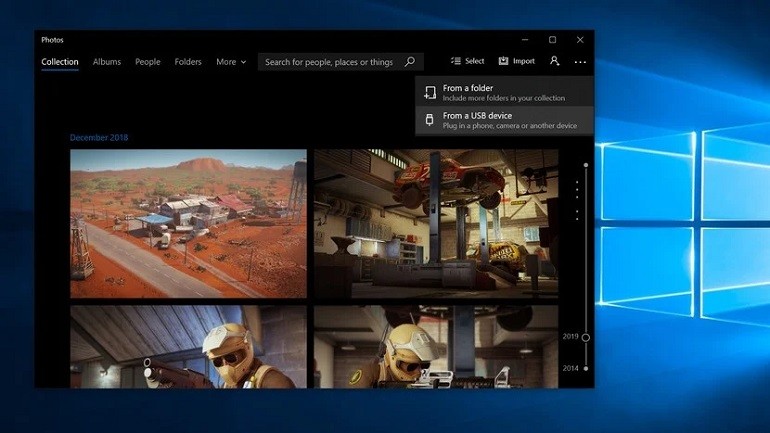
- با استفاده از کابل USB، آیفون یا آیپد خود را به رایانه شخصی خود وصل کنید.
- نرم افزار Photos را از طریق منوی استارت، دسکتاپ یا نوار وظیفه اجرا کنید.
- روی دکمه Import کلیک کنید. این دکمه در گوشه بالا سمت راست پنجره قرار دارد.
- سپس عکس های مورد نظرتان را انتخاب کرده و سپس روی Continue کلیک کنید تا فرآیند ایمپورت کردن انجام شود.
نحوه انتقال عکس های آیفون یا آیپد با استفاده از iCloud
ویندوز 10 توانایی استفاده از iCloud برای همگام سازی بی سیم عکس های خود را دارد، مادامی که از عکس های آیفون یا آیپد خود از iCloud پشتیبان تهیه کرده اید.
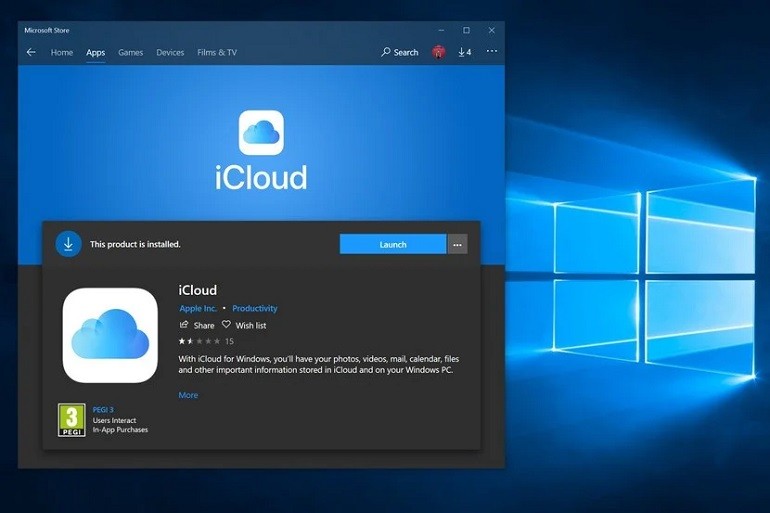
- از منوی استارت، دسکتاپ یا نوار وظیفه، نرم افزار Microsoft Store را اجرا کنید.
- عبارت iCloud را در مایکروسافت استور جستجو کنید.
- سپس بر روی دکمه Get کلیک کرده تا فرآیند دانلود و نصب شروع شود. پس از اتمام دانلود، روی دکمه Launch کلیک کنید.
- در پنجره باز شده، اپل آی دی و رمز عبور خود را وارد کرده و روی Sign In کلیک کنید.
- بر روی دکمه Options کلیک کرده گزینه های Photos باز شود.
- تیک iCloud Photos را فعال کنید.
- شما می توانید تیک Upload new photos from my PC را برداشته یا مسیر ذخیره سازی را به صورت دلخواه تنظیم کنید.
- روی Done کلیک و سپس Apply کنید. اکنون تمامی عکس های موجود در iCloud در رایانه شخصی شما دانلود می شود.



