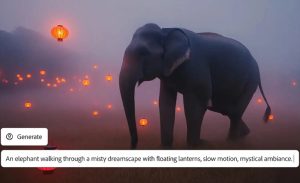با استفاده از نوار وظیفه یا Taskbar میتوان به سرعت به اپلیکیشنهایی که استفاده از آنها توسط کاربر در سیستمعامل ویندوز بیشتر است، دسترسی داشت. با این وجود برخی از کاربران ترجیح میدهند این نوار را از روی صفحه خود مخفی کنند. در این مطلب مخفی کردن نوار وظایف در ویندوز 10 را آموزش میدهیم.
برای مخفی کردن خودکار نوار وظایف ابتدا روی دسکتاپ خود کلیک راست کنید. فرقی ندارد کجای دسکتاپ کلیک راست کنید. از منوی باز شده گزینه Personalize را انتخاب کنید.
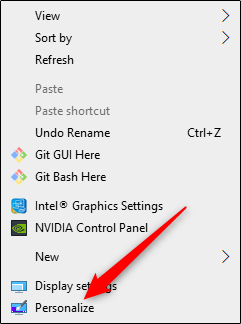
پنجره مربوط به تنظیمات باز میشود. در پانل سمت چپی گزینه taskbar را انتخاب کنید.
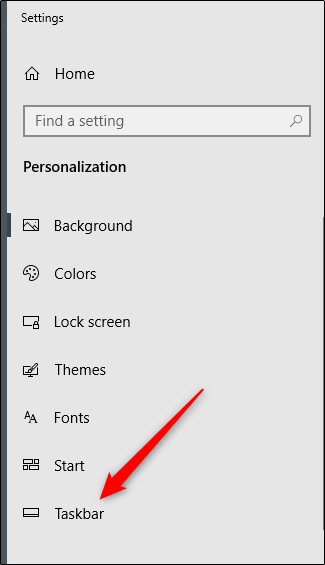
میتوانید به جای کلیک راست کردن روی دسکتاپ روی نوار وظایف کلیک راست کنید و از منوری باز شده گزینه Taskbar Setting را انتخاب کنید.
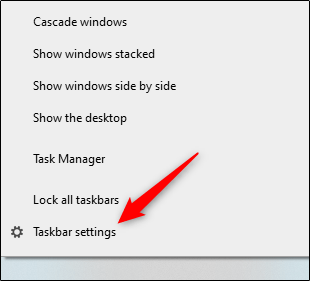
فرقی ندارد که از کدام یک از روشهای گفته شده استفاده میکنید. در هر دو روش در نهایت شما به پنجره تنظیمات نوار وظیفه هدایت میشوید. در این پنجره دکمه لغزنده کنار گزینه Automatically Hide The Taskbar In Desktop Mode را به حالت فعال در بیاورید. اگر کامپیوتر شما قابلیت تبلت شدن را دارد باید این گزینه را از Off به On تبدیل کنید.
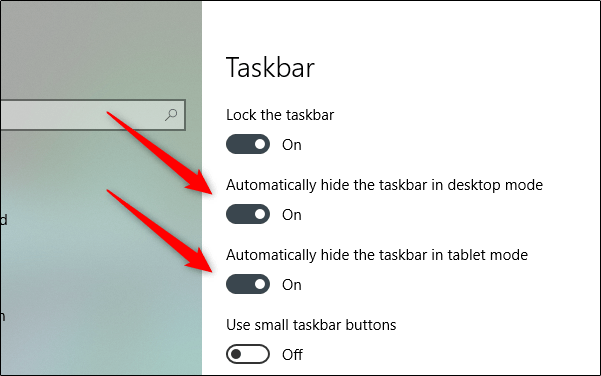
با این روش نوار وظیفه شما به صورت خودکار مخفی میشود. مخفی شدن نوار وظیفه به این معنی است که تا زمانی که هیچ هشداری از اپلیکیشن فعال روی نوار وظیفه نگیرید یا ماوس خود را روی این نوار قرار ندهید این نوار مخفی باقی میماند. برای برگرداندن تنظیمات مسیر گفته شده را طی کنید و به جای فعال کردن گزینه مربوطه، آن را غیرفعال کنید.
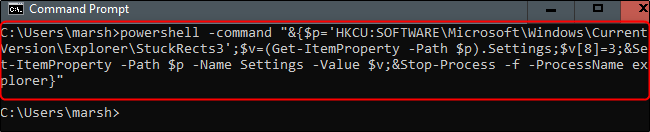
برای مخفی کردن نوار وظیفه از طریق پنجره دستورات، ابتدا cmd را در نوار جستجوی ویندوز خود تایپ کنید و سپس اپلیکیشن Command Prompt را انتخاب کنید. در پنجره دستورات فرمان زیر را اجرا کنید:
powershell -command “&{$p=’HKCU:SOFTWARE\Microsoft\Windows\CurrentVersion\Explorer\StuckRects3′;$v=(Get-ItemProperty -Path $p).Settings;$v[8]=3;&Set-ItemProperty -Path $p -Name Settings -Value $v;&Stop-Process -f -ProcessName explorer}”
برای غیرفعال کردن قابلیت مخفی شدن خودکار نوار وظیفه از این دستور در پنجره دستورات استفاده کنید.
powershell -command “&{$p=’HKCU:SOFTWARE\Microsoft\Windows\CurrentVersion\Explorer\StuckRects3′;$v=(Get-ItemProperty -Path $p).Settings;$v[8]=2;&Set-ItemProperty -Path $p -Name Settings -Value $v;&Stop-Process -f -ProcessName explorer}”