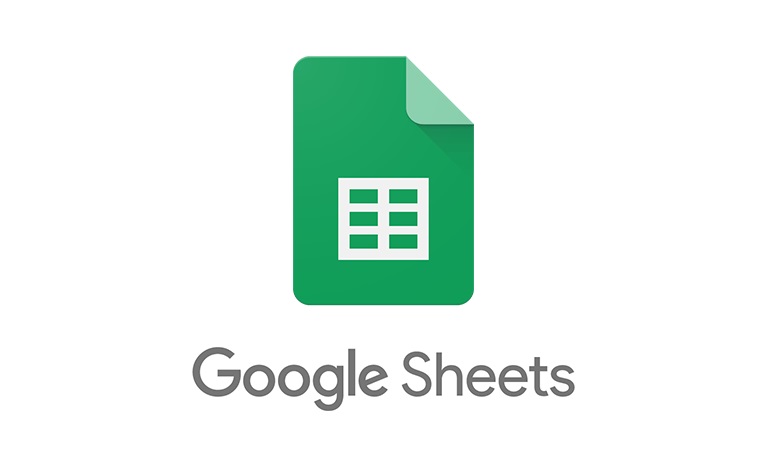
نحوه درج هدر و فوتر به فایل های اکسل در Google Sheets
تا وقتی که فایل اکسل موجود در Google Sheets را چاپ نکنید، هدر و فوتر آن قابل نمایش نیست. درصورتی که قصد دارید به فایل چاپی اکسل خود هدر و فوتر اضافه کنید، باید از منوی تنظیمات چاپگر استفاده کنید که در ادامه روش انجام آن آورده شده است.
برای شروع، یک فایل اکسل Google Sheets را که حاوی اطلاعات شما بوده، باز کنید. در بالا، برای مشاهده منوی تنظیمات چاپگر سند خود، روی File > Print کلیک کنید.
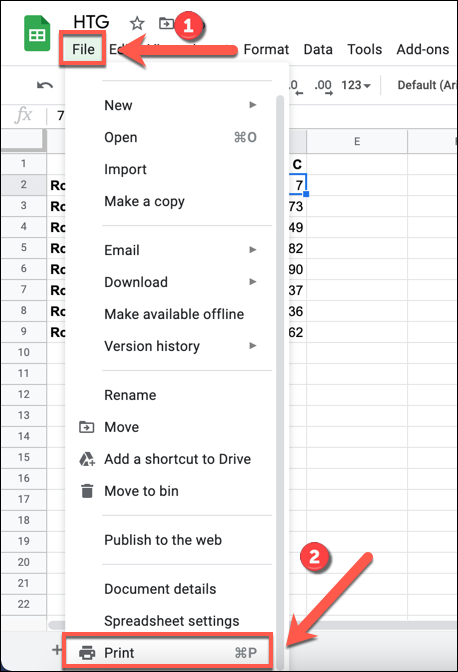
در منوی «Print Settings»، می توانید طرح و صفحه گسترده صفحه خود را به صورت دلخواه تنظیم کنید تا برای چاپ مناسب باشد. برای افزودن هدر یا فوتر جدید، بر روی دسته “Headers and Footers” در منوی سمت راست کلیک کنید.
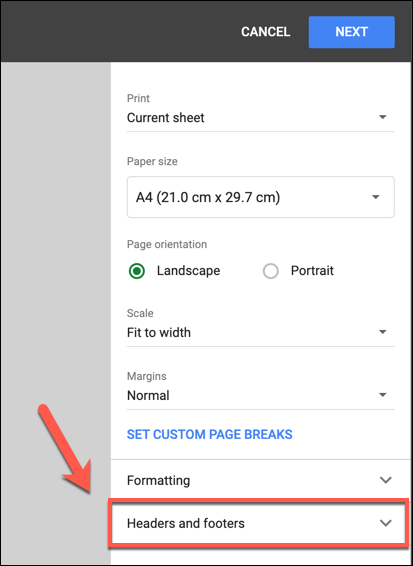
لیستی از گزینه های موجود برای هدرها و پاورقی ها ظاهر می شود. برای فعال کردن آن، روی کادر تأیید کنار گزینه از پیش تعیین شده کلیک کنید (به عنوان مثال ، “Page Numbers”).
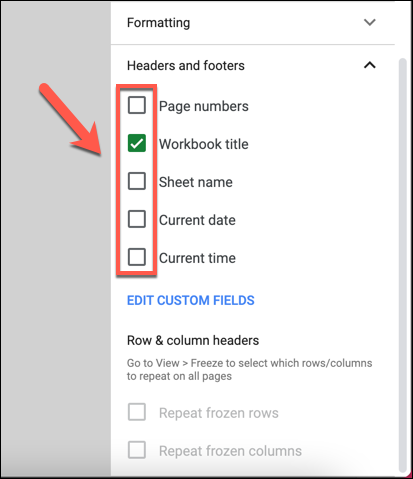
می توانید شماره صفحه، عنوان کتاب کار، نام برگه یا تاریخ و زمان فعلی را به صفحه چاپی خود اضافه کنید. گوگل به طور خودکار تعیین می کند که این موارد را در هدر یا پاورقی قرار دهید. به عنوان مثال، شماره صفحه به طور خودکار در پاورقی قرار می گیرد، در حالی که عنوان چاپی در هدر قرار می گیرد. اگر می خواهید موقعیت یک گزینه از پیش تعیین شده را تغییر دهید یا متن سفارشی را به یک هدر یا پاورقی اضافه کنید، روی “Edit Custom Fields” کلیک کنید.
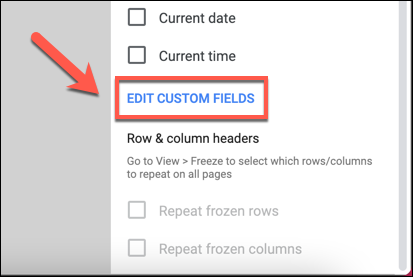
نمای چاپ در سمت راست تغییر می کند و به شما امکان می دهد جعبه های متن را در هدر یا پاورقی ویرایش کنید. برای ایجاد تغییرات در هدر یا فوتر، روی یک جعبه کلیک کنید.
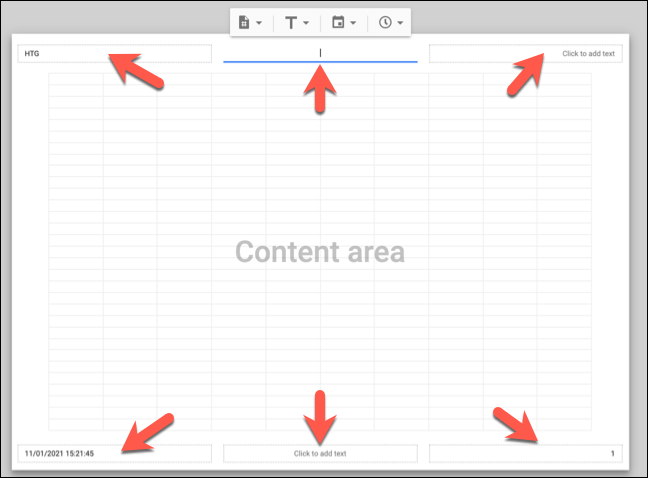
وقتی برای ذخیره تغییرات آماده شدید، روی “Confirm” در بالا سمت راست کلیک کنید تا به منوی “Print Settings” برگردید.
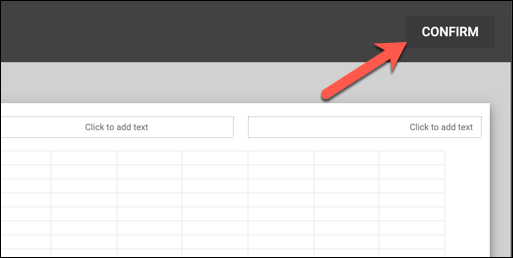
اگر از تغییراتی که در هدر یا پاورقی خود ایجاد کردید راضی هستید، در سمت راست بالا روی «Next» کلیک کنید.
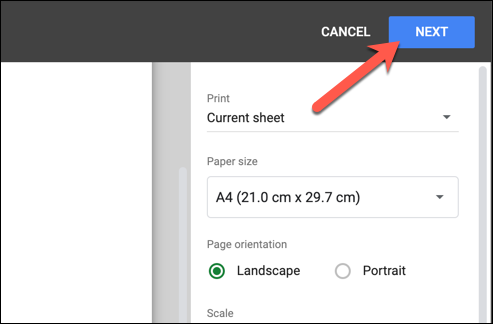
اکنون به منوی گزینه های چاپگر مرورگر یا سیستم عامل خود منتقل خواهید شد. در اینجا، می توانید تنظیمات چاپ بیشتری را برای صفحه اکسل خود تعیین کنید، مانند تعداد نسخه هایی که می خواهید چاپ کنید. تغییراتی که در هدر یا فوتر خود ایجاد کرده اید، به صورت خودکار ذخیره می شود و همچنین در نسخه های آینده صفحه گسترده Google Sheets شما که چاپ می کنید، اعمال می شود.



