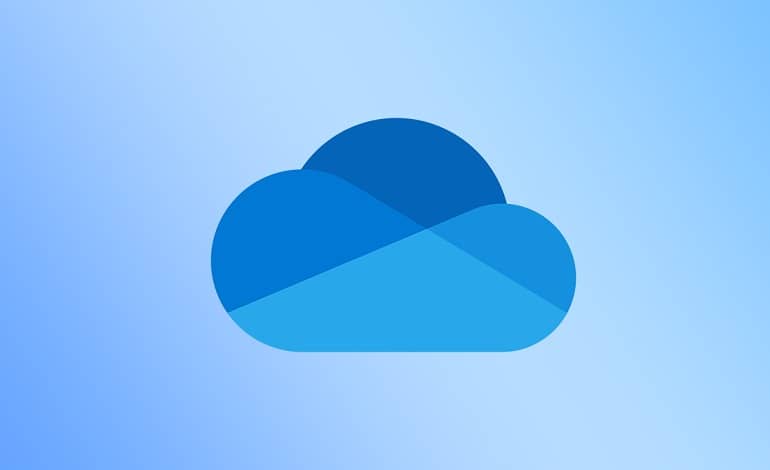
نحوه ریست وان درایو در ویندوز 10 به منظور رفع مشکل همگام سازی
وان درایو به منظور پشتیبان گیری از فایل ها در فضای ابری با دستگاه های ویندوز 10 همگام سازی می شود، اما گاهی اوقات ممکن است برخی از مشکلات مانع عملکرد صحیح همگام سازی شود. ریست وان درایو می تواند به طور بالقوه این مشکلات را برطرف کند.
وان درایو عالی است، اما بی عیب نیست. اگرچه یک اتفاق معمول نیست، ممکن است گاهی اوقات وان درایو روی ویندوز 10 را برای رفع مشکلات همگام سازی مجدد تنظیم کنید. اما ، قبل از تنظیم مجدد وان درایو، خوب است بدانید در واقع چه اتفاقی می افتد وقتی این کار را انجام می دهید.
مهمتر از همه، هنگام ریست وان درایو هیچ داده ای را از دست نخواهید داد. تمام فایل های ذخیره شده به صورت محلی در رایانه در همان جا و همه فایل های ذخیره شده در وان درایو در همان جا باقی می مانند. با این حال، آنچه اتفاق می افتد این است که هرگونه اتصال موجود قطع خواهد شد – تمام نقطه تنظیم مجدد قطع و وصل مجدد است.
همچنین، اگر فقط پوشه های خاصی را برای پشتیبان گیری از وان درایو انتخاب کرده اید، هنگام اتصال مجدد به آن باید این تنظیمات را دوباره انجام دهید. وان درایو تنظیمات قبلی شما را به خاطر نمی آورد.
سعی کنید ابتدا وان درایو را ریست کنید
ریست وان درایو ممکن است مشکلات اتصال را که باعث شود وان درایو به درستی همگام سازی نشود، برطرف کند. برای ریست وان درایو، روی آیکون وان درایو موجود در تسک بار راست کلیک کرده و سپس روی “Close OneDrive” از منو کلیک کنید.
![]()
یک پنجره اعلان ظاهر می شود که می پرسد آیا مطمئن هستید که می خواهید وان درایو را ببندید. برای تأیید روی دکمه “Close OneDrive” کلیک کنید.
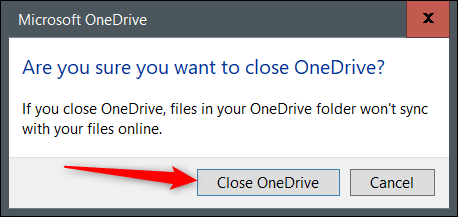
پس از انتخاب، وان درایو بسته می شود و نماد آن از تسک بار سیستم ناپدید می شود. حالا باید دوباره آن را راه اندازی کنید. برای انجام این کار، “OneDrive” را در کادر جستجوی ویندوز تایپ کنید و سپس اپ “OneDrive” را از نتایج جستجو انتخاب کنید.
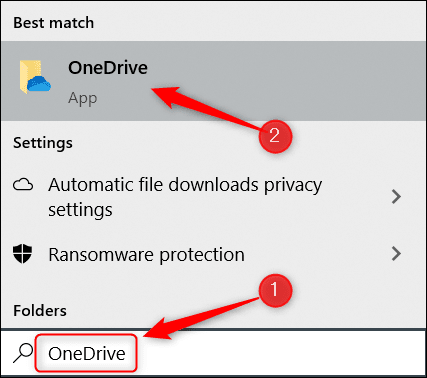
وان درایو اکنون راه اندازی مجدد می شود و اگر همه چیز خوب پیش رفت، مجدداً همگام سازی صحیح را آغاز می کند. اگر نه، ممکن است تنظیم مجدد کامل همان چیزی باشد که شما نیاز دارید.
نحوه تنظیم مجدد مایکروسافت وان درایو
برای ریست وان درایو در ویندوز 10، اپ Run را با فشار دادن Windows+R باز کنید. در صورت تمایل می توانید از Command Prompt برای این فرآیند استفاده کنید. در مرحله بعد، باید مسیر فایل فایل اجرایی وان درایو و سپس /reset را در کادر متنی برنامه Run وارد کنید.
مسیر فایل فایل .exe ممکن است به دلایل مختلف متفاوت باشد، اما معمولاً یکی از دستورات زیر است. می توانید این دستورات را امتحان کنید. اگر دستور درست باشد، وان درایو ریست می شود. اگر فرمان وارد شده حاوی یک فایل نادرست باشد، به سادگی یک پیام خطا دریافت می کنید – هیچ چیز دیگری اتفاق نمی افتد. سعی کنید تا مورد مناسب را پیدا کنید.
البته، اگر دوست ندارید حدس بزنید، می توانید فایل onedrive.exe را در File Explorer قرار دهید، مسیر فایل را یادداشت کرده و فرمان را اجرا کنید.
%localappdata%\Microsoft\OneDrive\onedrive.exe /reset C:\Program Files\Microsoft OneDrive\onedrive.exe /reset C:\Program Files (x86)\Microsoft OneDrive\onedrive.exe /reset
هنگامی که دستور را وارد کردید، کلید Enter را فشار دهید یا “OK” را کلیک کنید.
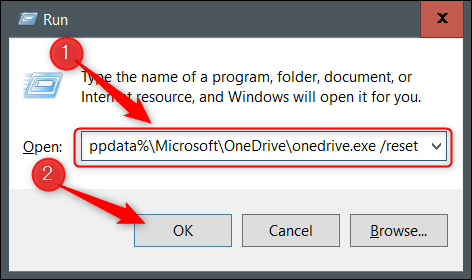
اکنون باید OneDrive را راه اندازی مجدد کنید. در نوار جستجوی ویندوز “OneDrive” را تایپ کرده و سپس از نتایج جستجو روی “OneDrive” کلیک کنید. وان درایو اکنون باز می شود و همگام سازی خودکار پرونده ها و پوشه های شما را آغاز می کند. مجدداً، اگر قبلاً به وان درایو گفته اید که فقط فایل ها و پوشه های خاص را همگام سازی کند، باید آن تنظیمات را دوباره انجام دهید.



