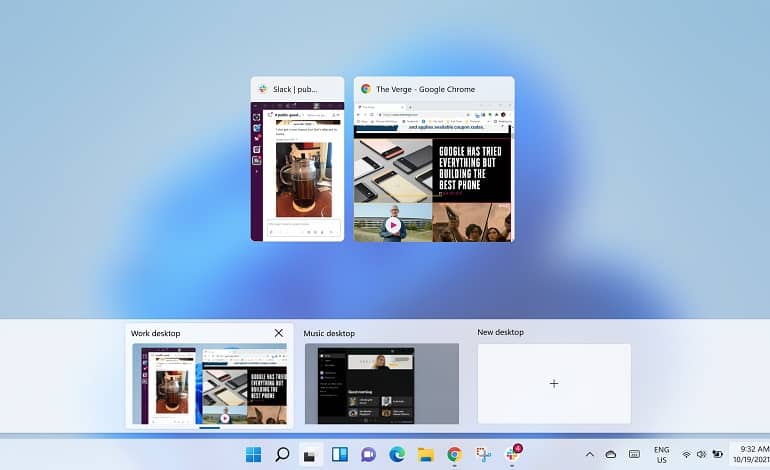
نحوه ایجاد دسکتاپ مجازی با ویندوز 11
دسکتاپ مجازی برای ویندوز چیز جدیدی نیست. در ویندوز 10، ایجاد یک دسکتاپ جداگانه ساده بود، به عنوان مثال، شما می توانید یک دسکتاپ برای یک پروژه و دومی برای پروژه دیگر، یا یکی برای کار خود و دیگری برای اپ های شخصی خود داشته باشید.
با این حال، در ویندوز 11، ارتقاء انجام شده است. در حال حاضر، شما می توانید یک والپیپر متفاوت برای هر دسکتاپ داشته باشید، که تشخیص آن را از دیگری آسان تر می کند (و بسته به اینکه برای چه چیزی از آن استفاده می کنید روحیه متفاوتی را به شما ارائه می دهد). و تعدادی ویژگی دیگر وجود دارد که استفاده از دسکتاپ های مجازی را آسان و کارآمد می کند. توجه داشته باشید که برخی از آنها در واقع در ویندوز 10 معرفی شده اند، اما همراه با ویژگی های جدید ویندوز 11، یک جعبه ابزار مفید ایجاد می کنند.
ایجاد یک دسکتاپ مجازی در ویندوز 11
برای ایجاد یک دسکتاپ مجازی جدید در ویندوز 11، ابتدا نشانگر را روی نماد “Task view” در نوار وظیفه خود ببرید یا روی آن کلیک کنید (این نمادی است که به نظر می رسد یک مربع روی دیگری قرار گرفته است). روی تصویر بند انگشتی “New desktop” کلیک کنید.
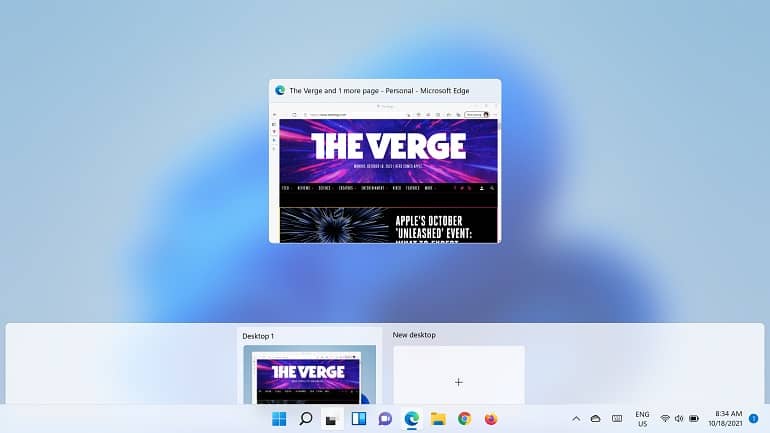
همچنین می توانید از کلید ترکیبی Win+Ctrl+D استفاده کنید. در این صورت، بلافاصله خود را در دسکتاپ جدید خود خواهید یافت. اکنون می توانید برنامه های مختلف را در دسکتاپ های جداگانه خود قرار دهید. با کلیک روی نماد “Task view” از یک دسکتاپ به دسکتاپ دیگر بروید. (همچنین می توانید با استفاده از ترکیب کلید Alt-Tab آشنا حرکت کنید، که شما را به همه اپ های یک دسکتاپ و سپس اپ های بعدی می برد.)
برای حذف دسکتاپ، روی نماد “Task view” کلیک کنید. نشانگر را بر روی دسکتاپ مجازی که می خواهید بردارید نگه دارید و روی “X” در گوشه سمت راست بالا کلیک کنید.
دسکتاپ خود را شخصی سازی کنید
با ویندوز 11، اکنون می توانید دسکتاپ های خود را شخصی کنید و اختصاص هر یک به یک عملکرد جداگانه را آسان تر کنید. راه های مختلفی برای این کار وجود دارد.
برای هر دسکتاپ مجازی می توانید والپیپر متفاوتی داشته باشید. کاملاً ساده است:
- روی نماد “Task view” در نوار وظیفه کلیک کنید.
- سپس دسکتاپی را که می خواهید تغییر دهید، راست کلیک کنید.
- روی “Choose background” کلیک کنید.
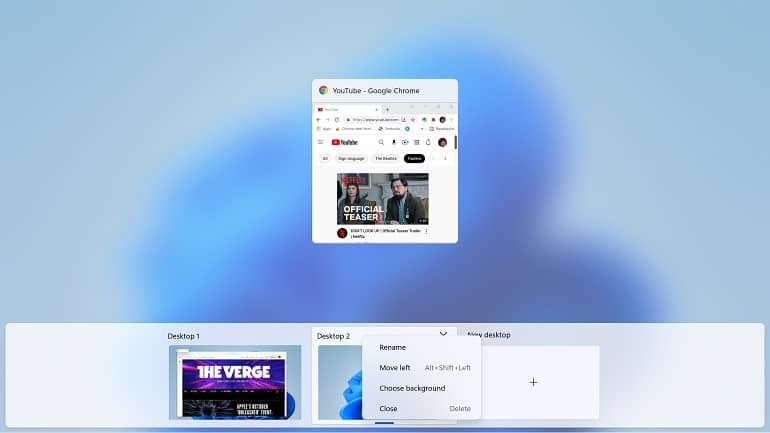
این شما را به صفحه Personalization > Background می رساند، جایی که می توانید یک تصویر برای پس زمینه خود، یک رنگ ثابت انتخاب کنید یا یک نمایش اسلاید ترتیب دهید. سپس می توانید عکس های خود را برای انتخاب تصویر (ها) جهت استفاده انتخاب کرده و نوع مناسب تصویر خود را تعیین کنید.
عناوین نسبتاً خسته کننده “Desktop 1″ ،”Desktop 2” و غیره به دسکتاپ شما اختصاص داده می شود. با نامگذاری به هر دسکتاپ می توانید آن را به راحتی تغییر دهید.
- روی نماد “Task view” در نوار وظیفه کلیک کنید.
- سپس نام دسکتاپی را که می خواهید تغییر دهید، راست کلیک کنید.
- نام جدید را وارد کنید.
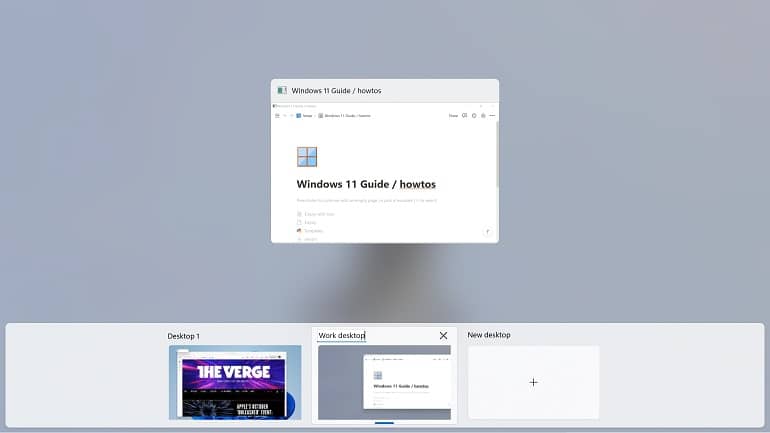
ممکن است بخواهید ترتیب دسکتاپ ها را تغییر دهید تا به راحتی بتوانید به یاد بیاورید که در چه زمانی از آنها استفاده کنید. این نیز بسیار ساده است.
- روی نماد “Task view” در نوار وظیفه کلیک کنید.
- روی دسکتاپ موردنظر کلیک کرده و نگه دارید و آن را به موقعیت جدید خود بکشید.



