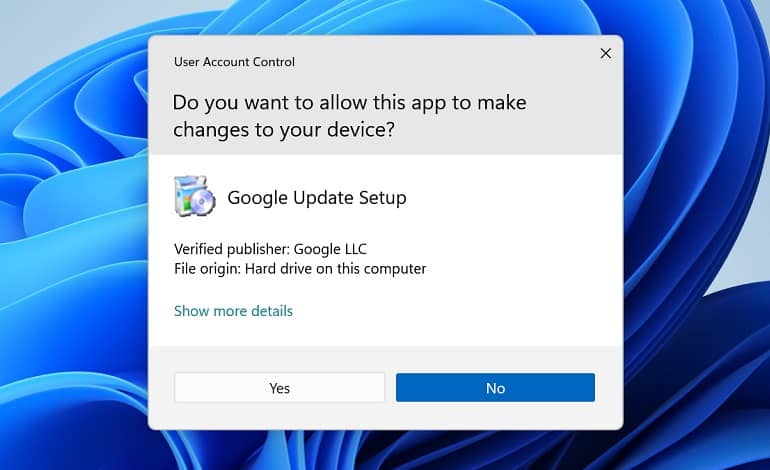
نحوه غیرفعال سازی ویژگی UAC در ویندوز
کنترل حساب کاربری یا UAC یک ویژگی مهم امنیتی ویندوز است. اگر یک برنامه در حال اجرا می خواهد به سیستم شما دسترسی کامل داشته باشد، باید با درخواست UAC مواجه شود. اگر آن را غیرفعال کنید، همه اپ های در حال اجرا می توانند بدون درخواست اولیه به Administrator دسترسی پیدا کنند.
همه نسخه های مدرن ویندوز، از جمله ویندوز 11، ویندوز 10، ویندوز 8 و 7 و ویستا دارای کنترل حساب کاربری هستند و به طور پیش فرض فعال است. در ویندوز سرور نیز موجود است. دستورالعمل ها زیر به شما امکان می دهد UAC را در هر نسخه از ویندوز غیرفعال کنید. گزینه های UAC در کنترل پنل کلاسیک حتی در ویندوز 11 و ویندوز 10 یافت می شود.
هشدار: توصیه می کنیم UAC را غیرفعال نکنید مگر اینکه دلیل خاصی برای این کار داشته باشید. به عنوان مثال، ممکن است بخواهید UAC را هنگام عیب یابی مشکل نرم افزار به طور موقت غیرفعال کنید. اگر این ویژگی را غیرفعال می کنید، توصیه می کنیم آن را در اسرع وقت دوباره فعال کنید. این ویژگی از دسترسی کامل مدیران به سیستم عامل شما جلوگیری می کند و می تواند آسیب های بدافزار را بر روی رایانه شما محدود کند.
ابتدا پنجره تنظیمات UAC را باز کنید. برای انجام این کار، منوی Start خود را باز کنید (با فشار دادن کلید Windows یا کلیک بر روی دکمه Start). “UAC” یا “User Account Control” را در کادر جستجو در منوی Start وارد کنید.
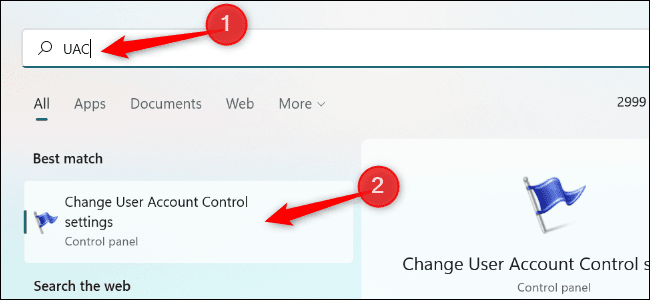
در نتایج جستجو روی “Change User Account Control Settings” کلیک کنید.
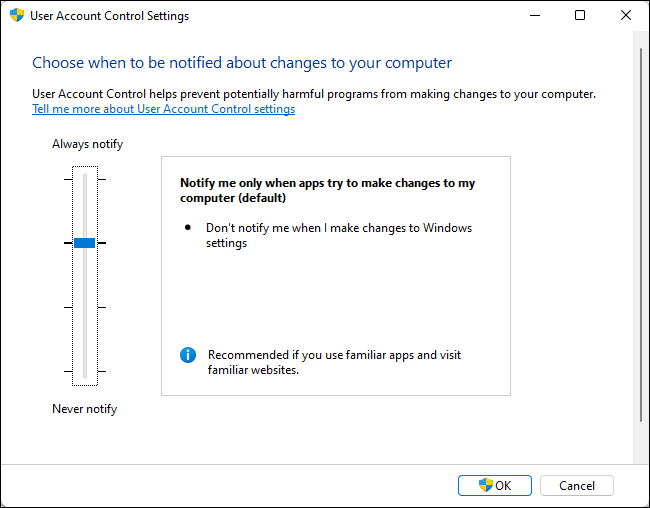
در پنجره تنظیمات کنترل حساب کاربری، روی نوار لغزنده کلیک کنید و آن را به موقعیت پایینی بکشید، که عبارت است از Never Notify. با این تنظیمات، اپ ها می توانند درخواست دسترسی مدیر به سیستم شما را داشته باشند و فوراً بدون دسترسی به شما این دسترسی به آنها داده می شود.
روی “OK” کلیک کنید تا انتخاب خود را ذخیره کنید. برای تأیید تغییر، باید با آخرین درخواست UAC موافقت کنید. بلافاصله پس از انجام این کار، اعمال می شود. نوار لغزنده چهار گزینه جداگانه برای انتخاب رفتار کنترل حساب کاربری در ویندوز به شما می دهد. در اینجا گزینه هایی وجود دارد که می توانید انتخاب کنید:
- Always notify me when: این گزینه حتی سخت تر از تنظیمات پیش فرض است. به عنوان مثال، هنگام نصب اپ ها، ویندوز استاندارد UAC را نشان می دهد. با این حال، هنگام تغییر تنظیمات سیستم ویندوز، باید با دستورات نیز موافقت کنید. این اطمینان می دهد که اپ ها نمی توانند تنظیمات سیستم عامل را بدون سوال تغییر دهند.
- Notify me only when apps try to make changes to my computer (default): این رفتار پیش فرض UAC است. هنگام نصب اپلیکیشن ها یا زمانی که آن اپ ها دسترسی کامل به سیستم را می خواهند، ویندوز از شما درخواست مجوز می کند، اما وقتی اکثر تنظیمات سیستم عامل ویندوز را تغییر می دهید، دستورات آن را مشاهده نمی کنید.
- Notify me only when apps try to make changes to my computer (do not dim my desktop): این همان تنظیمات پیش فرض است، اما ویندوز به جای یک پنجره UAC روی محیط رومیزی کم نور، پنجره UAC را روی محیط معمولی دسکتاپ شما نشان می دهد. محیط کم نور رومیزی در واقع یک دسکتاپ ویژه و امن است که برنامه های کاربردی نمی توانند با آن تداخل داشته باشند. شما فقط باید از این گزینه استفاده کنید اگر زمان زیادی طول بکشد تا رایانه شما تاریک شود، که احتمالاً به دلیل مشکل سخت افزاری یا درایور است.
- Never notify me when: اپ ها می توانند بدون درخواست از شما به UAC دسترسی پیدا کنند. هنگامی که تنظیم “هرگز اطلاع ندهید” فعال است، هرگز یک درخواست UAC نخواهید دید که از شما اجازه بخواهد یا به شما اطلاع دهد دسترسی UAC داده شده است. برای غیرفعال کردن کامل UAC، این گزینه ای است که باید انتخاب کنید.
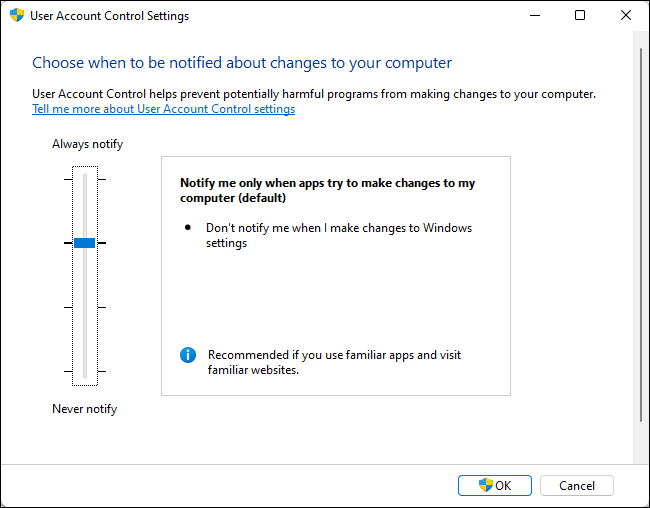
برای فعال کردن مجدد UAC در آینده ، پنجره تنظیمات کنترل حساب کاربری را دوباره باز کنید، نوار لغزنده را به موقعیت پیش فرض بکشید و روی “OK” کلیک کنید. تغییرات در تنظیمات UAC شما بلافاصله انجام می شود. نیازی به راه اندازی مجدد ندارید.



