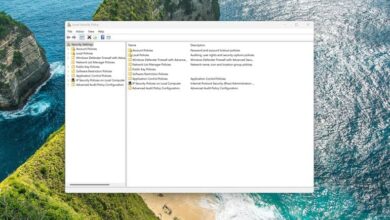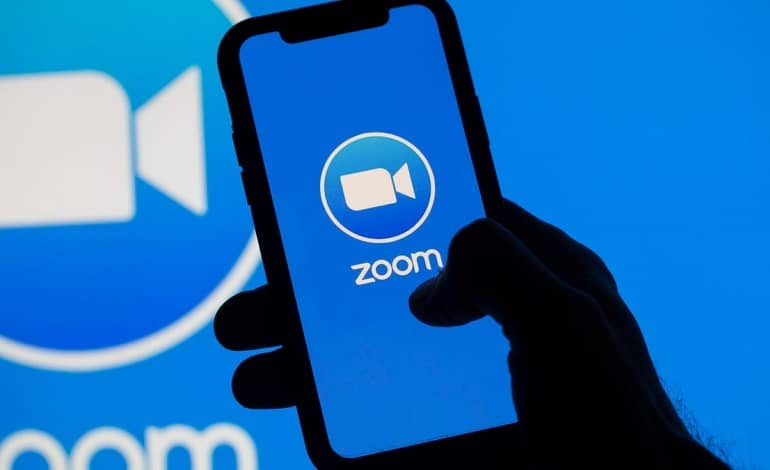
نحوه تغییر نام نمایشی در اپلیکیشن زوم
اگر میخواهید با نام دیگری در جلسات زوم ظاهر شوید، تغییر نام نمایشی خود در این اپلیکیشن آسان است. ما به شما نشان خواهیم داد که چگونه این کار را در زوم روی دسکتاپ و موبایل انجام دهید. میتوانید نام نمایشی زوم خود را قبل از جلسه یا در طول جلسه تغییر دهید. در این راهنما، یاد خواهید گرفت که هم نام کامل (نام و نام خانوادگی) و هم نام نمایشی خود را تغییر دهید.
نام نمایش خود را در زوم خارج از یک میتینگ تغییر دهید
اگر قبلاً در یک جلسه زوم نیستید، از روشهای مورد بحث برای تغییر نام نمایشی زوم خود استفاده کنید. فرآیند تغییر نام نمایشی در زوم در دسکتاپ و وب یکسان است. این به این دلیل است که اگر روی گزینه تغییر نام خود در اپلیکیشن دسکتاپ زوم کلیک کنید، به وب سایت زوم هدایت می شوید. بنابراین، می توانید از سایت زوم برای تغییر نام خود نیز استفاده کنید.
برای شروع، یک مرورگر وب را در رایانه خود باز کنید و به سایت Zoom.us دسترسی پیدا کنید. وارد حساب کاربری خود در سایت شوید. پس از ورود به سیستم، صفحه “My Profile” را مشاهده خواهید کرد. اگر این صفحه را نمی بینید، در گوشه سمت راست بالای زوم، روی “My Account” کلیک کنید. در صفحه My Profile، در کنار نام فعلی خود، روی Edit کلیک کنید.
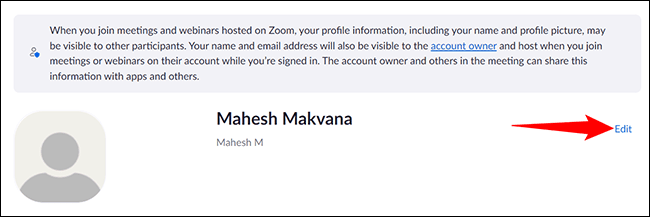
جزئیات پروفایل شما اکنون قابل ویرایش است. برای تغییر نام نمایشی خود، روی قسمت “Display Name” کلیک کنید و یک نام جدید تایپ کنید. اگر می خواهید نام و نام خانوادگی خود را نیز تغییر دهید، به ترتیب از فیلدهای “First Name” و “Last Name” استفاده کنید. در نهایت، تغییرات خود را با کلیک بر روی دکمه “Save” ذخیره کنید.
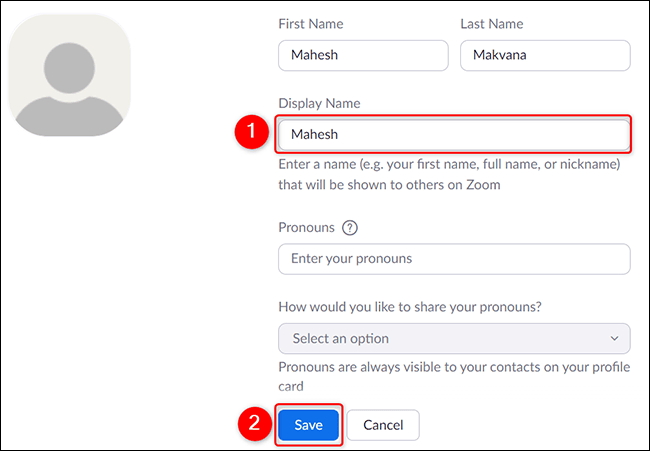
پس از انجام کار، اکنون نام نمایشی خود را در زوم با موفقیت تغییر داده اید. اگر از گوشی های آیفون، آی پد یا اندروید استفاده می کنید، از اپلیکیشن Zoom برای تغییر نام نمایشی خود استفاده کنید. برای انجام این کار، ابتدا اپلیکیشن Zoom را روی گوشی خود اجرا کنید. در اپلیکیشن وارد حساب کاربری خود شوید. در نوار پایینی Zoom، روی Settings کلیک کنید.
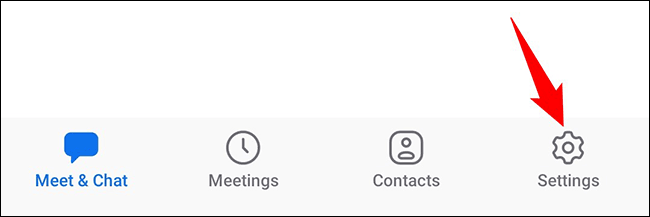
در صفحه Settings، در بالا، روی نام فعلی خود کلیک کنید.
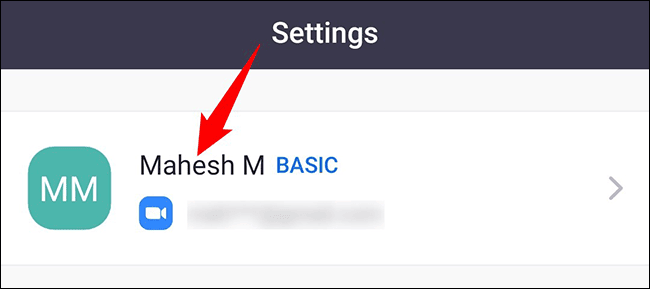
صفحه “My Profile” باز می شود. در اینجا، روی Display Name کلیک کنید. صفحه “Edit Name” را مشاهده خواهید کرد. در اینجا، روی قسمت “Display Name” تپ کنید و یک نام جدید برای حساب خود تایپ کنید. برای تغییر نام و نام خانوادگی خود، به ترتیب روی فیلدهای “First Name” و “Last Name” کلیک کنید. سپس با کلیک کردن روی Save در گوشه سمت راست بالا، تغییرات خود را ذخیره کنید.
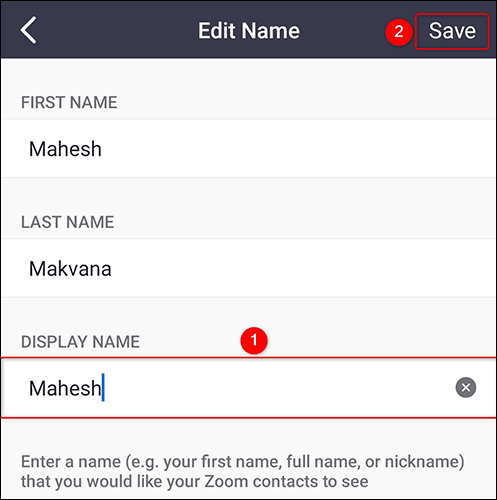
کار تمام است! به یک جلسه جدید زوم بپیوندید و نام جدید خود را در آنجا خواهید دید.
در طول میتینگ نام خود را در زوم تغییر دهید
در حالی که هنوز در یک جلسه زوم هستید می توانید نام نمایشی خود را تغییر دهید. در هر دو نسخه دسکتاپ و وب زوم، از یک روش برای تغییر نام نمایشی خود استفاده خواهید کرد. برای شروع، در حالی که در صفحه جلسه خود هستید، روی “Participants” در پایین کلیک کنید.
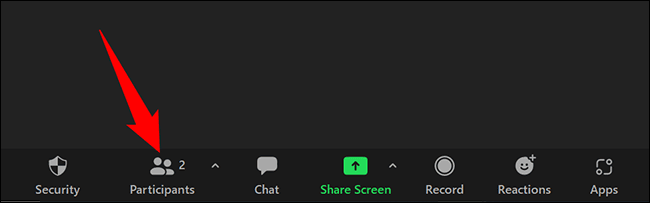
بخش “Participants” در سمت راست باز می شود. نشانگر خود را روی نام خود نگه دارید و روی “More” کلیک کنید.
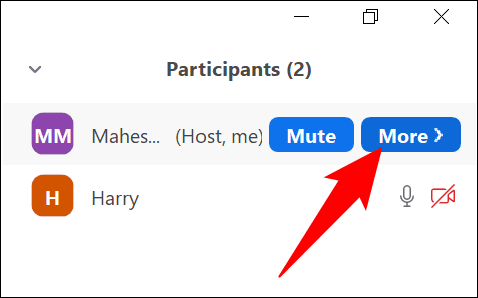
در بخش More، روی گزینه Rename کلیک کنید.
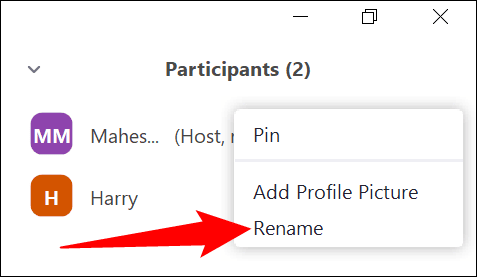
یک کادر کوچک “Rename” باز می شود. روی فیلد متنی در این کادر کلیک کنید، یک نام جدید تایپ کنید و روی OK کلیک کنید.
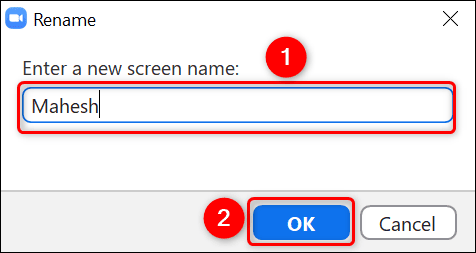
زوم اکنون از نام تازه وارد شده شما در حساب کاربری شما استفاده خواهد کرد. برای تغییر نام نمایشی زوم در آیفون، آیپد یا اندروید خود، در حالی که در میتینگ هستید، روی «Participants» کلیک کنید. اگر این گزینه را نمی بینید، روی هر نقطه از صفحه ضربه بزنید و گزینه ظاهر می شود.
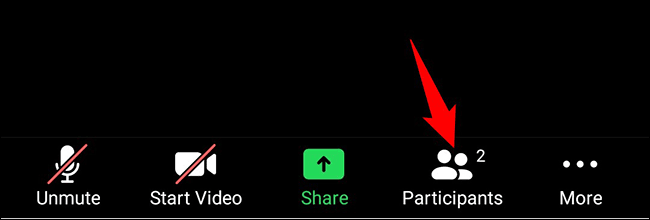
در پنجره Participants روی نام خود کلیک کنید.
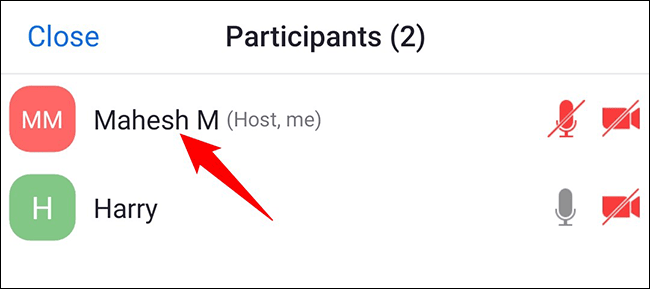
در منوی باز شده، روی Rename کلیک کنید.
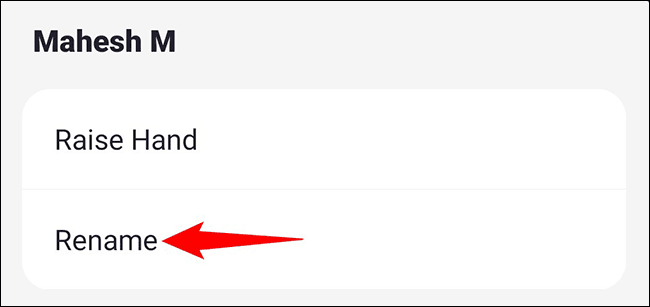
کادر “Enter a New Screen Name” را مشاهده خواهید کرد. در اینجا، نام جدید خود را تایپ کرده و روی OK ضربه بزنید.
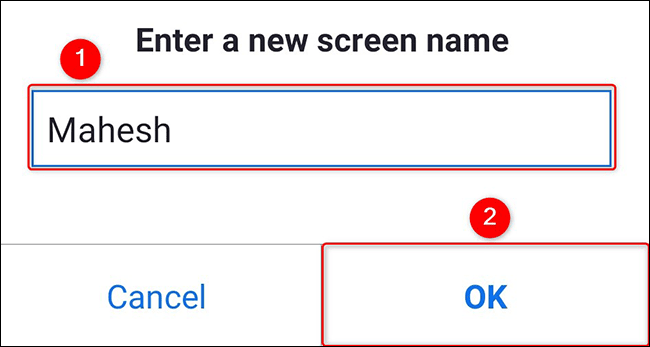
و به این ترتیب نام خود را قبل و در حین جلسه در زوم سفارشی می کنید.