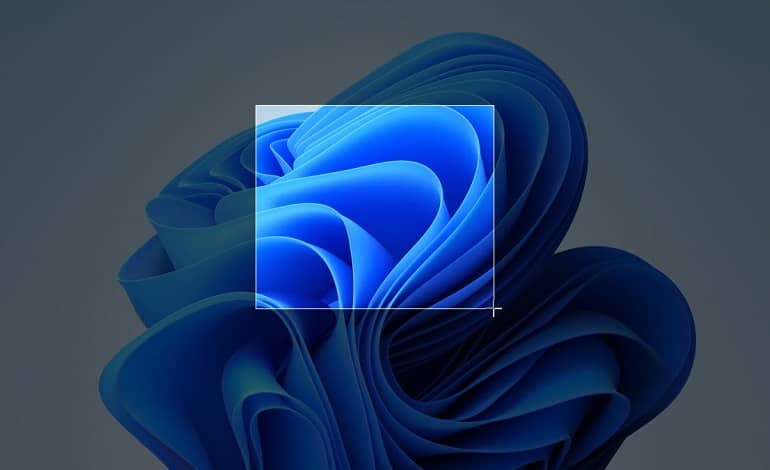
آموزش گرفتن اسکرین شات در ویندوز 11
اگر میخواهید از محتویات صفحه رایانه ویندوز 11 خود (یا بخشی از آن) برای مراجعه بعدی عکس بگیرید، وقت آن رسیده است که یک اسکرین شات بگیرید. می توانید از ویژگی های اسکرین شات داخلی یا ابزارهای شخص ثالث استفاده کنید. در اینجا چندین روش مختلف برای انجام آن وجود دارد.
کل صفحه را در کلیپ بورد کپی کنید: فشار دادن کلید Print Screen
در ویندوز 11، مانند نسخه های قبلی ویندوز، می توانید با فشار دادن کلید Print Screen (PrtScn) تصویری از کل صفحه خود را در کلیپ بورد (منطقه ذخیره سازی موقت برای کپی و چسباندن) کپی کنید. گاهی اوقات، کلید Print Screen روی صفحه کلید شما دارای برچسب “PrtScn” یا “PrtScrn” می شود.
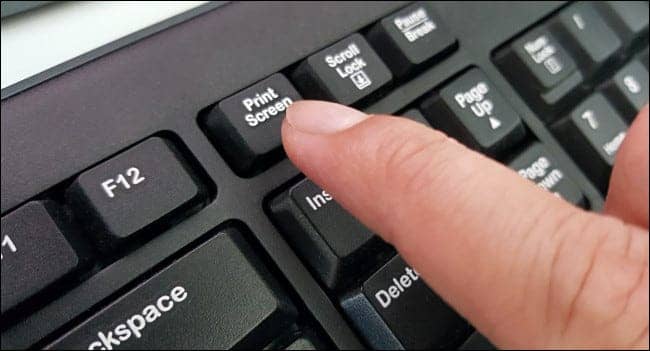
در کیبوردهای دسکتاپ، معمولاً کلید Print Screen را در سمت راست کلید F12، در امتداد بالاترین ردیف کلیدها پیدا میکنید. در صفحهکلید لپتاپ، ممکن است لازم باشد یک کلید عملکردی (“Fn”) را فشار دهید و کلید Print Screen را فشار دهید تا کار کند.
با یک اسکرین شات در کلیپ بورد خود، می توانید اسکرین شات را در هر برنامه ای که می تواند تصاویر چسبانده شده را دریافت کند، جایگذاری کنید. به عنوان مثال، می توانید برنامه Paint را که با ویندوز ارائه شده، باز کنید و تصویر را با Ctrl+V بچسبانید. سپس Ctrl+S را فشار دهید تا اسکرین شات به صورت فایل در فرمت تصویر دلخواه شما ذخیره شود.
ذخیره اسکرین شات به عنوان فایل: فشار دادن کلید Windows+Print Screen
اگر می خواهید فوراً یک اسکرین شات را به عنوان فایل تصویری در رایانه خود ذخیره کنید، Windows+Print Screen را روی صفحه کلید خود فشار دهید. ویندوز یک اسکرین شات تمام صفحه می گیرد و به طور خودکار آن را به عنوان یک فایل PNG با نام “Screenshot (#).png” در پوشه C:\Users\[User Name]\Pictures\Screenshots ذخیره می کند (که در آن “#” عددی است که در طول زمان بر اساس تعداد اسکرین شات هایی که گرفته اید محاسبه می شود).
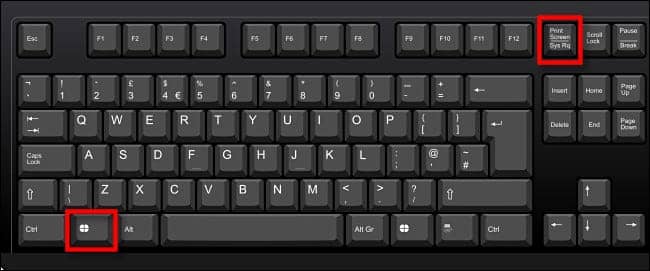
و به یاد داشته باشید که اگر لپتاپ دارید، ممکن است لازم باشد کلید Function یا “Fn” را در حین فشار دادن Print Screen یا “PrtSc” نگه دارید تا کار کند، بنابراین ممکن است لازم باشد Windows+Fn+Print Screen را فشار دهید تا از صفحه خود عکس به عنوان یک فایل PNG بگیرید.
پنجره فعال را در کلیپ بورد کپی کنید: فشار دادن کلید Alt+Print Screen
اگر می خواهید پنجره فعال فعلی را در کلیپ بورد بگیرید (بدون نیاز به انتخاب آن یا برش تصویر)، Alt+Print Screen را روی صفحه کلید خود فشار دهید. هنگامی که در کلیپ بورد قرار گرفتید، می توانید اسکرین شات را در هر اپلیکیشنی که تصاویر را دریافت می کند، بچسبانید، مانند Paint، فتوشاپ، یا یک برنامه ویرایش تصویر رایگان مانند Paint.NET.
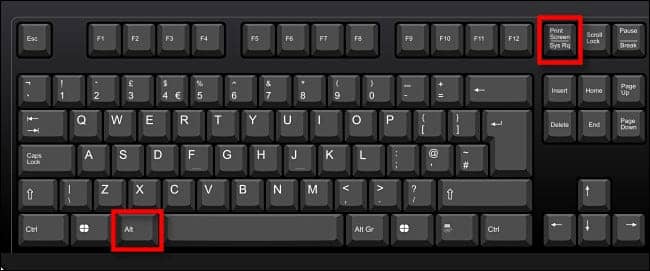
گرفتن بخشی از صفحه در کلیپ بورد: فشار دادن کلید Windows+Shift+S
اگر میخواهید قسمت خاصی از صفحهنمایش را که خودتان انتخاب میکنید، اسکرین شات بگیرید، میتوانید از ابزار ویژه Snipping tool ویندوز 11 استفاده کنید. در هر زمان، Shift+Windows+s را روی صفحه کلید خود فشار دهید. صفحه تاریک می شود و نوار ابزار کوچکی را در مرکز بالای صفحه می بینید.
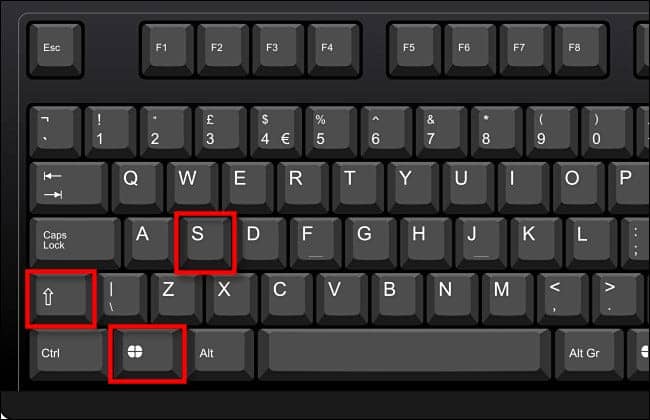
از چپ به راست، این چیزی است که گزینه ها انجام می دهند:
- Rectangular Snip: یک ناحیه مستطیلی شکل آزاد از صفحه را برای اسکرین شات انتخاب کنید.
- Freeform Snip: یک شکل نامنظم را به عنوان اسکرین شات انتخاب کنید. ناحیه اطراف شکل نامنظم (در تصویر مستطیلی) وقتی آن را بچسبانید سیاه می شود.
- Window Snip: یک پنجره برنامه را انتخاب کنید و فقط آن پنجره را ضبط کنید.
- Full-screen Snip: مانند فشار دادن Print Screen به تنهایی، این گزینه یک اسکرین شات از کل صفحه شما می گیرد.
به عنوان مثال، برای گرفتن یک انتخاب مستطیلی از صفحه، روی نماد سمت چپ نوار ابزار کلیک کنید، که شبیه یک مستطیل با یک پلاس در گوشه است.
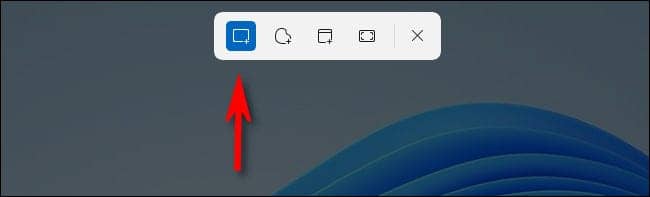
سپس، مکاننمای خود را نزدیک آنچه میخواهید بگیرید قرار دهید. روی دکمه ماوس کلیک کنید و نگه دارید، سپس ماوس (یا انگشت خود را روی صفحه ترک) بکشید تا ناحیه مستطیلی را که می خواهید ذخیره کنید انتخاب کنید.
هنگامی که دکمه ماوس خود را رها می کنید، ناحیه ای که انتخاب کرده اید در کلیپ بورد کپی می شود. اگر اعلانها را روشن کرده باشید، یک پاپآپ کوچک در گوشه صفحه از Snipping Tool مشاهده خواهید کرد. اگر روی آن کلیک کنید، اسکرینشاتی که بهتازگی گرفتهاید در برنامه Snipping Tool باز میشود، جایی که میتوانید آن را در صورت لزوم حاشیهنویسی، برش یا ذخیره کنید (به بخش زیر مراجعه کنید).
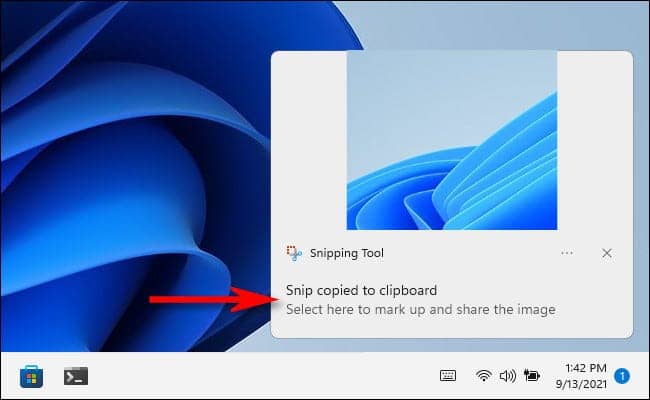
اگر اعلان پاپ آپ را نادیده بگیرید، همچنان باید اسکرین شات را در یک برنامه ویرایش تصویر مانند مایکروسافت پینت قرار دهید تا بتوانید آن را در یک فایل ذخیره کنید. با این حال، میتوانید تصویر را مستقیماً در سایر برنامهها، مانند کلاینتهای ایمیل و برنامههای پیامرسانی نیز جایگذاری کنید.
از Print Screen برای Screen Snipping استفاده کنید
ویندوز 11 دارای یک گزینه مفید است که به شما امکان می دهد ابزار Snipping Tool (که در قسمت آخر مشاهده می شود) را با فشار دادن Print Screen به جای فشار دادن Windows + Shift + S راه اندازی کنید. برای فعال کردن آن، تنظیمات ویندوز را با فشار دادن Windows+i باز کنید. سپس به Accessibility > Keyboard بروید. به پایین پیمایش کنید و سوئیچ کنار «Use the Print Screen button to open screen snipping» را روی «On» بچرخانید.
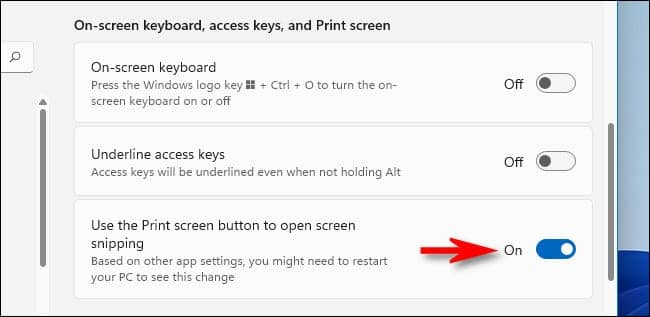
پس از آن، تنظیمات را ببندید. هر زمان که می خواهید ابزار Snipping Tool را برای کپی سریع اسکرین شات ها در کلیپ بورد باز کنید، فقط Print Screen را روی صفحه کلید خود فشار دهید.
از یک دستگاه بدون کلید Print Screen پرینت اسکرین شات بگیرید
در برخی از دستگاههای ویندوزی قدیمیتر که فاقد کلید Print Screen هستند (مانند تبلتهای اولیه سرفیس)، میتوانید با فشار دادن Windows+Fn+Spacebar از صفحهنمایش عکس بگیرید.
متناوباً، اگر تبلت یا دستگاه دیگری با دکمه لوگوی ویندوز دارید، میتوانید همزمان دکمه Windows و دکمه کاهش صدا را فشار دهید تا کل صفحه را ثبت کنید. هر یک از این روش ها یک اسکرین شات را در پوشه Pictures\Screenshots در پوشه کاربری شما ذخیره می کند.
با Xbox Game Bar یک اسکرین شات (یا ویدیو) بگیرید
همچنین می توانید با استفاده از Xbox Game Bar یک اسکرین شات یا فیلم بگیرید. برای انجام این کار، ابتدا آن را با فشار دادن Windows+G روی صفحه کلید خود باز کنید (یا می توانید دکمه لوگوی Xbox را در کنترلر ایکس باکس متصل فشار دهید). هنگامی که ظاهر شد، می توانید از ویجت “Capture” برای گرفتن اسکرین شات با فرمت PNG و فیلم ها در فرمت MP4 استفاده کنید.
اگر پنجره Capture را در صفحه Xbox Game Bar نمیبینید، روی دکمه Widgets در نوار ابزار بالای صفحه کلیک کنید و Capture را انتخاب کنید.
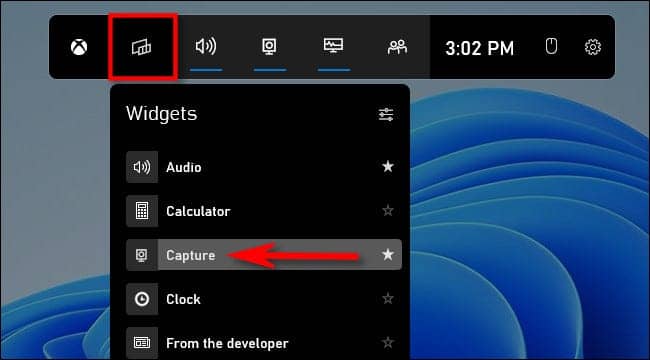
در پنجره Capture (که به طور پیشفرض در گوشه سمت چپ بالای صفحه ظاهر میشود)، روی نماد دوربین کلیک کنید تا از برنامه فعلی (یا دسکتاپ، اگر برنامهای فعال نیست) اسکرین شات از صفحه بگیرید.
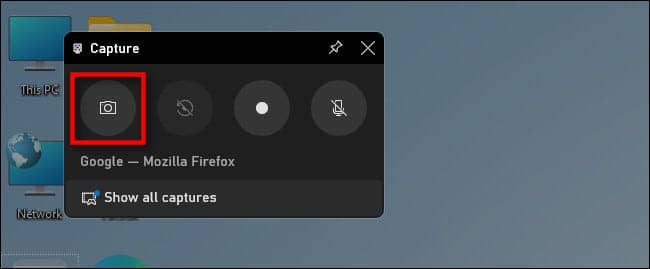
به طور مشابه، برای ضبط ویدیویی از برنامه فعال فعلی، روی دکمه ضبط کلیک کنید (که مانند یک نقطه سفید کوچک در داخل دایره دکمه خاکستری بزرگتر به نظر می رسد. توجه داشته باشید که به دلایلی، ویندوز 11 به شما اجازه نمی دهد از File Explorer یا دسکتاپ فیلم بگیرید.)
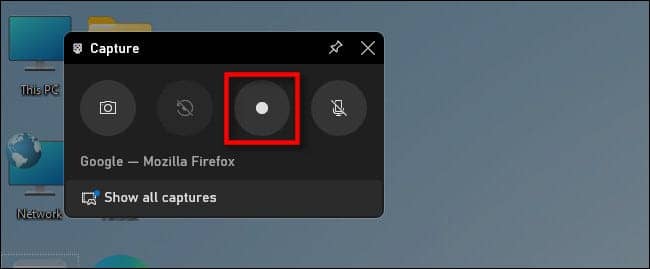
برای توقف ضبط، روی دکمه مربع “توقف” در نوار ابزار شناور Xbox Game Bar یا در ویجت Xbox Game Bar Capture کلیک کنید. پس از گرفتن، اسکرین شات ها و ویدیوها در پوشه C:\Users\[username]\Videos\Captures ظاهر می شوند. همچنین میتوانید آنها را در ویجت «Gallery» در رابط کاربری Xbox Game Bar مرور کنید. پس از اتمام تصویربرداری، روی هر قسمت خالی از صفحه کلیک کنید یا برای بستن نوار بازی ایکس باکس، Escape را بزنید.



