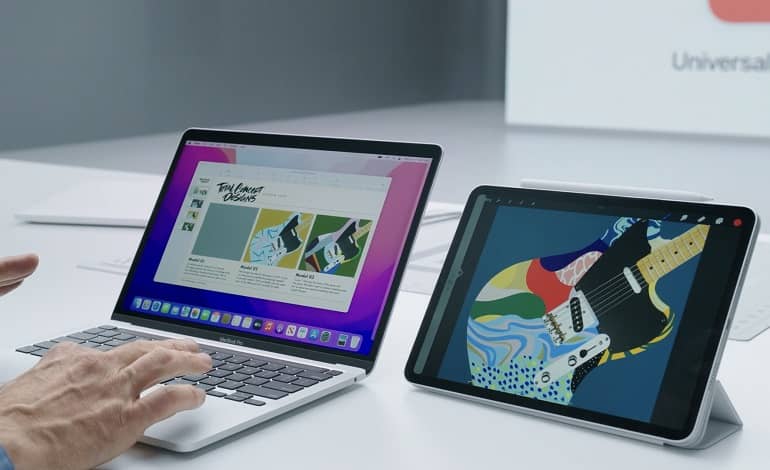
آموزش استفاده از Universal Control در مک اواس مانتری
قابلیت Universal Control اولین بار در WWDC21 سال گذشته ارائه شد که یکی از شگفت انگیزترین ویژگی هایی است که اپل در این مدت معرفی کرده است. اگر با این ویژگی آشنا نیستید، Universal Control تقریباً زنجیره فضا-زمان را می شکند. Universal Control امکان کنترل مک و آیپد از طریق کیبورد و ماوس مشترک را فراهم میکند.
بنابراین با ترکپد و صفحهکلید مکبوک خود، میتوانید آیپد نزدیک خود را کاملاً کنترل کنید. این ویژگی Sidecar را به سطح بعدی می برد و واقعاً نشان می دهد که اکوسیستم اپل چقدر فشرده و یکپارچه شده است. جریان بیوقفه بین دستگاهها به آرامی به چیزی تبدیل میشود که ما در زمان تماشای فیلمهای علمی تخیلی فکر میکردیم غیرممکن است. در ادامه نحوه استفاده از Universal Control در مک اواس مانتری به شرح زیر است:
- مطمئن شوید که macOS Monterey 12.3 یا جدیدتر را روی همه مکهایی که قصد استفاده از این ویژگی را دارید، اجرا میکنید. اگر از یک ترکیب مک/آیپد استفاده میکنید، آیپد (ها) باید از iPadOS 15.4 یا بالاتر استفاده کنند.
- می توانید از حداکثر سه دستگاه مک/آیپد به طور همزمان استفاده کنید – حداقل یکی از آنها باید مک باشد.
- دو یا سه دستگاه را کنار هم قرار دهید.
- اطمینان حاصل کنید که بلوتوث، WiFi و Handoff را روی همه آنها فعال کرده اید.
- Universal Control به طور پیش فرض فعال است، بنابراین این ویژگی به طور خودکار کار می کند، مگر اینکه شما شخصاً آن را خاموش کنید.
- هر دو یا سه صفحه را به عنوان یک موجودیت واحد در نظر بگیرید. بنابراین فقط مکان نما را به لبه یک صفحه به سمت صفحه دیگر ببرید تا به دستگاه دیگری بروید. و همین کار را هنگام کشیدن یک مورد از یک دستگاه به دستگاه دیگر انجام دهید – آن را روی صفحه بکشید و بگذارید از لبه به سمت دستگاه دیگر عبور کند.
- برای تعویض تنظیمات Universal Control می توانید به بخش System Preferences > Displays > Advanced بروید.
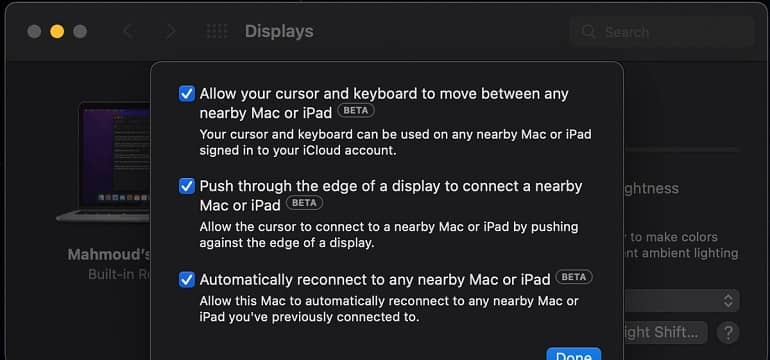
این ویژگی افزودنی بسیار خوشایند برای macOS و iPadOS است. iPadOS 15.4 و macOS Monterey 12.3 در حال حاضر در نسخه بتا هستند – برای استفاده از این ویژگی باید منتظر انتشار عمومی (احتمالاً در بهار) باشید یا در برنامه بتا ثبت نام کنید. علاوه بر این، خود این ویژگی هنوز در مرحله بتا است، بنابراین ممکن است همیشه آنطور که انتظار می رود کار نکند. برای ثبت نام در برنامه بتا در دستگاه آیپد یا مک خود، مراحل زیر را دنبال کنید:
- با استفاده از سافاری در دستگاه خود به beta.apple.com بروید.
- برای نسخه بتا ثبت نام کنید.
- پروفایل های بتا را دانلود کنید.
- اگر از آیپد خود استفاده می کنید، به برنامه تنظیمات بروید و روی بنر پروفایل بتا در بالا کلیک کنید.
- پروفایل را نصب کنید
- دستگاه خود را مجددا راه اندازی کنید.
- به بخش بهروزرسانی نرمافزار بروید – همانطور که معمولاً انجام میدهید – سپس نسخه بتای موجود را دانلود و نصب کنید.



