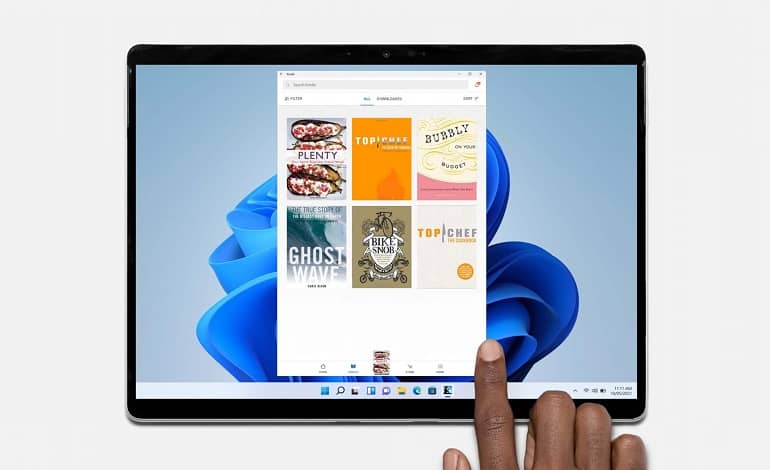
آموزش پاکسازی و آزاد کردن فضا هارد در ویندوز 11
ویندوز 11 شامل ابزارهای قوی برای مدیریت فضای ذخیره سازی در رایانه شما است. میتواند مکان فایلهای بزرگ و بلااستفاده را تشخیص دهد، فایلهای موقت را بهطور خودکار پاک کند و سطل بازیافت را طبق یک برنامه زمانی خالی کند. نحوه استفاده از آنها را اینجا بیابید.
بررسی کنید چه چیزی از فضا استفاده می کند
هر برنامه ای که روی رایانه شما نصب می شود از فضا استفاده می کند، بیشتر آنها فایل های موقتی را در حین اجرا تولید می کنند و حتی برخی از آنها فایل های کش را برای دسترسی سریع تر ذخیره می کنند. همه فایلها، تصاویر و ویدیوهایی که دانلود میکنید نیز از فضا استفاده میکنند. اگر یک هارد دیسک کوچک تا متوسط دارید یا فقط هر چیزی را که دانلود می کنید نگه دارید، فضای ذخیره سازی می تواند مشکل ساز باشد.
خوشبختانه، ویندوز 11 شامل چند ابزار است که تعیین نحوه استفاده از فضا را ساده می کند. بیشتر ابزارهایی که ویندوز 11 برای مدیریت فضای ذخیرهسازی دارد را میتوان در منوی Storage پیدا کرد. برای دسترسی به آن، روی دکمه Start کلیک کنید، سپس “Storage settings” را در نوار جستجو تایپ کنید و Enter را بزنید. همچنین میتوانید برنامه تنظیمات را باز کرده و به System > Storage Settings بروید.
در بالای پنجره، نحوه استفاده از حافظه رایانه خود را در حال حاضر مشاهده خواهید کرد. برای ارائه اطلاعات دقیق تر، می توان روی هر یک از دسته ها کلیک کرد. همچنین میتوانید با کلیک روی «Show more categories»، دستههای بیشتری را – علاوه بر چند مورد برتر فهرست شده – مشاهده کنید.

کمی وقت بگذارید و ببینید چه چیزی از فضای رایانه شما استفاده می کند. برای مشاهده جزئیات بیشتر، روی هر دسته، مانند «Other» کلیک کنید. اگر تعداد زیادی فایل بزرگ یا به ندرت در رایانه شخصی خود ذخیره می کنید، ممکن است بخواهید در عوض از آن فایل ها در یک هارد دیسک خارجی یا یک سرویس ابری نسخه پشتیبان تهیه کنید.
از طریق Settings ویندوز، فضا را آزاد کنید
برای آزاد کردن سریع مقداری فضا، با کلیک روی «Temporary files» شروع کنید. اگر در آنجا نیست، روی «Show more categories» کلیک کنید تا قابل مشاهده باشد.

صفحه فایلهای موقت به طور خاص به شما میگوید که چه نوع فایلهای موقت روی رایانه شما هستند. ممکن است انواع بیشتری از فایل های موقت بر روی صفحه نمایش شما نسبت به مثال موجود باشد. حذف همه آنها بی خطر است، بنابراین آنچه را که می خواهید انتخاب کنید و سپس روی “Remove files” کلیک کنید.

سپس در گوشه سمت چپ بالای پنجره تنظیمات، روی فلش عقب کلیک کنید تا به صفحه قبلی بازگردید.

دو مورد دیگر از منو وجود دارد که حاوی ویژگیهای مفید برای به حداکثر رساندن فضای آزاد شما هستند – Storage Sense و Cleanup recommendations. برای دریافت توصیه های مفید از ویندوز، روی Cleanup recommendations کلیک کنید.

Cleanup Recommendations مواردی را نمایش می دهد که ویندوز 11 فکر می کند می توانید برای صرفه جویی در فضا حذف کنید. توصیههای اینجا را مرور کنید و چیزهایی را که نیاز ندارید حذف کنید. مراقب باشید که ممکن است ویندوز حذف فایلهایی را که میخواهید ذخیره کنید توصیه کند. به طور خاص، مراقب “Large or unused files” باشید. به عنوان مثال، یک آرشیو عکس فشرده که یک سال پیش از یکی از اقوام دریافت کرده اید، می تواند شامل شود.

در نهایت، دوباره روی فلش برگشت کلیک کنید و سپس روی «Storage Sense» کلیک کنید.

Storage Sense یکی دیگر از ابزارهای ویندوز 11 است تا به طور خودکار سعی کند فضای ذخیره سازی را در رایانه شما آزاد کند. در بالای صفحه، گزینه ای برای پاک کردن فایل های موقت سیستم و برنامه وجود دارد. مطمئن شوید که فعال است.

«Automatic User content cleanup section» میتواند برای آزاد کردن فضا زمانی که ویندوز تشخیص میدهد فضا کم است یا در یک زمانبندی تنظیم شده است، استفاده میشود. برای فعال کردن آن روی ضامن در بالا کلیک کنید. سپس، از طریق آیتم های منو نگاه کنید و گزینه های مورد علاقه خود را انتخاب کنید.

باز هم، مراقب حذف خودکار دانلودها باشید. بازیابی فایل های پاک شده با Windows File Recovery بسیار دشوارتر از حذف آنها در مرحله اول است. اگر OneDrive نصب شده باشد، گزینهای برای حذف نسخههای محلی فایلهایی که قبلاً در فضای ابری پشتیبانگیری شدهاند نیز خواهید داشت. هنگامی که Storage Sense را مطابق میل خود تنظیم کردید، پنجره را ببندید.
با Disk Cleanup فضا را آزاد کنید
ابزار دیگری که در ویندوز 11 گنجانده شده است “Disk Cleanup” نام دارد. برای راه اندازی آن، روی دکمه Start کلیک کنید، “Disk Cleanup” را در نوار جستجو تایپ کنید و سپس Enter را بزنید. اگر چندین هارد دیسک دارید، از شما خواسته می شود درایوی را که می خواهید تمیز کنید انتخاب کنید.

بیشتر گزینههای تمیز کردن در Disk Cleanup مانند گزینههای موجود در منوی Storage هستند، بنابراین در صورت تمایل از پاک کردن دیسک استفاده کنید. نکته مهم “Clean up system files” است. روی آن کلیک کنید. پاکسازی دیسک برای چند ثانیه اجرا می شود در حالی که فایل ها را مکان یابی می کند.

پس از اجرای آن، چند مورد جدید قابل تمیز کردن به لیست اضافه خواهند شد. برخی از آنها، مانند فایل های به روز رسانی ویندوز یا فایل های مربوط به نصب های قبلی ویندوز، می توانند بسیار بزرگ باشند.

موارد جدید عموماً قابل حذف نیستند، اما برخی از آنها فایل های ثبت خطا هستند. این بدان معناست که اگر رایانه شما مشکلی داشته باشد، ممکن است عیب یابی آن دشوارتر باشد. با این حال، اگر یا زمانی که خطا دوباره رخ دهد، گزارش های خطای جدید ایجاد می شود. هنگامی که آنچه را که می خواهید تمیز کنید انتخاب کردید، روی “OK” در پایین سمت راست کلیک کنید.

داده های مرورگر خود را نیز پاک کنید
مرورگرها داده های زیادی را ذخیره می کنند. کوکیهای مرورگر و تاریخچه مرور شما فقط از مقدار کمی فضا استفاده میکنند، اما حافظه کش مرورگر شما میتواند بسیار بزرگ شود – در مقیاس گیگابایت – اگر مرتباً پاک نشود. کش برخی از اطلاعات وب سایت هایی را که بازدید می کنید ذخیره می کند. به این ترتیب، در بازدیدهای مکرر، رایانه شما مجبور نیست دوباره همه اطلاعات را از آن وب سایت دانلود کند. به جای آن میتواند یک نسخه محلی را بارگیری کند. در حالت ایده آل، این باعث صرفه جویی در زمان می شود – به خصوص اگر اینترنت پرسرعتی ندارید یا به وب سایت هایی با تصاویر زیاد مراجعه می کنید.



