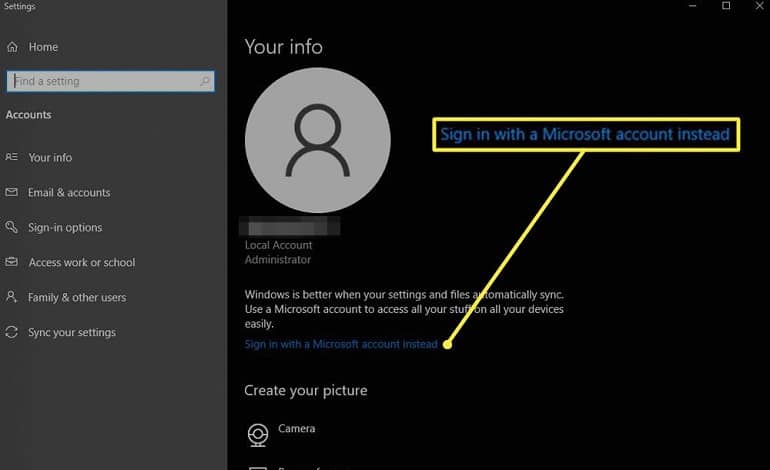
آموزش تغییر نام کاربری در ویندوز 10 یا 11
اگر میخواهید نام کاربری مرتبط با حساب کاربری ویندوز خود را تغییر دهید، این آموزش را دنبال کنید. بسته به نوع حسابی که دارید، روشهای مختلفی برای تغییر آن وجود دارد.
نحوه تغییر نام اکانت مایکروسافت
اگر با حساب مایکروسافت وارد شده اید، باید نام کاربری خود را در وب سایت مایکروسافت تغییر دهید. برای شروع، وارد حساب مایکروسافت خود شوید. کاربران اج احتمالا به طور خودکار وارد سیستم خواهند شد. اگر از مایکروسافت اج به عنوان مرورگر پیش فرض خود استفاده نمی کنید، باید به صورت دستی وارد شوید. همچنین میتوانید به Settings > Accounts > Your Info بروید و برای دسترسی به صفحه روی Manage My Account کلیک کنید.
پس از ورود به سیستم، روی نام خود در بالای صفحه کلیک کنید.

سپس به سمت سمت راست پایین بخش اول نگاه کنید – روی «Edit name» کلیک کنید.

نام کاربری مورد نظر خود و کپچا را در پنجره بازشو وارد کنید، سپس روی «Save» کلیک کنید.

نحوه تغییر نام حساب لوکال با کنترل پنل
اگر با یک حساب لوکال وارد شده باشید، روش تغییر نام کاربری متفاوت است. شما باید از کنترل پنل استفاده کنید، زیرا این گزینه در برنامه تنظیمات موجود نیست. ابتدا روی Start کلیک کنید. سپس “Control Panel” را در نوار جستجو تایپ کرده و Enter را بزنید.
رابط های کاربری در ویندوز 10 و ویندوز 11 یکسان نیستند، اگرچه مشابه هستند. در کنترل پنل و منوهای بعدی، تفاوت ها فقط جنبه زیبایی دارند. اگر چیزی کمی متفاوت به نظر می رسد، نگران آن نباشید.
روی «User Accounts» در کنترل پنل کلیک کنید.

سپس مجدداً روی «User Accounts» کلیک کنید.

در لیست بر روی “Change your account name” کلیک کنید.

اگر کنترل حساب کاربری (UAC) در این مرحله به شما درخواستی داد، ادامه دهید و اجازه دهید. سپس، نام جدیدی را که میخواهید در کادر متنی تایپ کنید. در نهایت روی «Change Name» کلیک کنید.

بعد از اینکه روی «Change Name» کلیک کردید، صفحه حساب کاربری را ببندید.
نحوه تغییر نام حساب لوکال با netplwiz
همچنین می توانید نام کاربری خود را با استفاده از netplwiz تغییر دهید. روش netplwiz هم روی ویندوز 10 و هم در ویندوز 11 کار می کند.
- برای شروع، Windows+r را بزنید و netplwiz را در کادر اجرا تایپ کنید، سپس Enter را بزنید یا روی Ok کلیک کنید.
- نام کاربری را که می خواهید تغییر دهید انتخاب کنید و سپس روی “Properties” کلیک کنید.
- نام کاربری جدید را در کادر تایپ کنید، روی «Apply» کلیک کنید و سپس روی «Ok» کلیک کنید.
چه از یک حساب مایکروسافت یا یک حساب لوکال استفاده می کنید، باید کامپیوتر خود را مجددا راه اندازی کنید تا مطمئن شوید که تغییرات پابرجا هستند. همچنین مهم است که توجه داشته باشید که پوشه کاربری شما تغییر نام یا جابجا نخواهد شد. ویندوز و بسیاری از برنامههای کاربردی دیگر فایلها و تنظیمات را در پوشههای فرعی پوشه کاربری ذخیره میکنند – در نتیجه، تغییر نام پوشه کاربر بدون شکستن چیزها دشوار است. بنابراین اگر نام کاربری اصلی شما Bill بود و آن را به Tom تغییر دادید، پوشه کاربری شما همچنان “C:\Users\Bill” خواهد بود نه “C:\Users\Tom”.



