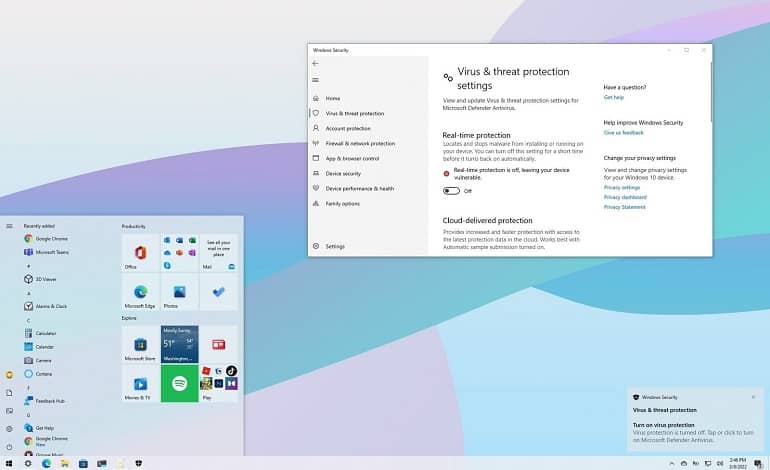
آموزش غیرفعال کردن دائمی آنتی ویروس مایکروسافت دیفندر در ویندوز 10
در ویندوز 10، آنتی ویروس مایکروسافت دیفندر راه حل ضد بدافزاری است که در سیستم تعبیه شده تا از رایانه و فایل های شما در برابر ویروس های ناخواسته، باج افزارها، جاسوس افزارها و سایر اشکال بدافزار و هکرها محافظت کند. در حالی که یکی از بهترین گزینههای نرمافزار آنتی ویروس برای رایانهها در نظر گرفته میشود، هنوز ممکن است شرایطی را پیدا کنید که بخواهید آن را برای همیشه غیرفعال کنید.
به عنوان مثال، اگر به دلایل شخصی راه حل امنیتی را دوست ندارید، اگر مجبور هستید تنظیمات سیستم را در تضاد با آنتی ویروس تغییر دهید، یا اگر مجبور هستید دستگاهی را راه اندازی کنید که به شبکه متصل نمی شود، و امنیت نگران کننده نیست. یا اگر مدیر شبکه هستید و باید از سیاست های سازمان در برخی از رایانه های خاص پیروی کنید.
اگرچه ویندوز 10 گزینه ای برای حذف آنتی ویروس مایکروسافت دیفندر ندارد، اما می توان راه حل را با استفاده از Group Policy به طور دائم غیرفعال کرد یا یک راه حل شخص ثالث را نصب کرد. یا می توانید با استفاده از برنامه Windows Security آنتی ویروس را به طور موقت غیرفعال کنید. در این مطلب، شما را از طریق روش های مختلف جهت غیرفعال کردن آنتی ویروس مایکروسافت دیفندر به طور دائم (یا موقت) در رایانه ویندوزی خود راهنمایی می کنیم.
غیرفعال کردن آنتی ویروس مایکروسافت دیفندر با استفاده از Windows Security
اگر آنتی ویروس با نرم افزار یا نصب دیگری تداخل داشته باشد، لازم نیست آنتی ویروس مایکروسافت دیفندر را برای همیشه غیرفعال کنید. فقط باید این ویژگی را به طور موقت خاموش کنید. برای غیرفعال کردن موقت Real-time Protection در ویندوز 10، از این مراحل استفاده کنید:
- منوی استارت را باز کنید.
- Windows Security را جستجو کنید و روی نتیجه بالا کلیک کنید تا برنامه باز شود.
- روی Virus & threat protection کلیک کنید.
- در بخش «تنظیمات Virus & threat protection»، روی گزینه Manage settings کلیک کنید.
- برای غیرفعال کردن موقت آنتی ویروس مایکروسافت دیفندر، سوئیچ ضامن Real-time protection را خاموش کنید.
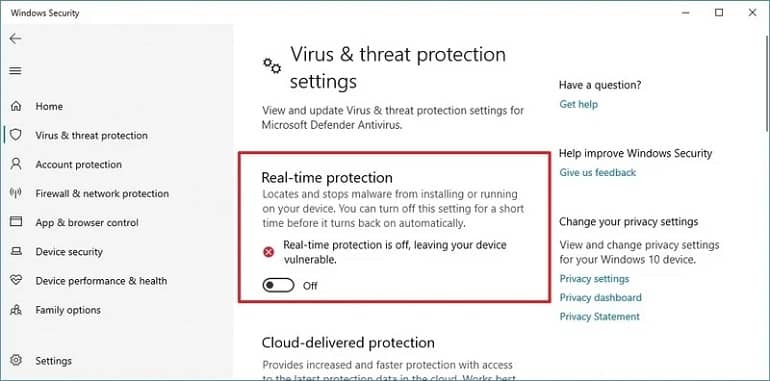
پس از تکمیل مراحل، آنتی ویروس به طور موقت حفاظت خود را برای نصب برنامه ها یا ایجاد تغییرات خاص در سیستم بدون درگیری ناخواسته غیرفعال می کند. پس از راه اندازی مجدد رایانه، آنتی ویروس دوباره به طور خودکار فعال می شود. یا میتوانید از همان دستورالعملهای ذکر شده در بالا استفاده کنید، اما در مرحله 5، مطمئن شوید که سوئیچ ضامن Real-time protection را روشن کردهاید. این یک راه حل دائمی نیست، اما بهترین گزینه برای غیرفعال کردن محافظت برای ایجاد تغییرات سیستم یا نصب برنامه ها است.
غیرفعال کردن آنتی ویروس مایکروسافت دیفندر با استفاده از Group Policy
اگر می خواهید آنتی ویروس مایکروسافت دیفندر را برای همیشه غیرفعال کنید، می توانید از ویرایشگر Group Policy استفاده کنید. تنها هشدار این است که قبل از اعمال این خطمشی، باید ویژگی «Tamper Protection» را نیز غیرفعال کنید.
در ویندوز 10، Tamper protection ویژگی ای است که از امنیت ویندوز در برابر تغییرات ناخواسته خارج از برنامه محافظت می کند. از آنجایی که Local Group Policy Editor تنظیمات امنیتی را از خارج از برنامه تغییر می دهد، آنتی ویروس هر تغییری را که در راه اندازی مجدد بعدی ایجاد کرده اید بازیابی می کند.
برای غیرفعال کردن Tamper Protection، از این مراحل استفاده کنید:
- منوی استارت را باز کنید.
- Windows Security را جستجو کنید و روی نتیجه بالا کلیک کنید تا برنامه باز شود.
- روی Virus & threat protection کلیک کنید.
- در بخش «تنظیمات Virus & threat protection»، روی گزینه Manage settings کلیک کنید.
- سوئیچ ضامن Tamper Protection را خاموش کنید.
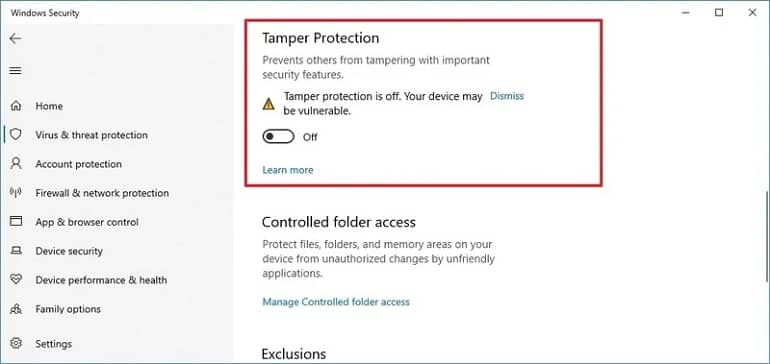
پس از تکمیل مراحل، دستورالعمل های غیرفعال کردن آنتی ویروس پیش فرض ویندوز 10 را با استفاده از Group Policy ادامه دهید. برای غیرفعال کردن دائمی آنتی ویروس مایکروسافت دیفندر در ویندوز 10، از این مراحل استفاده کنید:
- منوی استارت را باز کنید.
- gpedit.msc را جستجو کنید و روی نتیجه بالا کلیک کنید تا Local Group Policy Editor باز شود.
- این مسیر را دنبال کنید: Computer Configuration > Administrative Templates > Windows Components > Microsoft Defender Antivirus
- روی خط مشی Turn off Microsoft Defender Antivirus دوبار کلیک کنید.
- برای غیرفعال کردن دائمی آنتی ویروس مایکروسافت دیفندر گزینه Enabled را انتخاب کنید.
- روی دکمه Apply کلیک کنید.
- روی دکمه OK کلیک کنید.
- کامپیوتر خود را مجددا راه اندازی کنید.
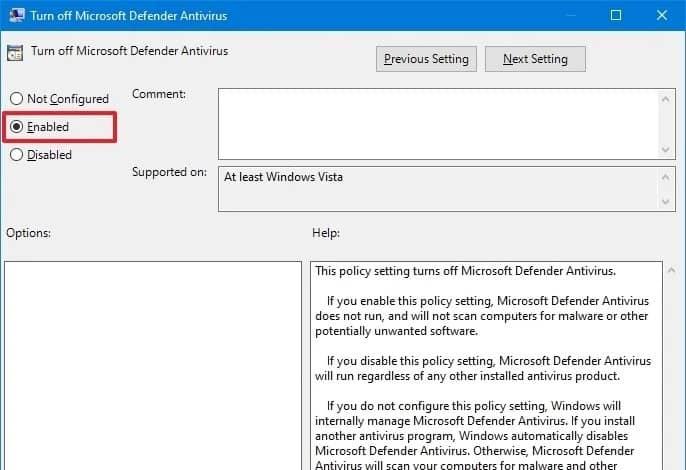
پس از تکمیل مراحل، آنتی ویروس ویندوز برای همیشه غیرفعال می شود، اما نماد “shield” در نوار وظیفه باقی می ماند زیرا نماد بخشی از برنامه امنیتی ویندوز است، نه از برنامه آنتی ویروس.همیشه میتوانید با استفاده از همان دستورالعملها تغییرات را لغو کنید، اما در مرحله 5، مطمئن شوید که گزینه پیکربندی نشده را انتخاب کنید. علاوه بر فعال کردن آنتی ویروس، ایده خوبی است که ویژگی «Tamper Protection» را مجدداً با استفاده از همان مراحل ذکر شده در بالا روشن کنید، اما در مرحله 5، حتماً سوئیچ تعویض را فعال کنید.




غیر فعال کردن ویندوز دیفندر بسیار خطرناکه
بله درسته، ولی گاهی اوقات برای نصب نرم افزاری نیاز است که ویندوز دیفندر رو غیرفعال کنیم.
وای وای