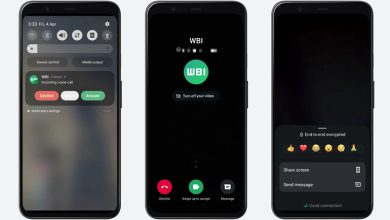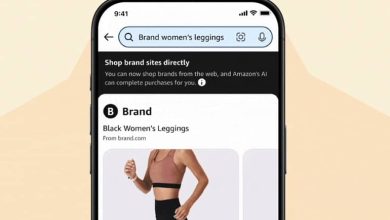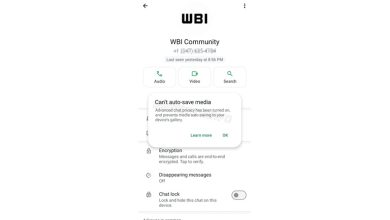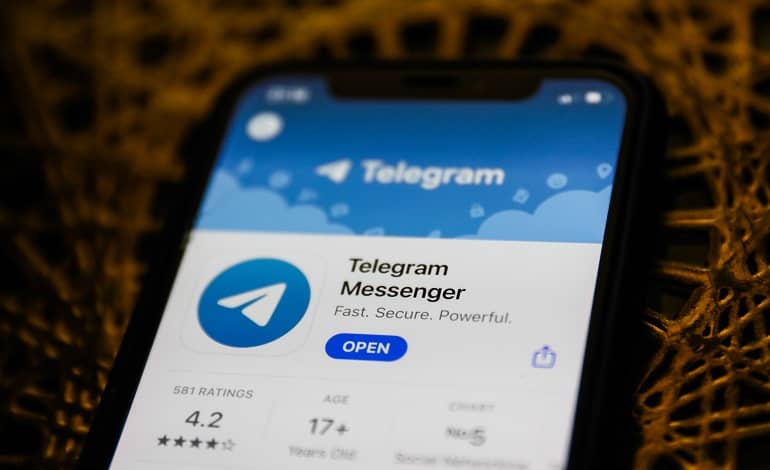
حل مشکل کار نکردن اپلیکیشن دسکتاپ تلگرام روی ویندوز
تلگرام یک سرویس پیام فوری مفید است که به کاربران ویندوز امکان تعامل راحت را می دهد. با این حال، علیرغم بهروزرسانیهای منظم، برنامه همچنان گاهی متوقف میشود و تماس با مخاطبین شما را دشوار میکند. این مشکل احتمالاً به دلیل یک خطای پشتیبان تلگرام، نقص برنامه یا محدودیت سیستم عامل رخ می دهد. در این مقاله، ما لیستی از راهحلهایی را برای بالا آوردن و اجرا کردن برنامه تلگرام در صورت کار نکردن، گردآوری کردهایم.
رفع اولیه
قبل از رفتن به اصلاحات اصلی، این راه حل های اولیه را امتحان کنید:
- حل کردن مشکلات اینترنت: مطمئن شوید که دستگاه شما با اجرای برنامه های دیگر در همان رایانه به یک اتصال اینترنتی پایدار متصل است. وقتی سایر برنامه ها خوب کار می کنند، مشکلات اتصال منتفی می شوند.
- بررسی وضعیت تلگرام: زمانی که اینترنت به درستی وصل شد، گام بعدی باید بررسی این باشد که تلگرام دچار خرابی نیست. برای انجام این کار، به وب سایت Downdetector مراجعه کنید و “Telegram” را تایپ کنید تا ببینید چه اتفاقی می افتد. هنگامی که وضعیت تلگرام فعال است و هیچ مشکلی در downdetector گزارش نشده است، بعید است باطن تلگرام مشکلی را ایجاد کند.
- به تلگرام یک شروع جدید بدهید: پس از رد کردن مشکلات اینترنت و بکاند، به تلگرام یک شروع جدید بدهید تا احتمال اشکالات موقتی که شما را از تماس با دوستانتان باز میدارد، حذف کنید. برنامه تلگرام را ترجیحاً از Task Manager به طور کامل خاموش کنید و سپس آن را مجدداً راه اندازی کنید.
اگر هر سه راه حل اولیه نتوانند مشکل را حل کنند، ممکن است مشکل جدی تری باشد که نیاز به بررسی بیشتر دارد. در این صورت، اجرای اصلاحات زیر را شروع کنید.
تلگرام را به عنوان ادمین اجرا کنید
هنگامی که هر نرم افزار ویندوزی را به عنوان Administrator اجرا می کنید، به فایل های سیستم عاملی دسترسی پیدا می کند که در غیر این صورت محدود شده اند. امکان محدودیت های موقت از سمت سیستم عامل را که مانع از دسترسی تلگرام به فایل های لازم برای عملکرد آن می شود را از بین می برد. از این رو، شانس خوبی برای حل مسئله دارد.
برای اجرای تلگرام به عنوان ادمین، عبارت Telegram را در نوار جستجوی ویندوز تایپ کنید. روی آیکون تلگرام کلیک راست کرده و Run as administrator را بزنید.
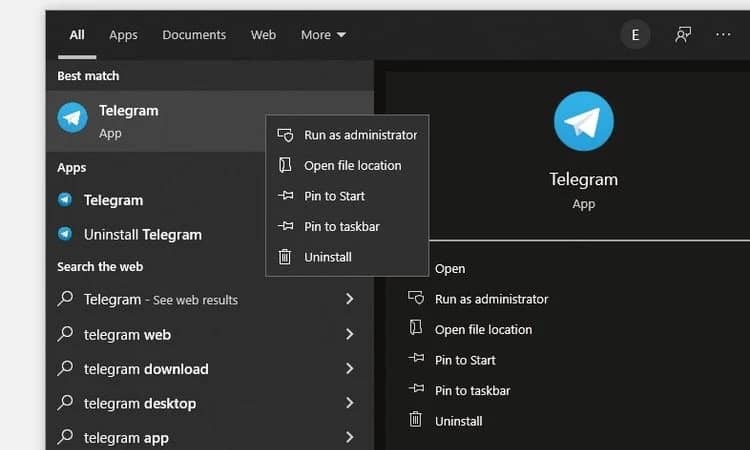
تلگرام را در Compatibility Mode اجرا کنید
اگر چند روز پیش برنامه به طور معمول کار میکرد و تغییرات اساسی در سیستمعامل یا ویندوز بهروزرسانی نکردهاید، این اصلاح کار نمیکند. اگر مشکل پس از بهروزرسانی ویندوز ظاهر شد یا از نسخه قدیمیتر تلگرام استفاده میکنید، ممکن است نسخه فعلی برنامه با سیستم عامل شما سازگار نباشد. بنابراین، برنامه خود را به جدیدترین و سازگارترین نسخه به روز کنید یا به روز رسانی ویندوز خود را به عقب برگردانید.
اگر نمی توانید هر یک را انجام دهید، برنامه را در Compatibility Mode اجرا کنید. شاید قبلاً از آن استفاده نکرده باشید، اما یکی از حالت های مخفی مفید در ویندوز است. با این حال، قبل از انجام این کار، Compatibility Troubleshooter را اجرا کنید که ممکن است مشکل را فوراً حل کند. برای اجرای عیب یاب، روی میانبر تلگرام کلیک راست کرده و به Properties بروید. به تب Compatibility در پنجره Telegram Properties بروید و روی Run compatibility troubleshooter کلیک کنید.
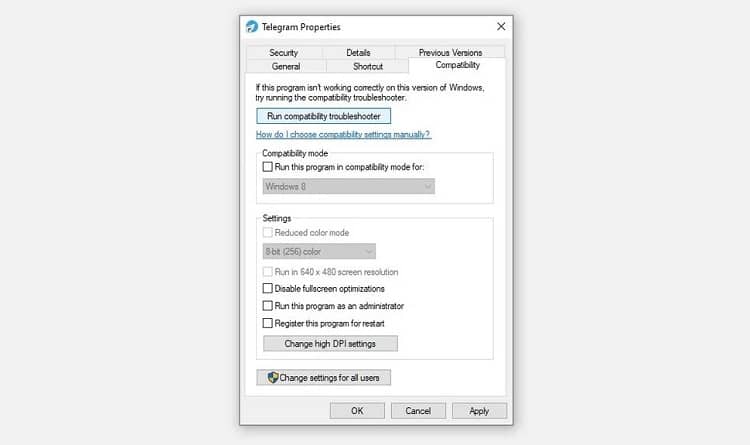
اگر عیبیاب مشکل را شناسایی نکرد، تنظیمات سازگاری را به صورت دستی تنظیم کنید. برای انجام آن، این مراحل را دنبال کند:
- کادر Run this problem in compatibility mode for: را علامت بزنید و Windows 8 را از منوی کشویی انتخاب کنید.
- پس از کلیک بر روی Apply و OK کلیک کنید.
وایت لیست تلگرام در فایروال ویندوز
فایروال ویندوز با مسدود کردن برنامهها و اپلیکیشن ها از منابع نامعتبر، از رایانه شما در برابر ویروسها محافظت میکند. در برخی موارد، می تواند بر عملکرد برنامه های روزمره مانند تلگرام نیز تأثیر بگذارد. بنابراین، اطمینان از اینکه فایروال تلگرام را مسدود نمی کند، ضروری است. می توانید این کار را با قرار دادن تلگرام در لیست سفید در تنظیمات فایروال خود انجام دهید.
برای انجام این کار، این مراحل را دنبال کنید:
- کنترل پنل ویندوز را باز کنید.
- به Windows Defender Firewall بروید.
- روی Allow an app or feature from Windows Defender Firewall کلیک کنید.
- کادرهای Public و Private برنامه تلگرام را در لیست علامت بزنید.
ممکن است لازم باشد تلگرام را به صورت دستی اضافه کنید اگر قبلاً وجود ندارد. برای انجام این کار، روی Change settings در پنجره Allowed Apps کلیک کنید. روی Allow another app… کلیک کنید و مسیر را در پوشه ای که تلگرام در آن نصب شده، کپی کنید یا در آن مرور کنید. سپس روی Add کلیک کنید. فراموش نکنید که پس از افزودن برنامه به لیست برنامه های مجاز، کادرهای عمومی و خصوصی را علامت بزنید.
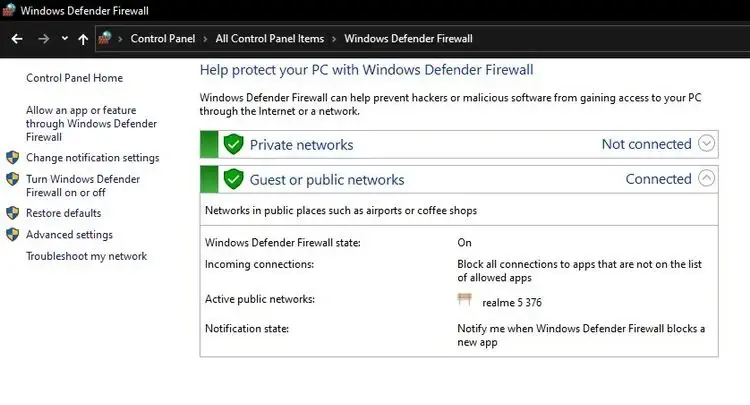
تلگرام را دوباره نصب کنید
اگر تمام راه حل های ذکر شده در بالا جواب ندادند، ممکن است مجبور شوید تلگرام را به عنوان آخرین راه حل دوباره نصب کنید. نصب مجدد تمام اشکالات موقت را برطرف می کند، فایل های خراب نصب قبلی را جایگزین می کند و به روزترین نسخه را نصب می کند. با این حال، قبل از اینکه آن را دوباره نصب کنید، ضروری است که آن را به درستی حذف نصب کنید.
برای حذف تلگرام مراحل زیر را دنبال کنید:
- به کنترل پنل بروید.
- به برنامه ها و ویژگی ها بروید.
- تلگرام را در لیست پیدا کنید.
- روی برنامه کلیک راست کرده و Uninstall را بزنید.
پس از حذف، یک نسخه جدید از برنامه تلگرام را از وب سایت رسمی تلگرام بگیرید و آن را نصب کنید.