
نحوه رفع مشکل استفاده زیاد SearchProtocolHost.exe از پردازنده در ویندوز
استفاده زیاد از CPU خبر بدی است، به طوریکه سیستم شما را کند و کامپیوتر شما را خالی از منابع می کند. اگر متوجه مصرف بالای پردازنده در رایانه خود شده اید، کمی جستجو کرده اید، و متوجه شده اید که فرآیندی به نام SearchProtocolHost.exe ریشه مشکل استفاده بالای CPU شما است، ممکن است بخواهید کمی بیشتر در مورد این فرآیند بدانید. اصلاً، SearchProtocolHost.exe چیست و چگونه می توان آن را در مصرف CPU خود برطرف کرد.
SearchProtocolHost.exe چیست؟
SearchProtocolHost.exe فرآیندی است که توسط یک تابع داخلی ویندوز به نام Windows Search Indexer مورد نیاز است. این عملکرد به ارائه سریع نتایج جستجو در رایانه ویندوز شما کمک می کند، اما زمانی که به یک منبع گراز تبدیل می شود، می تواند تأثیر منفی بر عملکرد رایانه شما داشته باشد. مطمئناً، می توانید ادامه دهید و روند را خاتمه دهید.
فرآیند دیگری به نام SearchIndexer.exe برای ارائه نتایج جستجو به SearchProtocolHost.exe متکی است. اگر SearchProtocolHost.exe را خاتمه دهید، SearchIndexer.exe فرآیند را مجدداً راه اندازی می کند. در بسیاری از موارد، مشکل با کمی صبر حل می شود. Indexer اغلب در تلاش برای جستجوی فایلهایی که نمیتواند آنها را پیدا کند، وارد حالت Overdrive میشود و باعث میشود SearchProtocolHost.exe منابع بیشتری را مصرف کند. اگر مدتی صبر کرده اید و همچنان می بینید که SearchProtocolHost.exe باعث استفاده زیاد از CPU می شود، راه حل های ذکر شده زیر را امتحان کنید.
ویندوز را آپدیت کنید یا آپدیت اخیر را به عقب برگردانید
ویندوز اغلب بهروزرسانیهایی را برای رفع اشکالات رایج در سیستم منتشر میکند. به روز رسانی رایانه شما ممکن است این کار را انجام دهد. از طرف دیگر، اگر اخیراً ویندوز را بهروزرسانی کردهاید، بهروزرسانی معیوب ممکن است مشکل ایجاد کند و حذف بهروزرسانیها ممکن است مشکل را برطرف کند. برای به روز رسانی ویندوز، Check for Updates را در منوی استارت جستجو کنید و آن را انتخاب کنید. اگر بهروزرسانیای در انتظار مشاهده کردید، آن را نصب کنید. در غیر این صورت بر روی دکمه Check for updates کلیک کنید.
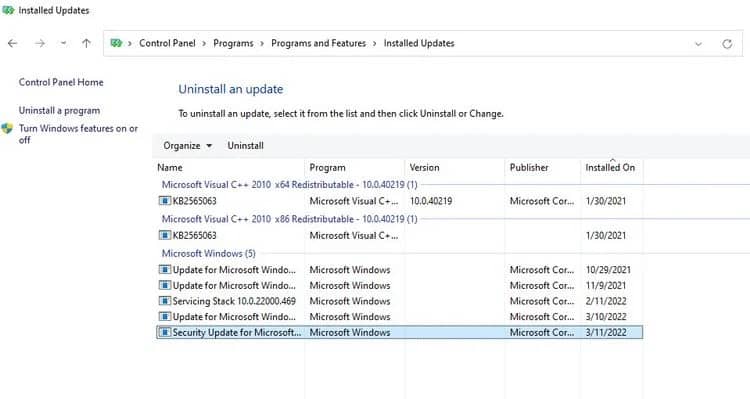
راههای مختلفی برای حذف بهروزرسانیها وجود دارد، اما سادهترین راه این است که به Control Panel > Programs > Programs and Features بروید و از سمت چپ کنترل پنل روی View installed updates کلیک کنید. بهروزرسانیهایی را که اخیراً نصب کردهاید، با بررسی تاریخ در ستون Installed On پیدا کنید. به روز رسانی را انتخاب کنید و روی Uninstall کلیک کنید.
Search and Indexing Troubleshooter را اجرا کنید
ویندوز دارای مجموعه ای از ابزارهای عیب یاب داخلی است که می تواند به شما در رفع طیف وسیعی از مشکلات کمک کند. همچنین میتوانید یکی از عیبیابها به نام Search and Indexing troubleshooter را برای رفع مشکل استفاده بالای CPU SearchProtocolHost.exe انجام دهید.
تنظیمات را با فشار دادن Win + I اجرا کنید و به System > Troubleshoot > Other troubleshooters بروید. موردی به نام Search and Indexing را در لیست جستجو کنید و روی دکمه Run در کنار آن کلیک کنید.
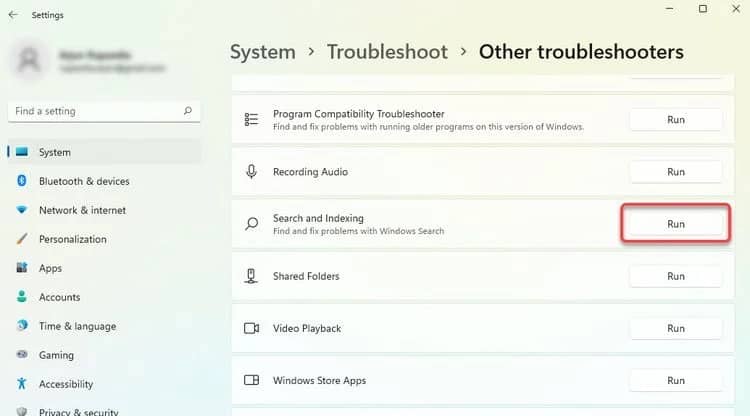
با انجام این کار، ابزار عیب یاب مورد نظر راه اندازی می شود. دستورالعمل های روی صفحه را دنبال کنید و ببینید آیا مشکل را برطرف می کند یا خیر. اگر از ویندوز 10 استفاده می کنید، عیب یاب را در Settings > Update and Security > Troubleshooter پیدا خواهید کرد.
اپلیکیشن های شخص ثالث اخیراً نصب شده را حذف کنید
اگر به یاد دارید که اخیراً یک اپلیکیشن شخص ثالث را نصب کرده اید، و پس از آن با مشکل مواجه شدید، ممکن است بخواهید حذف کنید و ببینید آیا کار می کند یا خیر. کافیست به Control Panel > Programs > Programs and Features بروید، اپلیکیشن اخیراً نصب شده را انتخاب کرده و بر روی Uninstall کلیک کنید.
اسکن SFC را اجرا کنید
SFC (System File Checker) یک ابزار خط فرمان داخلی است که فایل های سیستمی خراب را در ویندوز تعمیر و جایگزین می کند. اگر SearchProtocolHost.exe باعث استفاده زیاد از CPU در نتیجه یک فایل سیستمی خراب شده است، اجرای اسکن SFC ممکن است مشکل را برطرف کند. با راه اندازی یک Command Prompt بالا شروع کنید.
می توانید این کار را با فشار دادن Win + R، تایپ cmd و فشار دادن Ctrl + Shift + Enter انجام دهید. سپس دستور مد نظر را اجرا کنید: sfc /scannow؛ اجازه دهید اسکن کامل شود. پس از اتمام، رایانه شخصی را مجدداً راه اندازی کنید و ببینید آیا مشکل همچنان وجود دارد یا خیر.
عملیات Defragment دیسک را انجام دهید
وقتی داده ها را روی هارد دیسکی می نویسید که فضای مجاور کافی برای ذخیره فایل کامل ندارد، باعث تکه تکه شدن فایل ها می شود. تکه تکه شدن اغلب می تواند بر عملکرد تأثیر بگذارد و به طور غیرمستقیم باعث شود SearchProtocolHost.exe از منابع بیشتری استفاده کند. با بهنیه سازی و یکپارچه سازی هارد دیسک خود می توانید به راحتی مشکل را برطرف کنید.
Defragment را در منوی Start جستجو کنید و Defragment and Optimize Drives را اجرا کنید. Ctrl را نگه دارید، همه درایوها را انتخاب کنید و روی Optimize all کلیک کنید.
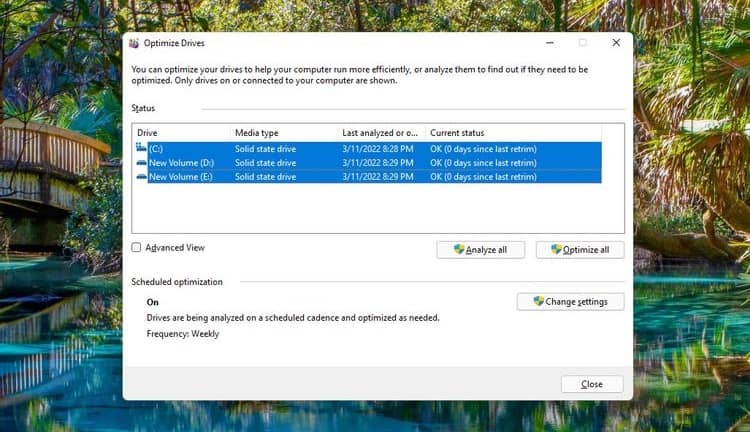
اگر قبلاً درایو را بهینه نکردهاید، ممکن است کمی طول بکشد، بنابراین برای آن آماده باشید و اگر از لپتاپ استفاده میکنید، در صورت تمام شدن باتری، یک منبع تغذیه آماده داشته باشید. در حالی که در آن هستید، باید برنامهریزی یکپارچهسازی را نیز در نظر بگیرید تا این ابزار هر هفته درایو را یکپارچهسازی کند. پس از اتمام فرآیند، رایانه خود را مجدداً راه اندازی کنید و جستجو را در ویندوز انجام دهید. ببینید آیا مشکل ادامه دارد یا خیر.
گزینه های ایندکسینگ را تغییر دهید
اگر هیچ یک از اصلاحات تاکنون جواب نداده است، ممکن است بخواهید سعی کنید برخی از پوشه های بزرگ را از فهرست بندی حذف کنید تا بتواند نتایج جستجو را سریعتر ارائه دهد. با جستجوی indexing options در منوی استارت، شروع کنید و بهترین مطابقت را انتخاب کنید. روی دکمه Modify کلیک کنید. با انجام این کار پنجره دیگری باز می شود. در پایین گزینه Select all locations را انتخاب کنید. در مرحله بعد، تیک تمام مکانهایی را که میخواهید حذف شوند، با برداشتن علامت آنها در قسمت بالا به نام تغییر مکانهای انتخاب شده، بردارید.
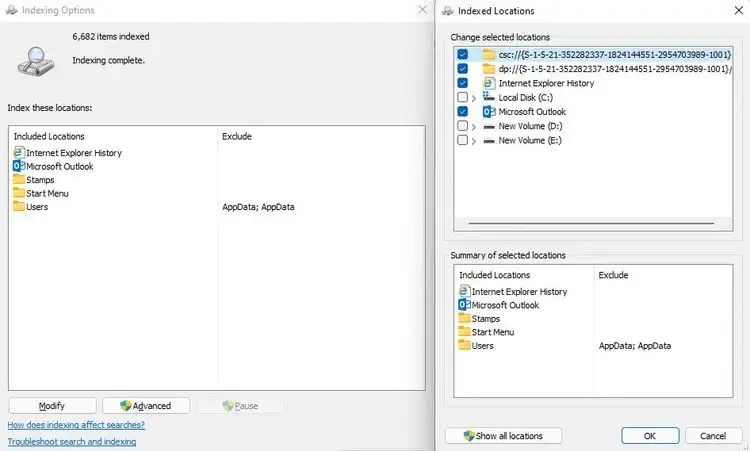
Windows Search را غیرفعال کنید
اگر تاکنون نتوانسته اید مشکل را برطرف کنید، ممکن است بخواهید آن را به یک تکنسین نشان دهید. با این حال، همچنان باید بتوانید بدون هیچ تاخیری در این مدت از رایانه خود استفاده کنید. برای انجام این کار، باید جستجوی ویندوز را غیرفعال کنید. توجه داشته باشید که وقتی جستجوی ویندوز غیرفعال است، نمیتوانید چیزی را در ویندوز جستجو کنید. وقتی میخواهید چیزی را جستجو کنید، همیشه میتوانید آن را دوباره فعال کنید.
Win + R را فشار دهید، services.msc را تایپ کنید و Enter را فشار دهید تا کنسول Services اجرا شود. به دنبال سرویسی به نام Windows Search بگردید، روی آن کلیک راست کرده و Properties را انتخاب کنید. در پنجره Properties دکمه Stop را در قسمت Service status انتخاب کنید و سپس Startup type را به Disabled تغییر دهید.
رایانه خود را مجدداً راه اندازی کنید و اکنون باید بتوانید از رایانه شخصی خود استفاده کنید بدون اینکه SearchProtocolHost.exe باعث ایجاد هر نوع مشکلی در عملکرد شود. امیدواریم توانسته باشید با یکی از راه حل های موجود در این راهنما مشکل را برطرف کنید. در حالی که ویندوز اغلب با خطاهای رایج و مضحک مواجه می شود، عیب یابی آنها چندان دشوار نیست. در بسیاری از موارد، حتی می توانید برای تعمیر ویندوز به ابزارهای اکسترنال اعتماد کنید.



