
آموزش افزایش سرعت دانلود بازی ها در اپلیکیشن Xbox ویندوز
اپلیکیشن ایکس باکس در ویندوز جایی است که می توانید برای خرید، مدیریت و بازی های رایانه به آن بروید. همچنین برنامه ای است که به شما امکان می دهد به گیم پس دسترسی داشته باشید که به شما امکان دسترسی به بیش از صد بازی را از طریق اشتراک ماهانه می دهد.
در حالی که بازیهای شگفتانگیز زیادی در اپلیکیشن ایکس باکس در دسترس شماست، این امر غیرعادی نیست که از سرعت دانلود پایین رنج ببرید. مهم نیست که اتصال شما معمولا چقدر سریع است، میتوانید با ضربه زدن به ساعت خود منتظر بمانید تا دانلود بازی تمام شود. برای کمک به شما، ما تمام مراحل عیبیابی را که باید برای سرعت بخشیدن به دانلودها در برنامه ایکس باکس ویندوز دنبال کنید، جمعآوری کردهایم.
1. ریستارت کردن اپلیکیشن ایکس باکس
این ابتدایی ترین توصیه تمام دوران است، اما همیشه ارزش انجام آن را دارد: اپلیکیشن Xbox را ریستارت کنید. تعجب خواهید کرد که چقدر یک پیر خوب “خاموش و دوباره روشنش کنید” مشکل را حل می کند. به طور پیش فرض، بستن برنامه ایکس باکس فقط آن را در سینی شما به حداقل می رساند. برای بستن کامل آن، روی نماد ایکس باکس در سینی خود کلیک راست کرده و روی Quit کلیک کنید.
همچنین باید سعی کنید کل رایانه خود را مجدداً راه اندازی کنید. این کار کش سیستم را پاک میکند، برنامههایی را که هنگام راهاندازی باز نمیشوند را میبندد و به برنامه ایکس باکس صفحه تمیزتری میدهد.
2. شبکه خود را چک کنید
مهم است که بررسی کنید که دانلود کند اپلیکیشن ایکس باکس نشان دهنده مشکل شبکه گسترده تر نیست. برای بررسی سرعت اینترنت خود به وب سایتی مانند Fast.com مراجعه کنید. اگر نتیجه بسیار متفاوت از چیزی است که برای آن هزینه می کنید، ممکن است لازم باشد برای پشتیبانی با ISP خود تماس بگیرید. شما می توانید سعی کنید این را خودتان حل کنید. یک مرحله آسان، تنظیم مجدد روتر است. به سادگی دوشاخه را بکشید، یک دقیقه صبر کنید و سپس دوباره آن را وصل کنید.
علاوه بر این، هرگونه فعالیت دیگری را در شبکه خود متوقف کنید. همزمان با استفاده از برنامه ایکس باکس چیزی را در مرورگر خود دانلود نکنید یا در نتفیلیکس استریم نکنید. پهنای باند شما بین همه کارها تقسیم می شود و می خواهید تمام منابع را روی دانلود بازی متمرکز کنید.
3. از برنامه Xbox Insider انصراف دهید
پیوستن به برنامه Xbox Insider به شما امکان دسترسی زودهنگام به ویژگی ها و رفع اشکال در برنامه Xbox را می دهد. با این حال، گاهی اوقات می تواند منجر به بی ثباتی شود، که شامل تاثیر بر سرعت دانلود شما می شود. اگر عضو برنامه Xbox Insider هستید، باید آن را ترک کنید و ببینید که آیا این باعث بهبود سرعت شما می شود یا خیر. نگران نباشید، اگر متوجه شدید که هیچ فرقی نمی کند، همیشه می توانید پس از آن دوباره بپیوندید.
برای انصراف از برنامه Xbox Insider:
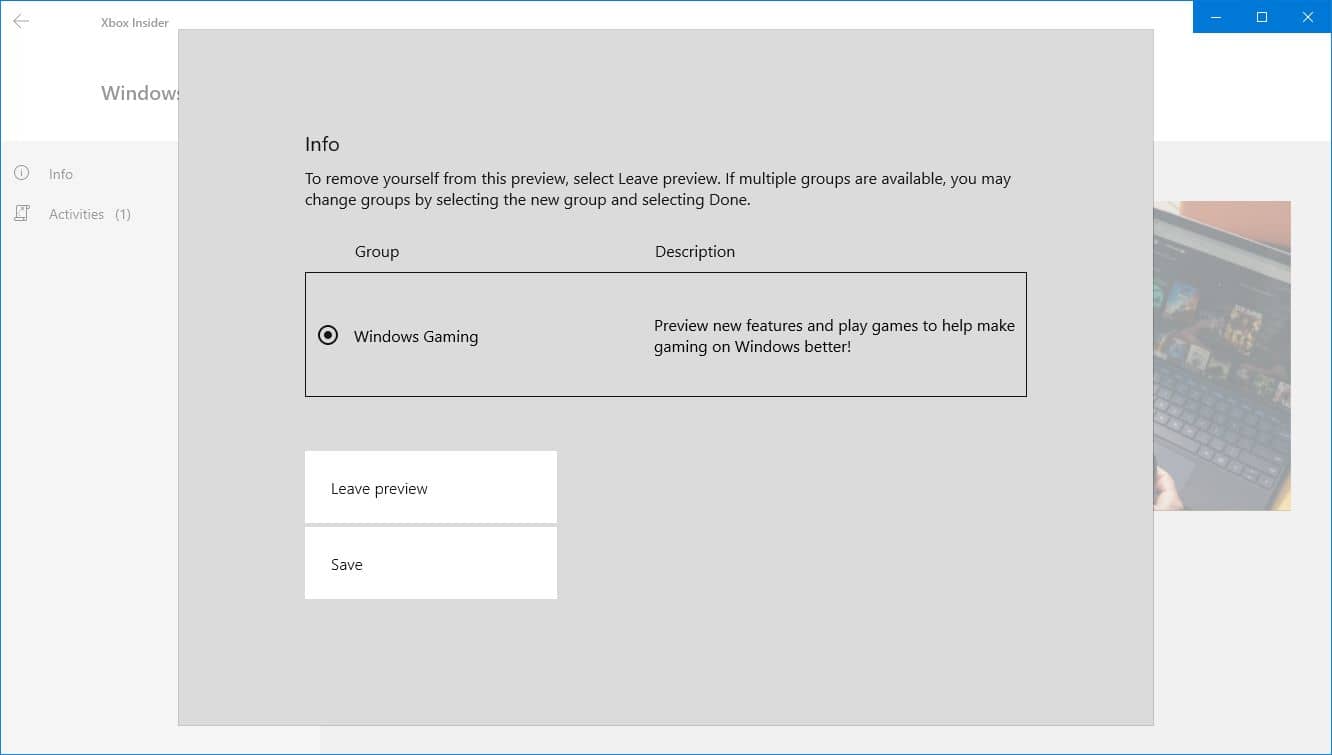
- از برنامه Xbox، روی نام کاربری خود در بالا سمت چپ کلیک کنید.
- برنامه Xbox Insider را انتخاب کنید.
- در منوی سمت چپ، Previews را انتخاب کنید.
- در زیر Joined، Windows Gaming را انتخاب کنید.
- روی Manage کلیک کنید.
- روی ترک پیشنمایش کلیک کنید.
- برای تایید عمل، روی Continue کلیک کنید.
- برنامه Xbox را مجددا راه اندازی کنید.
4. اجازه دانلود از رایانه های دیگر را ندهید
ویندوز شامل تنظیماتی به نام Delivery Optimization است که برای بهبود سرعت و قابلیت اطمینان بهروزرسانیهای ویندوز، بهروزرسانیهای برنامه مایکروسافت استور و دانلود بازی برنامه Xbox طراحی شده است. به عنوان بخشی از این، یک ویژگی وجود دارد که به شما امکان می دهد نه تنها فایل های دانلود شده از مایکروسافت، بلکه از رایانه های دیگری که همان فایل ها را دانلود می کنند نیز بگیرید. دانلود به بخشهایی تقسیم میشود که هر قسمت از سریعترین و مطمئنترین منبع دانلود گرفته شده است.
در حالی که اهداف پشت بهینه سازی تحویل درست است، برخی از کاربران گزارش می دهند که این امر در واقع سرعت دانلود بازی در برنامه Xbox را کاهش می دهد. به این ترتیب، ارزش آن را دارد که آن را برای آزمایش خاموش کنید:
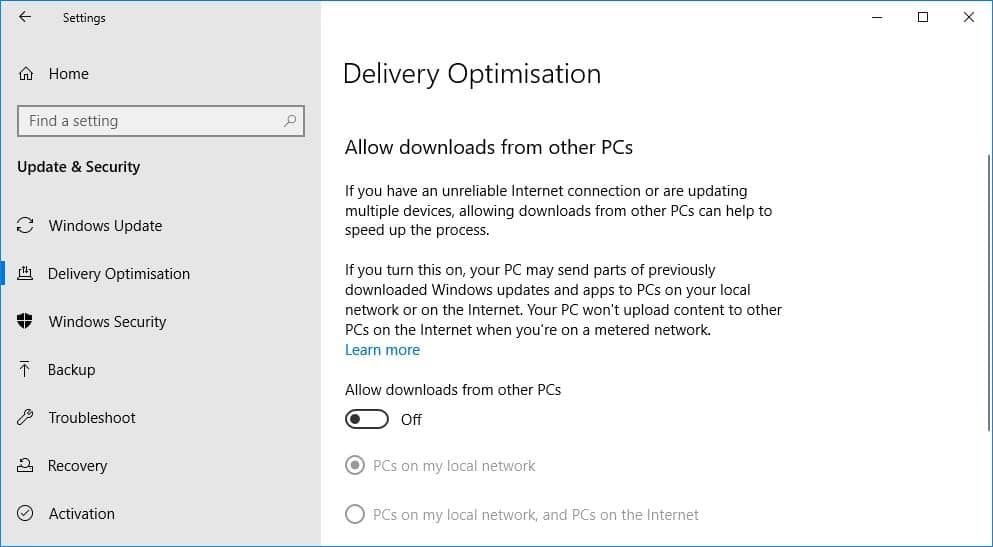
- کلید Windows + I را فشار دهید تا تنظیمات باز شود.
- Update & Security را انتخاب کنید.
- از منوی سمت چپ گزینه Delivery Optimization را انتخاب کنید.
- اسلاید Allow downloads from other PCs را در حالت خاموش بگذارید.
جالب است که سایر کاربران گزارش می دهند که روشن کردن این ویژگی سرعت دانلود آنها را بهبود می بخشد. بنابراین اگر این مورد قبلاً در سیستم شما غیرفعال شده است، به جای آن، گزینه On را فعال کنید و رایانههای شخصی در شبکه محلی من و رایانههای شخصی در اینترنت را انتخاب کنید.
5. محدودیت پهنای باند را بردارید
بهطور پیشفرض، ویندوز هنگام دانلود بازیها از برنامه Xbox، پهنای باند شما را به صورت پویا بهینه میکند. همچنین میتوانید پهنای باند استفادهشده از ویندوز را محدود کنید، که در صورت داشتن برنامه محدودیت داده مفید است. برخی از کاربران متوجه شدند که ویندوز به اشتباه پهنای باند آنها را محدود می کند، حتی اگر تنظیمات آنها نشان می دهد که این اتفاق نمی افتد. برای غلبه بر این:
- کلید Windows + I را فشار دهید تا تنظیمات باز شود.
- Update & Security را انتخاب کنید.
- از منوی سمت چپ گزینه Delivery Optimization را انتخاب کنید.
- روی Advanced options کلیک کنید.
- درصد Percentage of measured bandwidth (اندازه گیری شده با منبع به روز رسانی) را انتخاب کنید.
- هر دو کادر را علامت بزنید و لغزنده ها را روی 100% تنظیم کنید.
این به طور خاص به ویندوز می گوید که هیچ محدودیتی اعمال نکند. به هر دلیلی، برخی از کاربران با یک اشکال مواجه می شوند که در آن درصدهای لغزنده حتی بدون انتخاب گزینه اعمال می شود.



