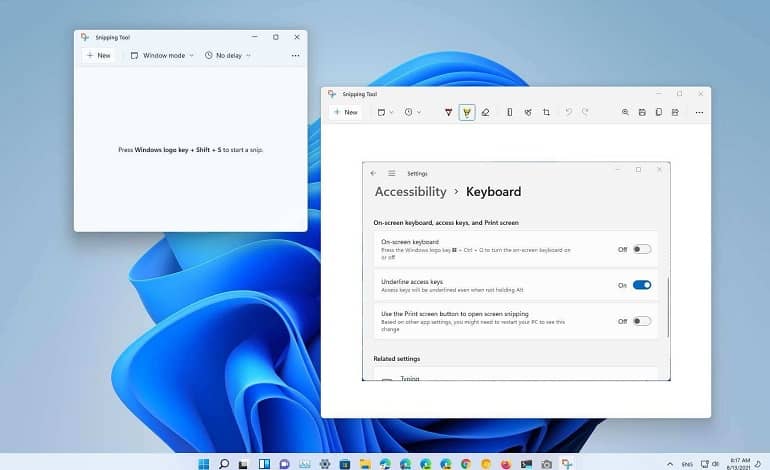
رفع مشکل کار نکردن ابزار Snipping Tool در ویندوز 11
ابزار Snipping Tool بهترین ابزار ثبت اسکرین شات در سیستم عامل ویندوز است، چراکه هم کارآمد است و هم سبکترین گزینه از همه جایگزینهای موجود است که فضای دیسک بسیار کمی را اشغال میکند و حافظه رم شما را مسدود نمیکند. با این حال، Snipping Tool کامل نیست، زیرا دارای اشکالات و مشکلاتی است که باعث ناراحتی بزرگ می شود. ممکن است شروع به عملکرد نادرست کند یا گهگاه خراب یا فریز شود و کاربران را در حالت ناامیدی قرار دهد.
در ادامه، راههایی برای رفع خطای «Snipping tool not working» در ویندوز 11 و رفع آن برای همیشه گردآوری کردهایم.
ریست یا تعمیر Snipping Tool
غیرممکن است که هر چند وقت یکبار، یک اشکال باعث اختلال در عملکرد برنامه ها یا فایل های سیستم شما نشود. با این حال، با ویندوز 11، اکنون تعمیر برنامه ها راحت تر از همیشه است. با این چند مرحله به سادگی می توانید یک برنامه کاربردی را بدون هیچ گونه نرم افزار شخص ثالث اضافی عیب یابی و تعمیر کنید:
- جستجوی ویندوز را با کلیک بر روی نماد جستجو در نوار وظیفه باز کنید.
- ابزار Snipping را تایپ کنید.
- بر روی برنامه Snipping Tool کلیک راست کرده و تنظیمات App را انتخاب کنید.
- به پایین اسکرول کنید تا Reset کنید و روی گزینه Repair کلیک کنید. سیستم سعی خواهد کرد نرم افزار را تعمیر کند.
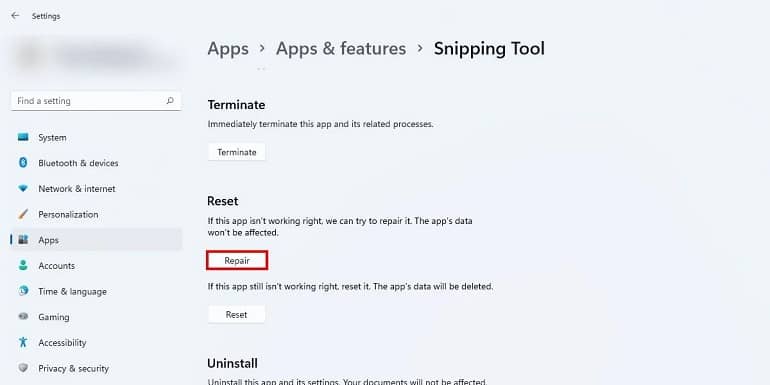
اگر با تعمیر برنامه مشکل حل نشد، سعی کنید برنامه را با کلیک بر روی Reset ریست کنید. با این حال، به خاطر داشته باشید که با انجام این کار، تمام اطلاعات برنامه خود را از دست خواهید داد.
Focus Assist آن را خاموش کنید
Focus Assist یک ویژگی فوق العاده ویندوز است که تمام اعلان های ناخواسته را فیلتر می کند تا به شما کمک کند کارهای بیشتری انجام دهید. با این حال، این میتواند با ممانعت از راهاندازی برخی از برنامههای مفید، مانند Snipping Tool، مشکلاتی ایجاد کند. میتوانید Focus Assist را از مسدود کردن Snipping Tool غیرفعال کنید:
- به Settings > Systems > Focus help بروید.
- در Focus Assist گزینه Priority only را انتخاب کرده و بر روی لیست Customize priority کلیک کنید.
- در اینجا در قسمت Apps بر روی Add an app کلیک کنید. Snipping Tool را از لیست برنامه ها پیدا کنید و پنجره را ببندید.
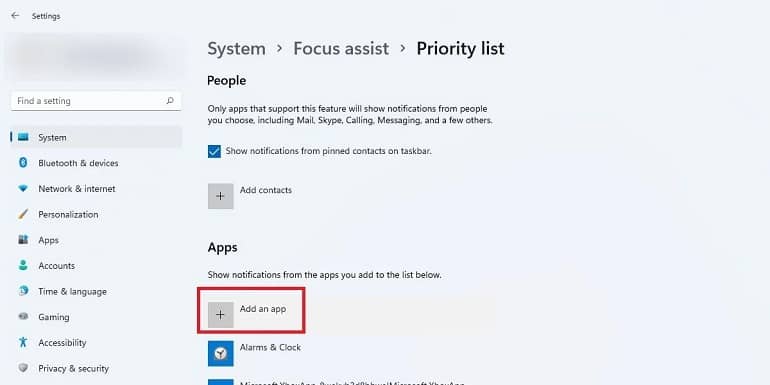
Snipping Tool را باز کنید و بررسی کنید که آیا اکنون کار می کند یا خیر.
از ابزار Snip & Sketch استفاده کنید
ابزار Snipping Tool با ابزار جدید Snip & Sketch توسط مایکروسافت جایگزین شده است و در نتیجه، ابزار قبلی روی بسیاری از رایانه ها کار نمی کند. ساده ترین راه حل استفاده از روش دیگری برای گرفتن اسکرین شات یا ارتقا به ابزار پیشرفته تر Snip & Sketch به صورت دستی است. برای انجام این کار مراحل زیر را دنبال کنید:
- مایکروسافت استور پین شده در نوار وظیفه ویندوز 11 خود را پیدا کنید و آن را باز کنید.
- عبارت Snip & Sketch را جستجو کنید.
- بر روی دکمه Get کلیک کنید که نصب برنامه را درخواست می کند.
- پس از نصب برنامه، می توانید با انتخاب Open شروع به استفاده از Snip & Sketch کنید.
یک Clean Boot انجام دهید
یکی دیگر از دلایل کار نکردن Snipping Tool تداخل سایر نرم افزارها یا نرم افزارهای شخص ثالث، به ویژه نرم افزار آنتی ویروس شما است. انجام یک Clean Boot می تواند به شما در رفع این مشکل کمک کند و ابزار اسکرین شات را در کوتاه ترین زمان ممکن به کار ببندید.
برای انجام Clean Boot، باید تمام سرویس ها و برنامه های شخص ثالث را غیرفعال کنید. برای انجام این کار مراحل زیر را دنبال کنید:
- Win + R را فشار دهید تا کادر محاوره ای Run اجرا شود.
- msconfig را در جستجو تایپ کنید.
- در کادر محاوره ای System Configuration، به پنل Services بروید.
- کادر Hide all Microsoft services را علامت بزنید و سپس بر روی دکمه Disable all کلیک کنید.
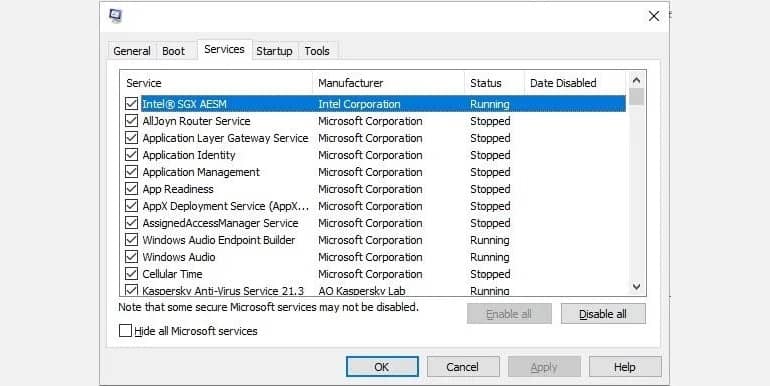
پس از اینکه همه این خدمات شخص ثالث را غیرفعال کردید:
- به تب Startup رفته و بر روی Open Task Manager کلیک کنید
- روی تمام برنامه های شخص ثالث تک به تک کلیک راست کرده و آن ها را غیرفعال کنید.
- روی Ok در کادر System Configuration کلیک کنید.
- کامپیوتر خود را مجددا راه اندازی کنید.
گزینه Automatic Time را غیرفعال کنید
برخی از کاربران پرش ویندوز 11 را دلیل اصلی مشکلات Snipping Tool می دانند. آنها این خطا را در آخرین نسخه ویندوز شناسایی کردند، با این حال، بعداً، آزمایشات بیشتر نشان داد که اگر مایکروسافت استور برای بهروزرسانی خودکار برنامهها تنظیم نشده باشد، این برنامه روی دستگاهها کاملاً خوب کار میکند و به این اشاره میکند که این مشکل به دلیل گواهیهای منقضی شده است.
برای رفع مشکل و ادامه گرفتن اسکرین شات، می توانید این مراحل را امتحان کنید:
- برنامه تنظیمات را باز کنید.
- به Time & Language > Date & Time بروید.
- گزینه Set time automatically را خاموش کنید.
- اکنون، Change را فشار دهید که به شما امکان می دهد مقدار را به صورت دستی بازنشانی کنید. شما می توانید هر تاریخ تصادفی را قبل از 30 اکتبر 2021 انتخاب کنید، اما نیازی به تغییر زمان ندارید.
امیدواریم با این کار هر مشکلی که با Snipping Tool با آن روبرو بودید برطرف شود. اگر برنامه شما یکبار دیگر به آرامی کار می کند، تنظیم زمان به طور خودکار را روشن کنید.
از ابزار کلاسیک Snipping Tool استفاده کنید
اگر هیچکدام از روشهای بالا کار نمیکند و میخواهید فقط از Snipping Tool در ویندوز 11 بدون بازگشت به ویندوز 10 استفاده کنید، مراحل زیر را دنبال کنید تا از ابزار کلاسیک Snipping Tool ویندوز 10 استفاده کنید.
- Settings > File Explorer را باز کنید.
- به پارتیشن درایو سیستم (C:\) بروید.
- سپس به پوشه Windows.old رفته و پوشه system32 را باز کنید.
- در اینجا، SnippingTool.exe را پیدا خواهید کرد. برای راه اندازی و استفاده از ابزار کلاسیک SnippingTool حتی در ویندوز 11 روی این فایل دوبار کلیک کنید.
از Regedit استفاده کنید
Snipping Tool به طور پیش فرض بر روی سیستم عامل ویندوز 11 نصب و فعال می شود، اما سیاست محدودیت نرم افزار مانع استفاده برخی از کاربران از آن می شود یا در برخی موارد، امکان مشاهده برنامه را در File Explorer محدود می کند.
اگر شما نیز با مشکلات مشابهی روبرو هستید و در مورد اینکه چه کاری باید انجام دهید کاملاً سردرگم هستید، در اینجا به شما می گوییم که چگونه به عنوان آخرین راه چاره چه کاری می توانید انجام دهید:
- با فشار دادن Win + R روی صفحه کلید خود، کادر محاوره ای Run را اجرا کنید.
- Regedit را در کادر جستجو تایپ کرده و enter را فشار دهید.
- با این کار یک پنجره کنترل حساب کاربری باز می شود و از شما اجازه می خواهد که ادامه دهید و تغییراتی در دستگاه خود ایجاد کنید. Yes را انتخاب کنید و ویرایشگر رجیستری نمایش داده می شود.
- ویرایشگر رجیستری را به سمت پایین اسکرول کنید تا HKEY_LOCAL_MACHINE را ببینید و مسیر SOFTWARE > Policies > Microsoft را دنبال کنید.
- کلید TabletPC را پیدا کنید. اگر وجود ندارد، روی مایکروسافت کلیک راست کرده، New > Key را انتخاب کنید و نام آن را TabletPC بگذارید.
- روی این کلید تازه ایجاد شده TabletPC > New > DWORD (32-bit) Value راست کلیک کرده و نام آن را به DisableSnippingTool تغییر دهید.
- بر روی DisableSnippingTool دوبار کلیک کنید و مطمئن شوید که Value data روی 0 تنظیم شده است و گزینه Hexadecimal نیز انتخاب شده است.
ویرایشگر رجیستری را ببندید و ابزار Snipping را جستجو و باز کنید. این مراحل برنامه را بازنشانی کرده و شروع به کار می کند و به شما امکان می دهد با موفقیت در ویندوز 11 خود اسکرین شات بگیرید.