
چهار روش برای حذف پس زمینه از تصاویر با اپ Preview در مک
اگر میخواهید پسزمینه یک تصویر را به سرعت حذف کنید، برای انجام این کار نیازی به دانلود یک برنامه ویرایش تصویر شخص ثالث ندارید. اپ Preview در مک شما برای حذف پس زمینه از تصاویر عالی است. در این راهنما، ما نشان خواهیم داد که چگونه می توانید این کار را با استفاده از ابزارهای مختلف انتخاب موجود در Preview انجام دهید. به خاطر داشته باشید که راه حل های Preview برای حذف پس زمینه اساسی هستند و فقط برای تصاویر ساده و با کنتراست بالا کار می کنند.
1. از Instant Alpha استفاده کنید
Instant Alpha یک ابزار انتخاب بر اساس رنگ است. به عبارت ساده، نواحی را که مکان نما را روی آن می کشید، اسکن می کند و رنگ های مشابهی را انتخاب می کند (زیرا همه اشیاء رنگ های متفاوتی دارند). در ادامه نحوه استفاده از Instant Alpha در Preview به شرح زیر است:
- تصویری را که می خواهید ویرایش کنید با استفاده از Preview باز کنید.
- در نوار ابزار، روی دکمه Show Markup Toolbar کلیک کنید و منوی ویرایش باز می شود. برای ویرایش تصویر به غیر از حذف پسزمینه، کارهای زیادی میتوانید انجام دهید.
- سپس، روی دکمه Instant Alpha واقع در سمت چپ نوار ابزار کلیک کنید.
- اکنون، برای انتخاب پسزمینه، مکاننما را بکشید. برجسته قرمز ناحیه ای را که پس از رها کردن کلیک انتخاب می شود، پیش بینی می کند.
- پس از انتخاب منطقه و انتخاب، حذف را فشار دهید تا حذف شود. ممکن است از شما خواسته شود که تصویر را به PNG تبدیل کنید، اگر JPEG است. برای ادامه روی Convert کلیک کنید.
- پس از حذف پس زمینه، Cmd + S را فشار دهید تا فایل ذخیره شود.
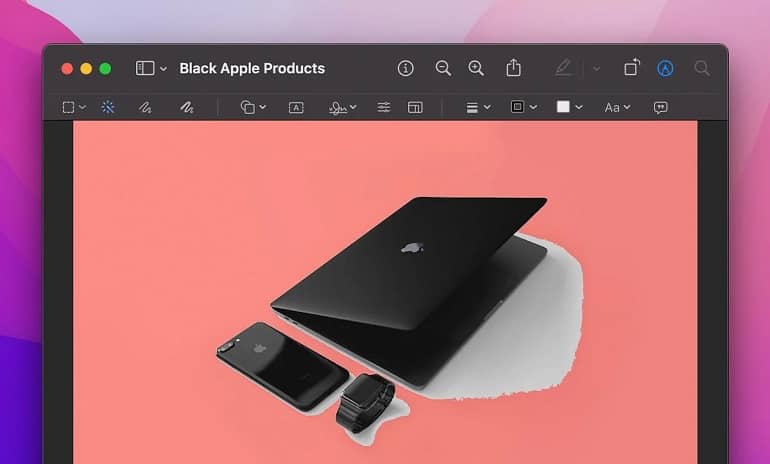
این روش را تا زمانی که تمام یا بیشتر پس زمینه حذف شود ادامه دهید. ویژگی Instant Alpha برای تصاویری که کنتراست پایینی بین پسزمینه و شیء دارند کار نمیکند.
2. از Elliptical and Rectangular Selection استفاده کنید
ابزار Elliptical and Rectangular Selection برای موقعیت هایی که می خواهید اشیاء مستطیلی یا دایره ای را برش دهید، مناسب هستند. در ادامه نحوه استفاده از این ابزارها به شرح زیر است:
- تصویری را که می خواهید ویرایش کنید با استفاده از Preview باز کنید.
- روی دکمه Show Markup Toolbar از سمت راست کلیک کنید.
- روی دکمه Selection Tools در سمت چپ کلیک کنید، یک منوی کشویی باز می شود.
- در اینجا، یکی از ابزارهای انتخاب بیضی و مستطیلی را انتخاب کنید.
- اکنون شیئی را که می خواهید برش دهید انتخاب کنید و Cmd + X را فشار دهید.
- پس از برش شی از کادر، Cmd + A را فشار دهید تا پسزمینه باقیمانده انتخاب شود و سپس Delete را بزنید تا حذف شود.
- در نهایت، Cmd + V را فشار دهید تا شیء اولیه جابجا شده را بچسبانید و Cmd + S را فشار دهید تا فایل ذخیره شود.
3. از ابزار Lasso Selection استفاده کنید
ابزار Lasso Selection به شما این امکان را می دهد که با حرکت مکان نما، هر شکلی را شکل دهید. در ادامه نحوه استفاده از این ابزارها به شرح زیر است:
- تصویری را که می خواهید شی را از آن برش دهید باز کنید.
- روی Show Markup Toolbar در سمت چپ کلیک کنید و سپس Selection Tools > Lasso Selection را کلیک کنید.
- با استفاده از این ابزار، کلیک کنید و بکشید تا اطراف ناحیه ای را که می خواهید برش دهید یا حذف کنید بکشید.
- Delete را بزنید تا انتخاب شما حذف شود.
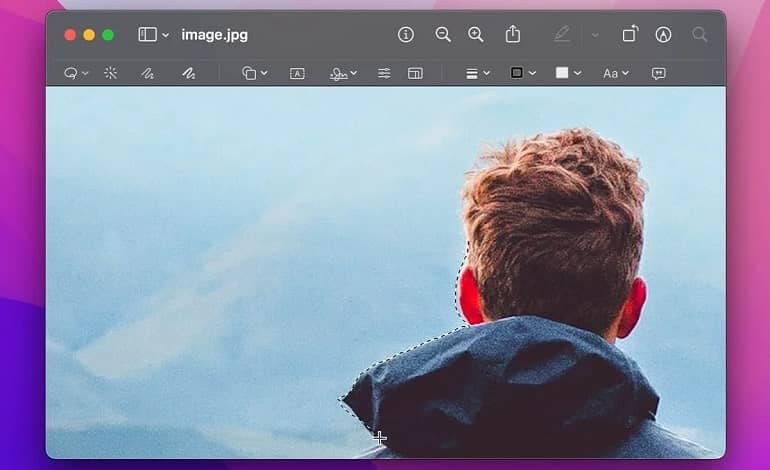
اگرچه Preview نشان میدهد که ابزار Lasso Selection میتواند به شما کمک کند تا هر شی را از هر پسزمینهای جدا کنید، ردیابی کامل شی در یک حرکت دشوار است. با این حال، اگر به دنبال چیزی عالی نیستید، میتوانید بخش به بخش را انتخاب و حذف کنید.
4. از ابزار Smart Lasso استفاده کنید
شاید بهترین ترفندی که Preview ارائه می دهد حذف پس زمینه ابزار Smart Lasso باشد. این ابزار ترکیبی از Instant Alpha و Lasso Selection است. برای استفاده از آن، تصویری را که می خواهید ویرایش کنید باز کنید، Smart Lasso را از Selection Tools در نوار ابزار نشانه گذاری انتخاب کنید. اکنون، برای حذف پسزمینه، کلیک کرده و بکشید تا منطقهای را با مرز شیئی که میخواهید برش دهید مشخص کنید.
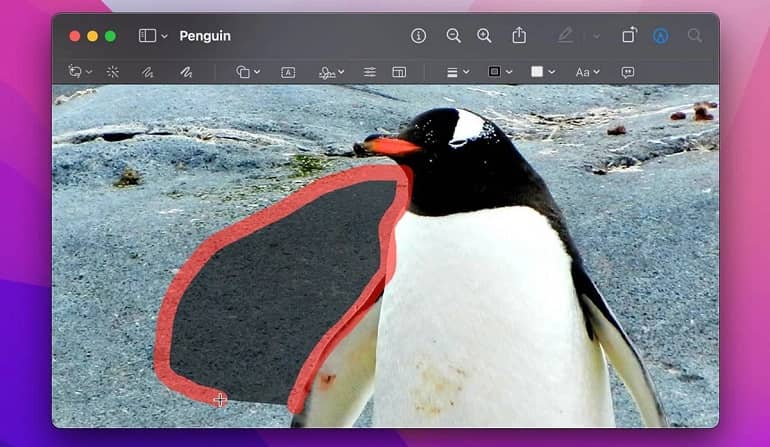
هنگامی که ماوس را رها می کنید، بسته به اینکه چقدر آن را به خوبی ترسیم کرده اید، انتخابی انجام می شود. این انتخاب را حذف کنید و این روند را تکرار کنید تا زمانی که جسم را کاملاً ایزوله نکنید.
برنامه Preview در مک ممکن است در ابتدا ابزار ویرایش عکس خوبی به نظر نرسد، اما یک جواهر پنهان است. با استفاده از ویژگیهای انتخابی مختلف آن، میتوانید پسزمینهها را حذف کنید و حتی اشیاء بیشتری را به آنها اضافه کنید. با این حال، اگر به ابزار هوشمندتر و کارآمدتری نیاز دارید، از یک نرم افزار ویرایش تصویر دیگری برای مک خود استفاده کنید.



