
روش هایی برای رفع خطای نصب Microsoft Visual C++ 0x80240017 در ویندوز
برنامه های ++Microsoft Visual C یکی از اجزای حیاتی دستگاه ویندوز شما هستند. این بسته ها تضمین می کنند که سیستم بدون هیچ مشکلی به خوبی کار می کند. بنابراین، توصیه می شود هر زمان که با مشکلات مختلف مرتبط با سیستم مواجه شدید، این بسته ها را به روز کنید. با این حال، ممکن است هنگام تلاش برای به روز رسانی یا نصب برنامه های Microsoft Visual C++ با کد خطا 0x80240017 برخورد کنید. اکنون، بیایید بررسی کنیم که چگونه می توانید با کد خطا 0x80240017 مقابله کنید.
1. رفع سریع خطای نصب Microsoft Visual C++ 0x80240017
در اینجا چند راه حل سریع برای این مشکل وجود دارد:
- ریستارت کردن دستگاه: یکی از سادهترین راهحلها این است که وقتی با این خطا مواجه شدید، رایانه خود را بلافاصله ریستارت کنید.
- اپلیکیشن های خود را به روز کنید: برخی از اپلیکیشن های دستگاه شما ممکن است مسئول خطای نصب Microsoft Visual C++ 0x80240017 باشند. بنابراین، به روز رسانی آن برنامه های نرم افزاری می تواند به حل این مشکل کمک کند.
- کامپیوتر خود را پاک سازی کنید: گاهی اوقات، انجام یک پاکسازی ساده دیسک می تواند به حذف مشکلات سیستمی که باعث این خطا می شوند کمک کند.
اگر هیچکدام از این موارد کار نکرد، وقت آن است که بیشتر به عمق مطلب بروید.
2. Windows Installer Service را فعال کنید
از آنجایی که این یک خطای نصب است، ممکن است مشکل اصلی از سرویس Windows Installer باشد. به عنوان مثال، سرویس Windows Installer می تواند غیرفعال شود. بنابراین، بیایید بررسی کنیم که چگونه می توانید این سرویس را برای مقابله با این مشکل فعال کنید:
- Win + R را فشار دهید تا کادر محاوره ای Run باز شود.
- Services.msc را تایپ کنید و روی Enter کلیک کنید تا پنجره Services باز شود.
- گزینه Windows Installer را پیدا کرده و روی آن دوبار کلیک کنید.
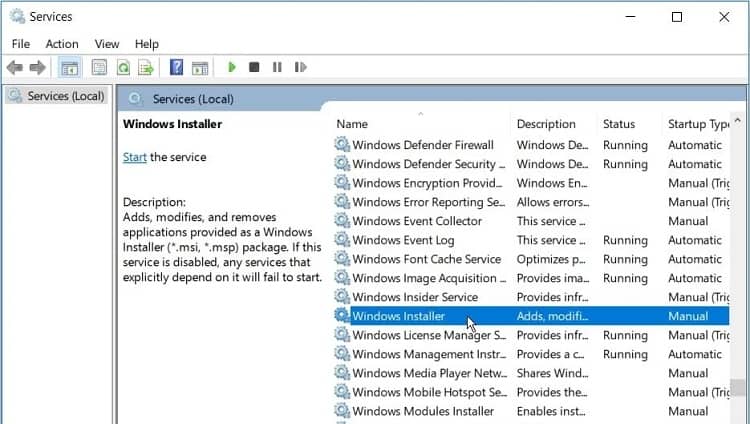
- روی منوی کشویی Startup type کلیک کرده و Manual را انتخاب کنید.
- دکمه Start را فشار دهید تا سرویس فعال شود.
- در نهایت، Apply را فشار دهید، OK را فشار دهید و سپس دستگاه خود را مجددا راه اندازی کنید تا این تغییرات ذخیره شوند.
3. سرویس Windows Installer را مجدداً ری ریجستر کنید
ری ریجستر سرویس Windows Installer نیز می تواند به حل مشکل کمک کند. بنابراین، بیایید بررسی کنیم که چگونه می توانید سرویس Windows Installer را از طریق Command Prompt مجدداً ری ریجستر کنید:
- Win + R را فشار دهید تا کادر محاوره ای Run باز شود.
- CMD را تایپ کنید و Ctrl + Shift + Enter را فشار دهید تا یک Command Prompt باز شود.
- دستور msiexec /unreg را تایپ کرده و Enter را فشار دهید تا سرویس Windows Installer موقتاً غیرفعال شود.
پس از تکمیل فرآیند، سرویس Windows Installer را با دنبال کردن مراحل زیر مجدداً ثبت کنید:
- Command Prompt را طبق مراحل قبلی باز کنید.
- دستور msiexec /regserver را تایپ کرده و Enter را فشار دهید تا سرویس Windows Installer دوباره ثبت شود.
منتظر بمانید تا فرآیند تکمیل شود و سپس دستگاه خود را مجددا راه اندازی کنید تا این تغییرات ذخیره شود.
4. برنامه های ++Microsoft Visual C را در حالت Safe Mode نصب کنید
همچنین می توانید با نصب برنامه های ++Microsoft Visual C در حالت Safe Mode این مشکل را برطرف کنید. در ادامه مراحل انجام کار آورده شده است:
- Win + I را فشار دهید تا تنظیمات سیستم باز شود.
- از بین گزینه ها گزینه Update & Security را انتخاب کنید.
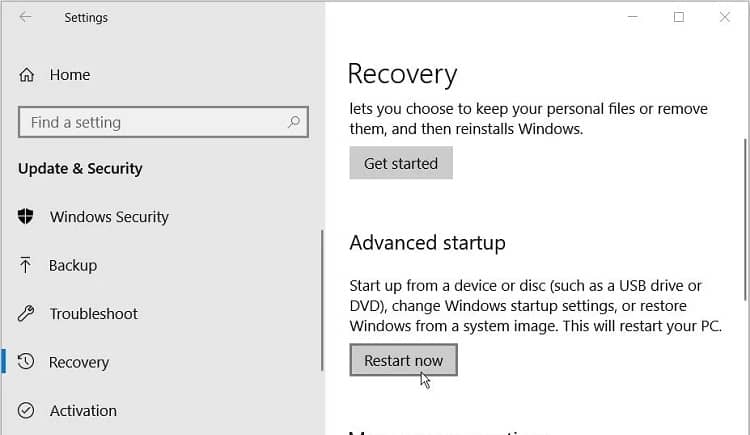
- سپس گزینه Recovery را در قسمت سمت چپ انتخاب کنید.
- روی دکمه Restart Now در زیر گزینه Advanced Startup کلیک کنید.
در پنجره Recovery Environment، به Advanced options > Startup Settings بروید و سپس Restart را فشار دهید. در نهایت روی کلید F4 کلیک کنید تا دستگاه شما در حالت Safe Mode راه اندازی شود. از آنجا، برنامه های ++Microsoft Visual C را نصب کنید و ببینید که آیا این مشکل را حل می کند یا خیر.
5. از ابزار Microsoft Program Install and Uninstall Troubleshooter استفاده کنید
خطای نصب ++Microsoft Visual C ممکن است به دلیل خرابی کلیدهای رجیستری باشد. در این حالت، Microsoft Program Install and Uninstall Troubleshooter می تواند مشکل را حل کند. عیب یاب نصب و حذف برنامه مایکروسافت کلیدهای رجیستری خراب را اسکن و تعمیر می کند. علاوه بر این، این ابزار همچنین به خلاص شدن از شر سایر مشکلاتی که می تواند نصب شما را مختل کند کمک می کند. بنابراین، در اینجا نحوه استفاده از برنامه Microsoft Program Install and Uninstall Troubleshooter برای رفع این مشکل آمده است:
- ابزار Program Install and Uninstall troubleshooter را از وب سایت مایکروسافت دانلود کنید.
- عیب یاب را باز کنید و برای ادامه روی دکمه Next کلیک کنید.
- گزینه Installing را انتخاب کنید.
در مرحله بعد، برنامه های ++Microsoft Visual C را از لیست برنامه ها انتخاب کنید و سپس روی Next کلیک کنید. اگر نمی توانید این برنامه ها را در لیست پیدا کنید، روی گزینه Not listed کلیک کنید و سپس به صورت دستی برنامه ها را جستجو کنید. مراحل روی صفحه را برای تکمیل فرآیند دنبال کنید.
6. فایل های موقت را در پوشه Temp حذف کنید
هنگامی که از دستگاه ویندوز خود استفاده می کنید، سیستم به طور منظم فایل های موقتی (موقت) ایجاد می کند که اطلاعاتی را برای وظایف خاصی در خود نگه می دارد. هنگامی که آن وظایف کامل می شوند، فایل های موقت اضافی می شوند و فضای دیسک را مصرف می کنند. علاوه بر این، این فایلهای موقت ممکن است باعث مشکلات سیستمی مختلفی مانند آنچه در حال حاضر با آن مواجه هستید، شوند.
بنابراین، می توانید این مشکل را با حذف فایل های موقت حل کنید. برای انجام این کار مراحل زیر را دنبال کنید:
- Win + R را فشار دهید تا کادر محاوره ای Run باز شود.
- CMD را تایپ کنید و Shift + Ctrl + Enter را فشار دهید تا یک Command Prompt باز شود.
- دستور del /q /f /s %temp%\* را تایپ کرده و Enter را فشار دهید تا فایل های موقت حذف شوند.
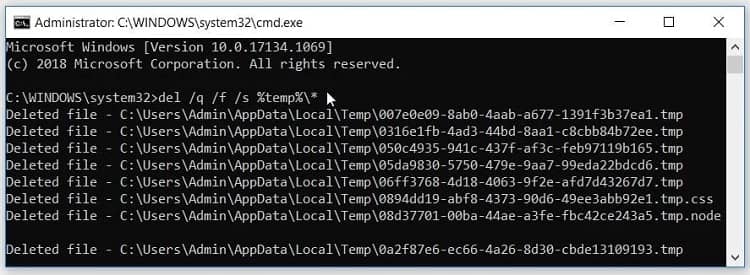
7. فایل های سیستمی خراب را رفع کنید
در بیشتر موارد، خطای نصب مانند این به دلیل فایل های سیستم معیوب است. برای حل این مشکل، می توانید فایل های سیستمی خراب را با ابزارهای DISM و SFC تعمیر یا جایگزین کنید. بیایید نگاهی به نحوه استفاده از ابزار DISM برای حل این مشکل بیندازیم:
- Ctrl + Shift + Esc را فشار دهید تا Task Manager باز شود.
- روی تب File کلیک کرده و Run new task را انتخاب کنید.
- CMD را در کادر جستجو تایپ کنید و سپس کادر Create this task with Administrative Privileges را علامت بزنید.
- برای اجرای Command Prompt بالا، OK را فشار دهید.
- سپس دستور DISM /Online /Cleanup-Image /ScanHealth را تایپ کرده و Enter را فشار دهید تا اسکن DISM اجرا شود.
- پس از اتمام فرآیند، دستور DISM /Online /Cleanup-Image /RestoreHealth را تایپ کرده و Enter را فشار دهید.
منتظر بمانید تا فرآیند تکمیل شود و سپس دستگاه خود را مجددا راه اندازی کنید. در نهایت، یک اسکن SFC را از طریق این مراحل اجرا کنید:
- با دنبال کردن مراحل قبلی، یک Command Prompt را باز کنید.
- دستور sfc /scannow را تایپ کرده و Enter را فشار دهید.
منتظر بمانید تا فرآیند تکمیل شود و سپس Command Prompt را ببندید. از آنجا، دستگاه خود را ریستارت کنید تا این تغییرات ذخیره شود.



