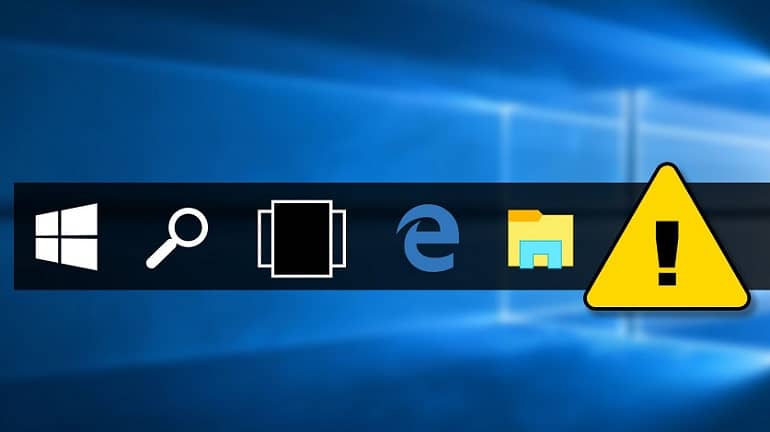
آموزش رفع عدم نمایش آیکون های نرم افزار در نوار وظیفه ویندوز 10
اینکه نوار وظیفه ویندوز شما برنامههای مورد علاقهتان را نمایش دهد راهی عالی برای دسترسی سریع به آنها است، اما گاهی اوقات آیکون های شما بدون هیچ هشداری از نوار وظیفه ناپدید میشوند. اگرچه مشکل اصلی نیست و شما را از استفاده از رایانه خود باز نمی دارد، اما همچنان یک ناراحتی بزرگ است و احتمالاً می خواهید نمادهای رنگارنگ خود را بازگردانید.
اگر آیکون های نوار وظیفه شما از دست رفته است، به خواندن ادامه دهید تا روند بازگرداندن نوار وظیفه به حالت عادی شما را راهنمایی کنیم.
1. خروج از حالت Tablet Mode
در ویندوز 10، حالت تبلت دستگاه شما را لمسی می کند، بنابراین می توانید بدون صفحه کلید یا ماوس از رایانه خود استفاده کنید. حتی اگر دستگاه شما با قابلیت های لمسی همراه نباشد، حالت تبلت همچنان بر نحوه عملکرد رایانه شما تأثیر می گذارد. به طور پیش فرض، وقتی حالت تبلت فعال باشد، ویندوز آیکون های نوار وظیفه را مخفی می کند. خوشبختانه می توانید به راحتی حالت تبلت را از تنظیمات ویندوز یا Action Center خاموش کنید.
2. Windows Explorer را ریست کنید
ابتدا، اجازه دهید ویندوز اکسپلورر را ریست کنیم. قبل از اینکه این مراحل را دنبال کنید، حتماً کار خود را ذخیره کنید تا از از دست رفتن داده جلوگیری کنید. سپس، تمام پنجره ها و اپلیکیشن های باز شده را ببندید.
هنگامی که آماده ریستارت کردن Windows Explorer شدید، در ادامه نحوه انجام آن از طریق Task Manager آورده شده است:
- روی Start کلیک راست کرده و Task Manager را انتخاب کنید. یا از میانبر صفحه کلید Ctrl + Shift + Esc استفاده کنید.
- تب Processes را باز کرده و روی Windows Explorer کلیک راست کنید.
- روی Restart کلیک کنید.
این فرآیند را خاتمه می دهد و باید مشکل آیکون های از دست رفته را حل کند. با این حال، اگر آیکون های برنامه شما هنوز در نوار وظیفه وجود ندارد، برای مرتب کردن آن به راه حل بعدی بروید.
3. تنظیمات نوار وظیفه را بررسی کنید
اگر ویندوز 10 آیکون های خاصی را در نوار وظیفه نمایش نمی دهد، باید تنظیمات نوار وظیفه خود را بررسی کنید. در ادامه نحوه انجام این کار آورده شده است:
- روی Start کلیک کنید، سپس به Settings > Personalization بروید.
- از منوی سمت چپ، Taskbar را انتخاب کنید.
- کلید زیر Automatically hide the taskbar in tablet mode را خاموش کنید.
- از قسمت Notification، روی انتخاب آیکون های ظاهر شده در نوار وظیفه کلیک کنید.
- ضامن آیکون هایی را که می خواهید در نوار وظیفه نمایش داده شوند روشن کنید.
4. درایور نمایشگر را به روز کنید
یک درایور نمایشگر قدیمی یا خراب ممکن است باعث شود که ویندوز 10 نشان دادن نمادهای نوار وظیفه را متوقف کند. در حالی که درایورها به صورت خودکار به روز می شوند، می توانید آنها را به صورت دستی نیز به روز کنید. برای به روز رسانی درایورهای خود با استفاده از Device Manager این مراحل را دنبال کنید:
- در نوار جستجوی منوی استارت، device manager را جستجو کرده و بهترین مطابقت را انتخاب کنید.
- لیست Display adapters را باز کنید.
- روی درایور کلیک راست کرده و Update driver را انتخاب کنید.
5. ابزار Disk Cleanup را اجرا کنید
این ابزار ویندوز رایانه شما را برای یافتن فایلهایی که دیگر به آنها نیاز ندارید، مانند فایلهای موقت، دادههای کش یا فایلهایی که حذف کردهاید و اکنون در سطل بازیافت شما هستند، اسکن میکند. میتوانید از این ابزار برای پاکسازی فایلهای سیستم خود استفاده کنید، امیدواریم هر چیزی که مانع نمایش آیکونهای شما در نوار وظیفه نمیشود را حذف کنید.
- روی Start کلیک راست کرده و File Explorer را انتخاب کنید. یا از میانبر صفحه کلید Win + E استفاده کنید.
- درایو (C:) را انتخاب کنید.
- تب Drive Tools را باز کنید و روی نماد پاکسازی کلیک کنید.
- برای جلوگیری از مشکلات دیگر، ابزار را با استفاده از تنظیمات پیش فرض آن اجرا کنید.
- روی دکمه Clean up system files کلیک کنید تا فرآیند شروع شود.
6. حافظه کش آیکون را حذف کنید
ممکن است حافظه کش آیکون نرم افزار خراب دلیل عدم وجود آیکون های برنامه شما در نوار وظیفه باشد. برای حذف کش آیکون از طریق File Explorer مراحل زیر را دنبال کنید:
- Win + R را فشار دهید تا پنجره Run ظاهر شود.
- appdata را تایپ کنید، سپس روی OK کلیک کنید.
- تب View را انتخاب کنید و گزینه های Hidden items را علامت بزنید تا مطمئن شوید که همه فایل ها قابل مشاهده هستند.
- IconCache.db را بیابید و حذف کنید.
- رایانه خود را مجدداً راه اندازی کنید و بررسی کنید که آیا نوار وظیفه اکنون نمادها را نشان می دهد یا خیر.
7. از Registry Editor استفاده کنید
ویرایشگر رجیستری ویندوز 10 شامل تمام تنظیمات و پیکربندیها برای اجزا، برنامهها و خدمات است. به این ترتیب، این ابزار عالی برای عیب یابی مشکلات سیستم شما است. در ادامه نحوه استفاده از ویرایشگر رجیستری برای رفع آیکون های از دست رفته در نوار وظیفه آمده است:
- در نوار جستجوی منوی Start، ویرایشگر رجیستری را جستجو کرده و Run as administrator را انتخاب کنید.
- به HKEY_CLASSES_ROOT > Local Settings > Software > Microsoft > CurrentVersion > TrayNotify بروید.
- IconStreams را بیابید و آن را حذف کنید.
- کامپیوتر خود را مجددا راه اندازی کنید.
- اکنون، شما باید Pasticonstreams را حذف کنید. همان مسیر را از مرحله 2 دنبال کنید.
- Pasticonstreams را حذف کنید.
- کامپیوتر خود را مجددا راه اندازی کنید.



