
نحوه استفاده از دسکتاپ مجازی در ویندوز 11
ویندوز 11 به شما امکان میدهد ترتیبهای سفارشی اپلیکیشن ها را در فضاهای کاری مختلف به نام “دسکتاپ مجازی” ایجاد کنید که میتوانید با استفاده از دکمه Task View به سرعت بین آنها جابهجا شوید. در این مطالب نحوه استفاده از آنها را به شما آموزش خواهیم داد.
معمولاً وقتی در ویندوز می گوییم دسکتاپ، معمولاً منظور فضای ذخیره سازی ویژه ای است که در پشت همه پنجره ها قرار دارد که نوع خاصی از پوشه ها نیز می باشد. می توانید به این دسکتاپ یک تصویر پس زمینه بدهید و آیکون ها را روی آن ذخیره کنید. ما میتوانیم بهطور غیررسمی آن را «دسکتاپ ذخیرهسازی» بنامیم.
تا ویندوز 10، اکثر کامپیوترهای ویندوزی بدون نمایشگرهای متعدد، یک دسکتاپ واحد داشتند. به لطف ویژگی به نام Task View در ویندوز 11، میتوانید چندین «دسکتاپ مجازی» روی یک رایانه داشته باشید و به راحتی بین آنها جابهجا شوید. هر دسکتاپ دارای ترتیب خاص خود از پنجرهها و برنامههای باز است، اما نمادهای روی «دسکتاپ ذخیرهسازی» در تمام دسکتاپهای مجازی یکسان میمانند.
نحوه ایجاد و استفاده از دسکتاپ مجازی
در ویندوز 11، دسکتاپ مجازی تنها با یک کلیک فاصله دارد. برای شروع کار با آنها، روی دکمه Task View در نوار وظیفه خود کلیک کنید، که به نظر می رسد مربعی با مربع دیگر همپوشانی دارد. یا می توانید Windows+Tab را روی صفحه کلید خود فشار دهید. (اگر دکمه Task View را در نوار وظیفه خود نمی بینید، روی نوار وظیفه کلیک راست کرده و “Taskbar Settings” را انتخاب کنید، سپس سوئیچ کنار “Task View” را به موقعیت “روشن” بچرخانید.)
هنگامی که Task View را باز کردید، یک صفحه ویژه خواهید دید که تمام پنجره های باز اپلیکیشن شما را در یک ناحیه نزدیک بالا (اگر پنجره باز دارید) نشان می دهد. همچنین ردیفی از تصاویر کوچک دسکتاپ مجازی را در نواری خواهید دید که در قسمت پایین صفحه نمایش کشیده شده است. برای افزودن یک دسکتاپ مجازی جدید، روی دکمه “New Desktop” با علامت مثبت (“+”) روی آن کلیک کنید. یا می توانید Windows+Ctrl+D را روی صفحه کلید خود فشار دهید.
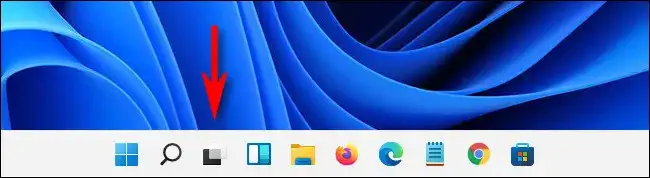
یک دسکتاپ جدید (به ترتیب بالاتر، مانند “Desktop 2”) در لیست ظاهر می شود. برای جابجایی به آن، روی تصویر کوچک آن در Task View کلیک کنید.
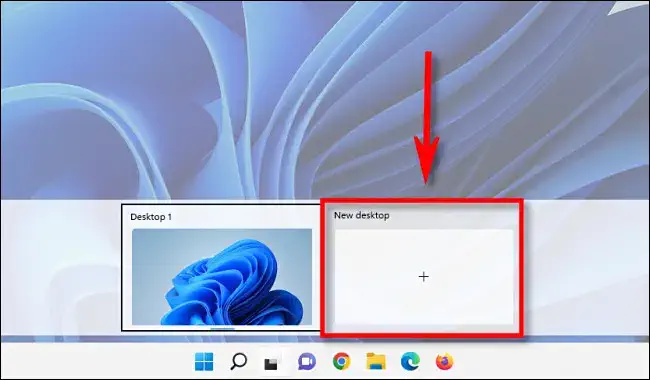
دسکتاپ جدید نمای شما را روی صفحه نمایش میگیرد و درست مانند اولین دسکتاپ شما عمل میکند. میتوانید برنامهها را باز کنید و پنجرههای آنها را هر طور که میخواهید قرار دهید. برنامه هایی که باز می کنید در نوار وظیفه در دسکتاپ مجازی نیز ظاهر می شوند. وقتی به دسکتاپ مجازی دیگری جابجا میشوید، آن آرایش حفظ میشود و میتوانید بعداً با کلیک کردن دوباره روی Task View و انتخاب تصویر کوچک دسکتاپ مجازی به آن برگردید.
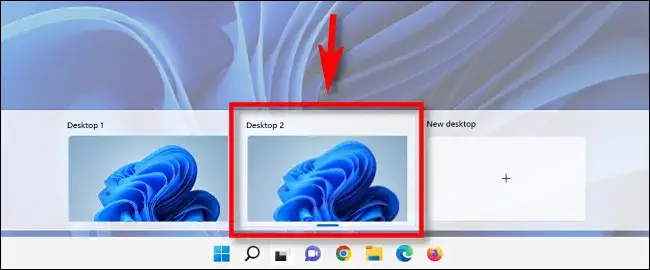
همچنین، میتوانید برنامهها را بین دسکتاپ مجازی در Task View با کلیک کردن و کشیدن تصویر کوچک یک پنجره برنامه روی تصویر کوچک دسکتاپ مجازی در پایین صفحه بکشید. و حتی بهتر، میتوانید یک پسزمینه دسکتاپ متفاوت برای هر دسکتاپ مجازی تنظیم کنید، که تشخیص سریع آنها را بهعنوان تامبنیل ها آسانتر میکند.
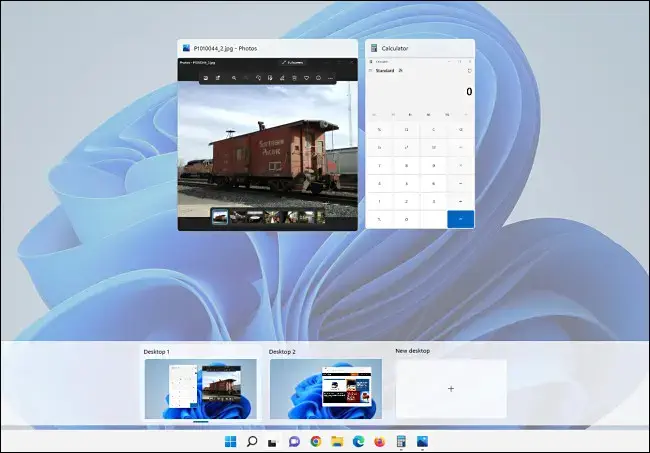
نحوه حذف دسکتاپ مجازی در ویندوز 11
برای حذف یک دسکتاپ مجازی در ویندوز 11، ابتدا Task View را با کلیک کردن روی نماد آن در نوار وظیفه خود (یا با فشار دادن Windows+Tab روی صفحه کلید خود) باز کنید. نشانگر خود را روی تصویر کوچک دسکتاپ مجازی که میخواهید ببندید تا زمانی که یک «X» در گوشه آن ببینید، نگه دارید، سپس روی «X» کلیک کنید یا ضربه بزنید.
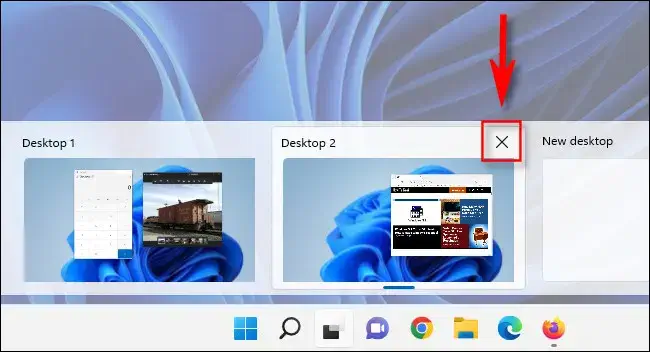
متناوباً، میتوانید Task View (Windows+Tab) را باز کنید، از کلیدهای جهتنمای خود برای انتخاب تصویر کوچک دسکتاپ مجازی استفاده کنید، سپس Delete را روی صفحهکلید خود فشار دهید تا دسکتاپ مجازی انتخابشده حذف شود. این مراحل را با هر دسکتاپ مجازی دیگری که می خواهید ببندید تکرار کنید. پنجره های برنامه ای که در دسکتاپ مجازی بسته باز هستند به دسکتاپ مجازی در سمت چپ آن (یک عدد پایین تر) در لیست منتقل می شوند.
میانبرهای صفحه کلید دسکتاپ مجازی
ویندوز 11 دارای مجموعه ای از میانبرهای صفحه کلید با استفاده آسان است که می تواند استفاده از دسکتاپ مجازی را کارآمدتر کند – بدون نیاز به ماوس. در اینجا تعدادی از مهمترین آنها آورده شده است:
- Windows+Tab: نوار Task View را باز کنید
- Windows + Ctrl + Left or Right Arrow: جابجایی بین دسکتاپ مجازی
- Windows+Ctrl+D: یک دسکتاپ مجازی جدید ایجاد کنید
- کلیدهای پیکان و Enter: برای انتخاب دسکتاپ مجازی در Task View استفاده کنید
- Delete: با فشار دادن این کلید در حالی که Task View باز است، دسکتاپ انتخاب شده حذف می شود.
- Escape: تسک ویو را ببندید



