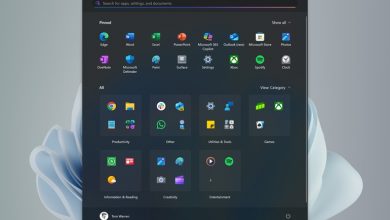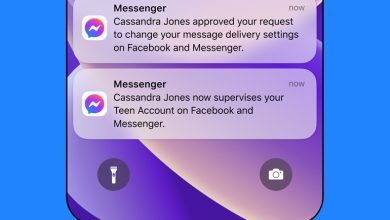آموزش رفع کد خطای پین 0x80040154 ویندوز
Windows Hello یک نرم افزار امنیتی مبتنی بر بیومتریک است که در ویندوز 11/10 موجود است. این نرم افزار به کاربران اجازه می دهد با وارد کردن پین وارد حساب ها و اپلیکیشن های خود شوند. با این حال، ممکن است هنگام تنظیم پین با کد خطای 0x80040154 مواجه شوید. به این ترتیب، در این مطلب تمام راه حل هایی برای حذف کد خطای پین ویندوز 0x80040154 وجود دارد.
کد خطای پین مایکروسافت 0x80040154 عمدتاً از یک پوشه Ngc خراب یا یک TPM غیرفعال ناشی می شود. علاوه بر این، یک نسخه قدیمی ویندوز نیز می تواند پیام خطا را ایجاد کند. خوشبختانه، حذف کد خطا بسیار آسان است. بیایید تمام راه حل هایی را که می توانید در این موقعیت امتحان کنید بررسی کنیم.
بروزرسانی یا بازگرداندن بروزرسانی ویندوز
مایکروسافت بروزرسانیهای جدید را در فواصل زمانی منظم ارائه میکند و هر بهروزرسانی باگهای جزئی را برطرف میکند و عملکرد سیستم را بهبود میبخشد. و از آنچه به نظر می رسد، پیام خطا می تواند ناشی از یک اشکال موقت باشد. شما همیشه می توانید آخرین بروزرسانی سیستم عامل را برای از بین بردن چنین اشکالات جزئی دانلود کنید.
برای انجام این کار، ابتدا Win + I را فشار دهید تا تنظیمات باز شود. از پنجره سمت چپ بر روی Windows Update کلیک کنید و سپس بر روی Check for Updates کلیک کنید. ویندوز تمام بروز رسانی های معلق را نشان می دهد. ادامه دهید و آنها را نصب کنید. از طرف دیگر، خطای پین میتواند ناشی از بروزرسانی اخیر ویندوز نصبشده باشد. در این صورت برای رفع مشکل باید آپدیت را برگردانید. برای برگرداندن آپدیت به نسخه قبل مراحل زیر را دنبال کنید:
- با کلیک بر روی نماد Start و جستجوی کنترل پنل، Control Panel را باز کنید.
- به Programs > Programs and Features بروید.
- از قسمت سمت چپ روی View installed updates کلیک کنید.
- بروزرسانی اخیراً نصبشده را در بخش Microsoft Windows جستجو کنید.
- روی بروزرسانی کلیک راست کرده و از منوی زمینه گزینه Uninstall را انتخاب کنید.
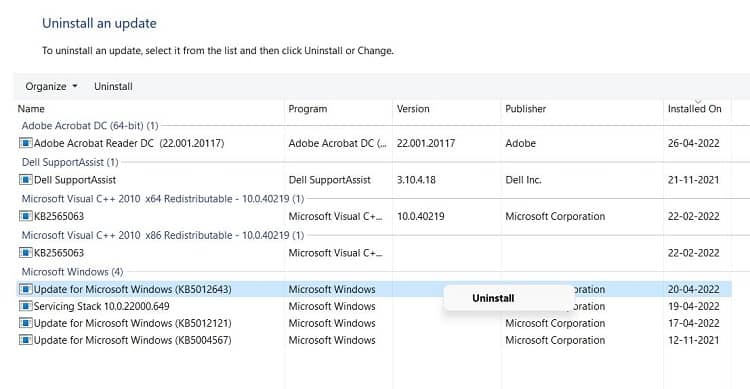
سیستم را مجددا راه اندازی کنید و بررسی کنید که آیا می توانید از طریق وارد کردن پین وارد سیستم شوید یا خیر.
پوشه Ngc را خالی کنید
پیام خطا می تواند به دلیل فاسد بودن پوشه های Ngc ظاهر شود. پوشههای Ngc دارای دادههای مرتبط با تنظیمات پین ویندوز 11 هستند. اگرچه توصیه میشود پوشه Ngc را تغییر ندهید، در صورت خراب شدن دادهها هیچ گزینه دیگری جز پاک کردن محتوای آن ندارید. با انجام مراحل زیر می توانید محتوای پوشه Ngc را پاک کنید:
- Win + R را فشار دهید تا کادر گفتگوی Run باز شود.
- عبارت C:\Windows\ServiceProfiles\LocalService\AppData\Local\Microsoft را تایپ کرده و روی OK کلیک کنید.
- روی پوشه Ngc کلیک راست کرده و Delete را انتخاب کنید.
- روی Yes کلیک کنید تا کادر تاییدی که ظاهر می شود.
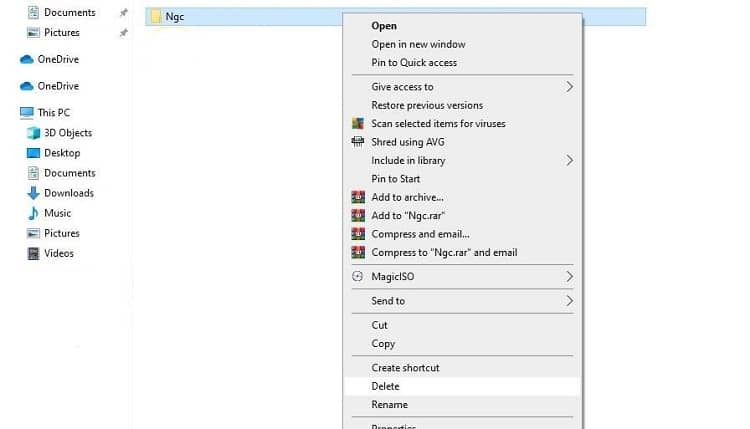
در مرحله بعد، سیستم را ریستارت کنید و بررسی کنید که آیا مشکل ادامه دارد یا خیر. اگر بله، راه حل بعدی را در لیست امتحان کنید.
تنظیمات Group Policy را تغییر دهید
نکته بعدی که می توانید امتحان کنید این است که اطمینان حاصل کنید که تنظیمات ورود به سیستم Convenience PIN در ویرایشگر Group Policy فعال است. با انجام مراحل زیر می توانید تنظیمات را فعال کنید.
- کادر گفتگوی Run را باز کنید.
- gpedit.msc را تایپ کرده و روی OK کلیک کنید.
- از قسمت سمت چپ، Administrative Templates را انتخاب کنید.
- به سمت System > Logon بروید.
- Turn on convenience PIN sign-in پیدا کنید و روی آن دوبار کلیک کنید.
- روی Enabled انتخاب کرده و برای ذخیره تغییرات روی Apply و OK کلیک کنید.
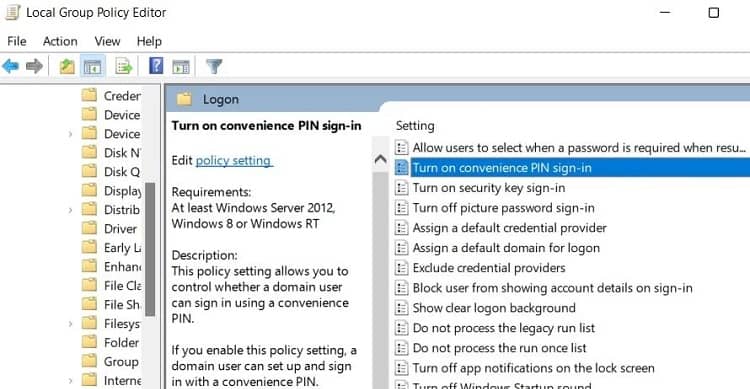
در مرحله بعد، سعی کنید از طریق وارد کردن پین وارد سیستم شوید و بررسی کنید که آیا همچنان با پیام خطا مواجه هستید یا خیر.
آنتی ویروس را غیرفعال کنید و اسکن بدافزار را اجرا کنید
پیام خطا ممکن است به دلیل یک برنامه آنتی ویروس شخص ثالث نصب شده روی سیستم شما ظاهر شود. اگر اینطور است، برنامه آنتی ویروس را غیرفعال کنید. پس از آن، از مایکروسافت دیفندر برای اجرای اسکن آفلاین و یافتن بدافزار پنهان استفاده کنید.
TPM را فعال کنید
اگر TPM در سیستم شما غیرفعال باشد، کد خطا 0x80040154 ظاهر می شود. ماژول پلتفرم مورد اعتماد، با نام مستعار TPM، کلیدهای رمزنگاری را برای ایمن نگه داشتن سیستم شما ارائه می دهد. برای رفع مشکل باید TPM را روی سیستم خود فعال کنید. در ادامه نحوه روشن کردن TPM در ویندوز 11 آورده شده است:
- کادر گفتگوی Run را باز کنید.
- tpm.msc را تایپ کرده و روی OK کلیک کنید.
- روی Action در نوار ابزار کلیک کنید.
- گزینه Prepare the TPM را انتخاب کنید.
در مرحله بعد از شما خواسته می شود که سیستم را مجددا راه اندازی کنید. دستورالعملهای روی صفحه را که در طول فرآیند بوت ظاهر میشود، مرور کنید.
رجیستری ویندوز را تغییر دهید
اگر ورود پین در رجیستری ویندوز غیرفعال باشد، به احتمال زیاد با مشکل در سوال مواجه خواهید شد. باید گزینه حل مشکل را فعال کنید. در اینجا تغییراتی است که باید در رجیستری ویندوز انجام دهید.
- با استفاده از کلیدهای میانبر Win + R کادر گفتگوی Run را باز کنید.
- regedit را تایپ کنید و روی OK کلیک کنید.
- در ویرایشگر رجیستری، به سمت مکان HKEY_LOCAL_MACHINE\SOFTWARE\Policies\Microsoft\Windows\System بروید.
- در قسمت سمت راست به دنبال AllowDomainPINLogon بگردید. اگر نمی توانید این ورودی را پیدا کنید، روی فضای خالی کلیک راست کرده و New > DWORD (32-bit) مقدار را انتخاب کنید.
- مقدار AllowDomainPINLogo را نامگذاری کنید.
- روی مقدار تازه ایجاد شده (AllowDomainPINLogo) دوبار کلیک کنید و در قسمت Value data عدد 1 را وارد کنید.
- مقدار Base را به Hexadecimal تغییر دهید.
- برای ذخیره تغییرات بر روی OK کلیک کنید.
سیستم را ریستارت کنید و بررسی کنید که آیا مشکل برطرف شده است یا خیر. اگر نه، به راه حل بعدی بروید.
حساب کاربری مایکروسافت تان را تأیید کنید
اگر حساب کاربری مایکروسافت تأیید نشود، Windows Hello دائماً پیام خطا را ارسال می کند. برای رفع مشکل باید حساب کاربری را تأیید کنید. در ادامه نحوه تأیید حساب مایکروسافت در ویندوز 11 آورده شده است:
- تنظیمات را با استفاده از کلیدهای میانبر Win + I باز کنید.
- Accounts را از قسمت سمت چپ انتخاب کنید.
- روی Your info کلیک کنید
- در قسمت تنظیمات حساب روی گزینه Verify کلیک کنید.
- ایمیلی را که می خواهید کد تأیید را در آن دریافت کنید، انتخاب کنید.
- کد تایید را وارد کرده و روی گزینه Verify کلیک کنید.
سیستم را مجددا راه اندازی کنید و بررسی کنید که آیا همچنان با مشکل مواجه هستید یا خیر.
SFC Scan را اجرا کنید
فایل های سیستمی خراب نیز می تواند دلیل مواجه شدن شما با پیغام خطا باشد. می توانید از اسکن SFC برای حذف فایل های خراب استفاده کنید. System File Checker، با نام مستعار SFC، مشکلات فایل های سیستمی خراب را جستجو و حل می کند. در ادامه مراحل اجرای اسکن SFC در ویندوز 11 آمده است:
- Command Prompt را در حالت مدیر باز کنید.
- sfc /scannow را تایپ کرده و Enter را فشار دهید.
- صبر کنید تا فرمان اجرای خود را به پایان برساند.
امیدواریم راه حل ها به حل مشکل کمک کرده باشد. اما در بدترین حالت، اگر مشکل ادامه پیدا کند، باید سیستم را به جایی برگردانید که اکنون پین به خوبی کار می کند.