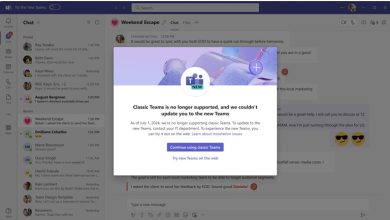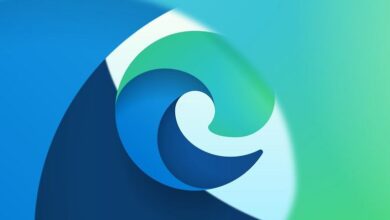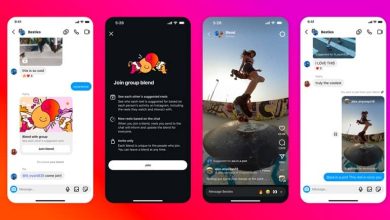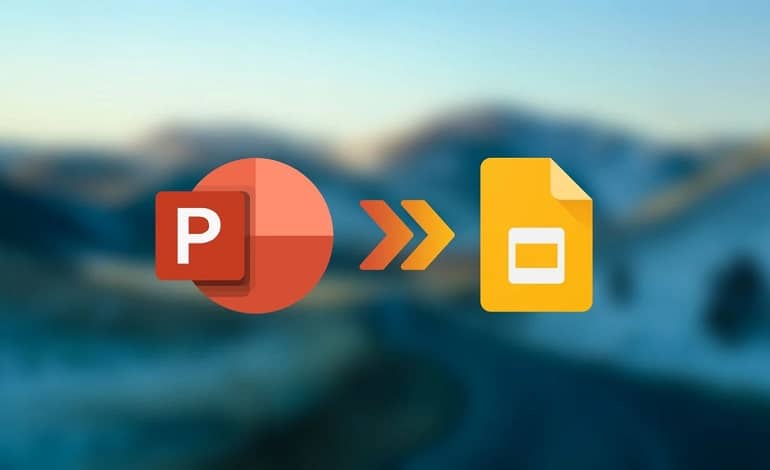
نحوه اجرای پرزنتیشن پاورپوینت در کروم بوک
سیستم عامل کروم تا حد زیادی یک پلتفرم مبتنی بر فضای ابری است، به این معنی که شما به راحتی می توانید داده های خود را بین دستگاه ها همگام سازی کنید. این می تواند برای دانشجویان و کاربران شرکتی که می خواهند داده ها و پرزنتیشن های خود را همیشه در دسترس داشته، مفید باشد.
افزایش در محیط های کاری ترکیبی، تقاضا برای اشتراک گذاری مجازی ایده ها را افزایش داده و پرزنتیشن ها یکی از بهترین راه ها برای انجام این کار است. خبر خوب این است که می توانید از کروم بوک خود برای ایجاد و اجرای بسیار راحت ارائه ها استفاده کنید. بنابراین، بیایید ببینیم چگونه میتوانید با استفاده از دو اپلیکیشن مختلف، پرزنتیشن های پاورپوینت را در کروم بوک خود اجرا کنید.
اجرای یک پرزنتیشن در کروم بوک
دو اپلیکیشن متداول برای اجرای پرزنتیشن ها در کروم بوک شما مایکروسافت پاورپوینت و گوگل اسلاید هستند. هر دو توسط دو غول فناوری برتر توسعه یافته اند و ابزارهای کاملاً قابل اعتمادی هستند. از آنجایی که سیستم عامل کروم یک محصول گوگل است، اسلایدهای پرزنتیشن شما به طور پیش فرض در گوگل اسلاید باز می شوند. با این حال، می توانید از هر یک از اپلیکیشن ها استفاده کنید. هر دو دارای ویژگی های متنوع، همراه با برخی از ویژگی های منحصر به فرد هستند.
برای تعیین اولویت خود و اینکه کدام یک برای شما مناسب تر است، بیایید ببینیم چگونه می توانید از پاورپوینت و اسلایدها برای اجرای کارآمد پرزنتیشن ها در کروم بوک خود استفاده کنید.
نحوه استفاده از اپلیکیشن پاورپوینت در کروم بوک
پاورپوینت بخشی از مجموعه مایکروسافت آفیس بوده و به عنوان یک اپلیکیشن آنلاین در کروم بوک شما در دسترس است. این به شما امکان می دهد پرزنتیشن ها را ایجاد و اجرا کنید و می توانید از آن برای اهداف آموزشی، تجاری یا حرفه ای استفاده کنید. برای استفاده از پاورپوینت در کروم بوک خود، باید برنامه پاورپوینت کروم را نصب کنید. مایکروسافت این برنامه را برای کاربرانی که نمی توانند آفیس را روی دستگاه های خود نصب کنند، ایجاد کرده است.
پس از نصب، برنامه در کشوی برنامه کروم بوک شما ظاهر میشود، که میتوانید با کلیک بر روی Launcher در پایین سمت چپ و سپس آیکون Caret به آن دسترسی داشته باشید. برای شروع، پاورپوینت از شما حساب Outlook را می خواهد. مشخصات خود را وارد کنید، و آماده حرکت شوید. برای اجرای یک پرزنتیشن پاورپوینت موجود، به سادگی بر روی آپلود کلیک کنید و فایلی را که می خواهید اجرا کنید، باز کرده و پیدا کنید. وقتی زمانش رسید، میتوانید با رفتن به Slide Show > From Beginning یا From Current Slide از نوار بالا، آن را در حالت تمام صفحه اجرا کنید.
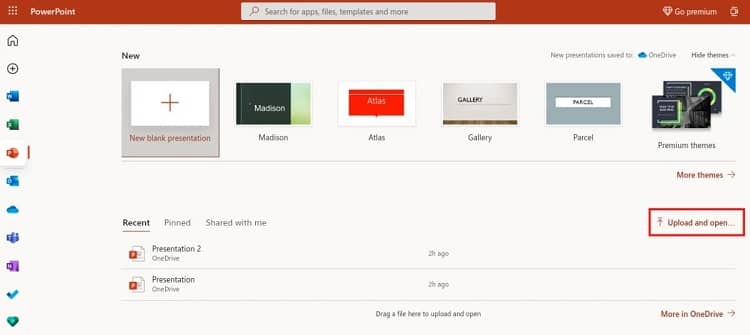
اگر میخواهید با استفاده از این برنامه یک پرزنتیشن ایجاد کنید، در اینجا چند ویژگی وجود دارد که باید به آنها توجه کنید.
1. Templates
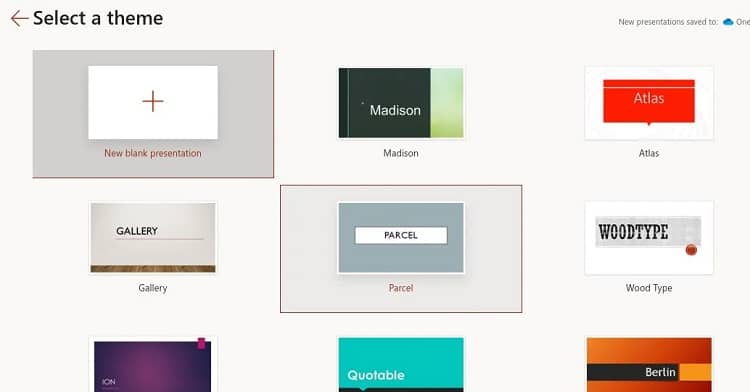
آیا وقت انجام تمام استایل و طراحی را ندارید؟ برای شروع می توانید از بین قالب های مختلف پاورپوینت انتخاب کنید. قالب ها اسلایدهایی از پیش ساخته شده با طرح ها و قالب بندی های منحصر به فرد مانند رنگ ها، اندازه فونت، تصاویر و انیمیشن ها هستند. الگوها می توانند به شما در صرفه جویی در زمان کمک کنند زیرا تنها کاری که باید انجام دهید این است که محتوای خود را روی اسلایدها بنویسید. الگوها به راحتی پیدا می شوند. وقتی برنامه وب پاورپوینت را باز می کنید، چندین الگو را در کنار یک ارائه جدید خالی به شما نشان می دهد. برای دسترسی به تمام الگوهای موجود، روی More themes در سمت راست فشار دهید.
2. Designer
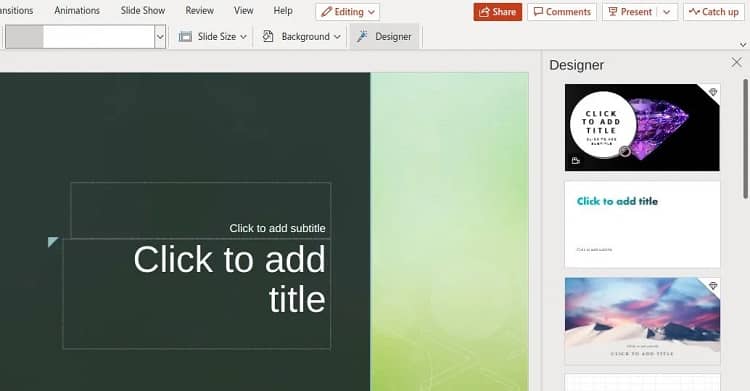
اگر می خواهید پرزنتیشن سفارشی خود را طراحی کنید، پاورپوینت نیز در این زمینه به شما کمک می کند. Designer یکی از ویژگی های خلاقانه پاورپوینت است که به شما در طراحی اسلایدها بر اساس محتوا، رنگ ها، سبک ها و فونت های استفاده شده در اسلایدها کمک می کند. با رفتن به Design > Designer می توانید به Designer دسترسی پیدا کنید. چندین توصیه طراحی به شما می دهد و می توانید با کلیک بر روی آنها از نوار کناری سمت راست به این ایده های طراحی دسترسی پیدا کنید. این ویژگی می تواند زمان زیادی را در طراحی و طراحی اسلایدهایتان صرفه جویی کند.
3. Animations
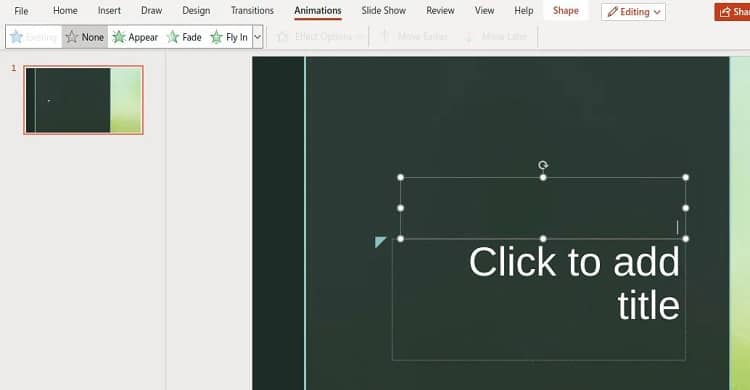
انیمیشن ها پرزنتیشن را تعاملی تر و از نظر بصری جذاب تر می کنند. انتقال اشیا با سبک های مختلف انیمیشن مانند fade-in، fade-out، appear و split واقعا ارائه شما را زیبا می کند. با کلیک بر روی انیمیشن ها می توانید از نوار بالا به آنها دسترسی داشته باشید.
4. Images & Videos
چند رسانه ای برای هر پرزنتیشن ضروری است. خواه این یک پرزنتیشن تجاری باشد که رشد و درآمد شما را نشان می دهد یا یک تکلیف دانشگاهی در یک پروژه ترم تحصیلی، باید تصاویر و ویدیوها را اضافه کنید تا به تمرکز بینندگان کمک کنید. پاورپوینت اضافه کردن تصاویر و ویدیوها را برای شما آسان می کند. می توانید چند رسانه ای خود را از طریق گزینه Insert در نوار بالا اضافه کنید.
نحوه استفاده از گوگل اسلاید
گوگل اسلاید یک برنامه پرزنتیشن بخشی از Google Workspace و نمایشگر و ویرایشگر ارائه پیشفرض در کروم بوک شما است. این اپلیکیشن مبتنی بر فضای ابری است، به این معنی که به صورت تدریجی تمام پیشرفت شما را در Google Drive ذخیره می کند و به جلوگیری از از دست رفتن داده ها کمک می کند. این برنامه ادغام خوبی با سایر برنامه های گوگل مانند Google Docs دارد و برای استفاده از آن نیازی به خرید اشتراک پریمیوم ندارید. میتوانید برنامه گوگل اسلاید را در کروم وب استور پیدا کنید.
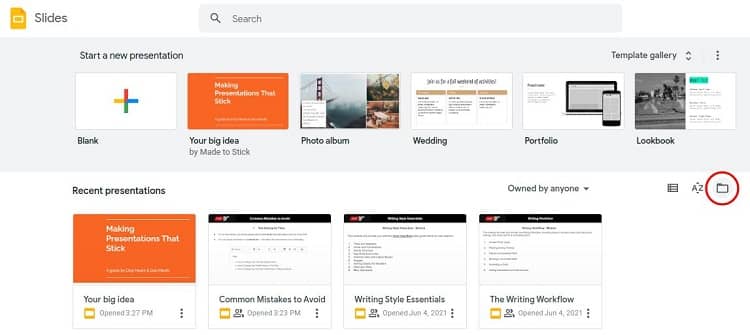
پس از نصب، مانند بالا به کشوی برنامه خود بروید و اسلایدها را باز کنید. اگر یک پرزنتیشن از قبل در دسترس دارید، به Open file picker بروید و آن فایل را باز کنید. با رفتن به View > Full Screen می توانید آن را در حالت تمام صفحه اجرا کنید. حتی می توانید اسلاید خود را روی یک حلقه اجرا کنید. اگر می خواهید با استفاده از اپلیکیشن یک پرزنتیشن ایجاد کنید، ممکن است بخواهید از ویژگی های مفید زیر استفاده کنید.
1. Templates
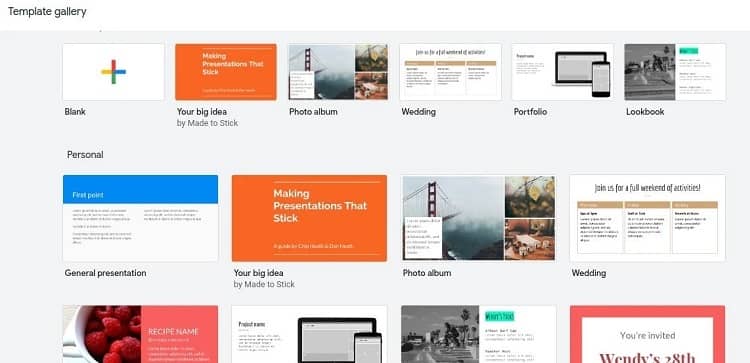
الگوها اسلایدهای از پیش ساخته شده ای هستند که برای اهداف مختلف ساخته شده اند. شما فقط باید محتوای خود را در آنها بنویسید. آنها به شما کمک می کنند در طراحی، فونت ها، رنگ ها و انیمیشن ها در زمان صرفه جویی کنید. وقتی Google Slides را باز می کنید، چندین الگو را به شما نشان می دهد و می توانید با رفتن به Template gallery، الگوهای بیشتری را مرور کنید.
2. Explore
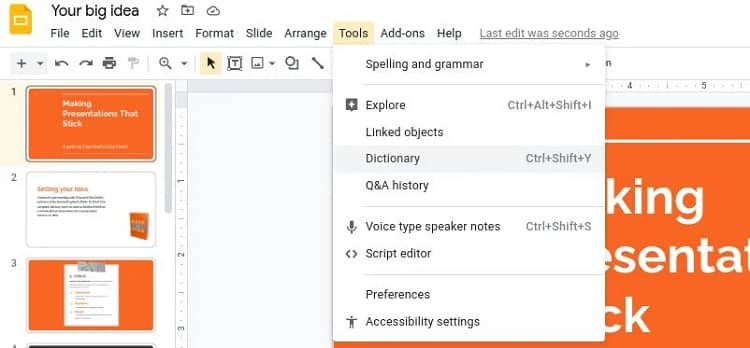
گوگل اسلاید به شما امکان می دهد بدون خروج از برنامه یک تصویر را جستجو کرده و آن را به اسلاید اضافه کنید. میتوانید تصویری را که میخواهید اضافه کنید در اینترنت جستجو کنید و همچنین میتوانید یکی از Google Drive خود را اضافه کنید. این به شما کمک می کند با ماندن در پرزنتیشن در زمان صرفه جویی کنید. برای دسترسی به این گزینه کافی است از نوار بالا به Tools > Explore بروید. از آنجا، می توانید تصاویر را از نتایج جستجوی خود بکشید و رها کنید.
3. Host Q&A
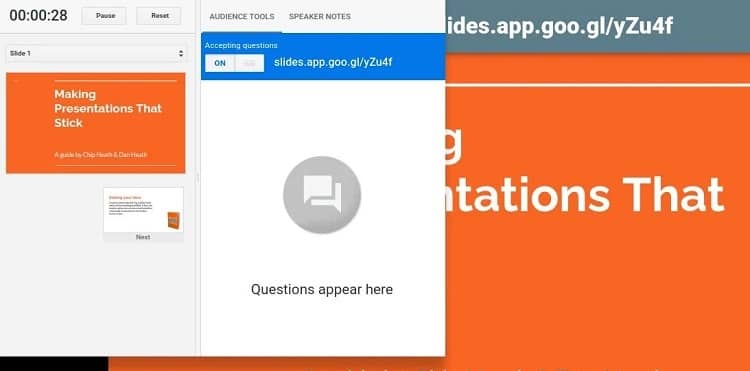
پرزنتیشن ها به منظور ارائه اطلاعات و برقراری ارتباط با مخاطبان است. بنابراین، یک پاسخ ارتباطی خوب از سوی مخاطب حیاتی است. این پاسخ می تواند به صورت سوال یا پیشنهاد باشد. گوگل اسلاید دارای ویژگیهای پرسش و پاسخ است که به شما امکان میدهد پاسخ یا پرسشهایی از مخاطبان دریافت کنید. می تواند ناشناس یا از شناسه ایمیل کاربران باشد. مخاطبان باید یک پیوند را دنبال کنند و می توانند سوالات خود را به صورت مجازی اضافه کنند. برای شروع جلسه پرسش و پاسخ به نمای Presenter view > Audience Tools > Start New بروید. در آنجا، پیوندی را نشان می دهد که مخاطب شما باید به آن دسترسی داشته باشد.
4. Publish to Web
اگر میخواهید پرزنتیشن های خود را با مخاطبان بیشتری به اشتراک بگذارید، میتوانید فایل گوگل اسلاید خود را در وب منتشر کنید. به شما امکان می دهد پیوند اسلایدهای خود را با دیگران به اشتراک بگذارید. هر کسی که پیوند را داشته باشد می تواند اسلایدها را بدون داشتن حساب گوگل باز کند. برای انجام این کار، به File > Publish to the web بروید. روی آن کلیک کنید و پس از انتخاب گزینه های مناسب اسلایدها را منتشر کنید.
پاورپوینت و اسلایدهای گوگل هر دو گزینه های عالی برای ایجاد پرزنتیشن در کروم بوک هستند. آنها ویژگی های عالی را برای کمک به ایجاد و اجرای ارائه های متقاعد کننده ارائه می دهند.