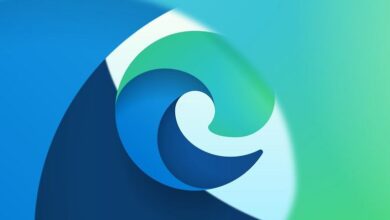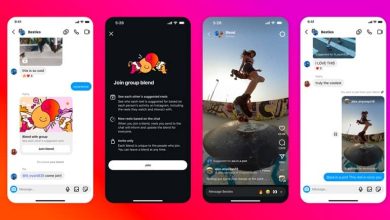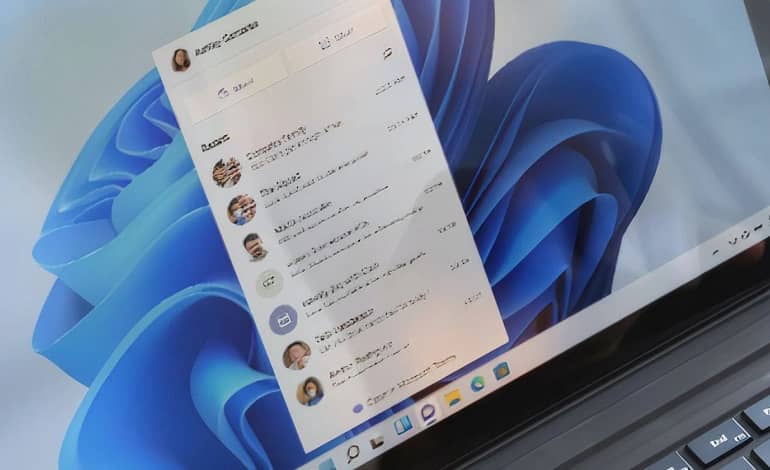
آموزش رفع کد خطای 500 مایکروسافت تیمز در ویندوز
مایکروسافت تیمز یک اپلیکیشن همکاری تیمی و ملاقات شناخته شده بوده که برای کامپیوتر ویندوزی موجود است. با این حال، مانند هر اپلیکیشن دیگری، عاری از خطا نیست. کد خطای 500 مایکروسافت تیمز یک خطای بدنامی است که اخیراً در مورد آن صحبت شده است. در این مقاله همه راه حل هایی موجودی را که می توانید سعی کنید مشکل را برای همیشه برطرف کنید، به شما نشان خواهیم داد.
چه چیزی باعث کد خطای 500 مایکروسافت تیمز می شود؟
کد خطای 500 مایکروسافت تیمز عمدتاً ناشی از اتصال ضعیف اینترنت است. اما دلایل زیادی وجود دارد که چرا شما با این مشکل روبرو می شوید. بیایید ابتدا آنها را بررسی کنیم.
- پیام خطا ممکن است به دلیل مشکلات سیستم و درون برنامه ظاهر شود.
- اگر مایکروسافت تیمز را بدون مجوزهای مدیریتی اجرا می کنید، به احتمال زیاد با مشکل مواجه خواهید شد.
- حافظه کش DNS خراب یکی دیگر از مقصران اصلی این مشکل است.
اکنون که از همه دلایل ایجاد مشکل آگاه هستید، بیایید تمام راهحلهایی را که میتوانید در این موقعیت امتحان کنید، بررسی کنیم.
1. مایکروسافت تیمز را ریست کنید
کد خطای 500 مایکروسافت تیمز می تواند ناشی از یک نقص موقت در اپلیکیشن باشد. در این مورد، ریست کردن بهترین کاری است که می توانید امتحان کنید. بنابراین، مایکروسافت تیمز را ریست کنید و بررسی کنید که آیا همچنان با مشکل مواجه هستید یا خیر.
2. مایکروسافت تیمز را با امتیازات ادمین اجرا کنید
برنامه هایی مانند مایکروسافت تیمز برای اجرا بدون وقفه به حقوق مدیریت نیاز دارند. اگر اینطور نباشد، همیشه با مسائل مختلفی احاطه خواهید شد. با دنبال کردن مراحل زیر میتوانید مایکروسافت تیمز را با امتیازات مدیریت اجرا کنید.
- روی نماد Microsoft Teams کلیک راست کنید.
- Properties را از منوی زمینه انتخاب کنید.
- به تب Compatibility بروید.
- تیک گزینه Run this program as an administrator را بزنید.
- روی Apply > OK کلیک کنید.
در مرحله بعد، سیستم را مجددا راه اندازی کنید و مایکروسافت تیمز را راه اندازی کنید. اگر مشکل ادامه داشت، راه حل بعدی را در لیست امتحان کنید.
3. اتصال اینترنت را بررسی کنید
یکی از دلایل اصلی مشکل، اتصال ضعیف یا ناپایدار است. همانطور که مشخص است، مایکروسافت تیمز برای اجرا بدون مشکل به یک اتصال اینترنتی قوی نیاز دارد. می توانید با مراجعه به هر وب سایت بررسی سرعت اینترنت، پایداری اتصال را بررسی کنید. اگر متوجه شدید که سرعت نسبتاً کمتری نسبت به اپلیکیشنی که انتخاب کرده اید دریافت می کنید، با ISP تماس گرفته و از آنها بخواهید مشکل را حل کنند.
4. فایروال ویندوز دیفندر را به طور موقت غیرفعال کنید
فایروال ویندوز دیفندر سابقه طولانی در تداخل با عملکرد برنامه و ایجاد مشکلات مختلف دارد. به عنوان یک راه حل، باید به طور موقت فایروال ویندوز دیفندر را غیرفعال کنید. در ادامه نحوه انجام آن به شرح زیر است.
- منوی Start را با فشار دادن کلید Win باز کنید.
- Windows Security را تایپ کرده و Enter را فشار دهید.
- Firewall & network protection را از قسمت سمت چپ انتخاب کنید.
- روی Private network کلیک کنید.
- ضامن زیر فایروال Microsoft Defender را غیرفعال کنید.
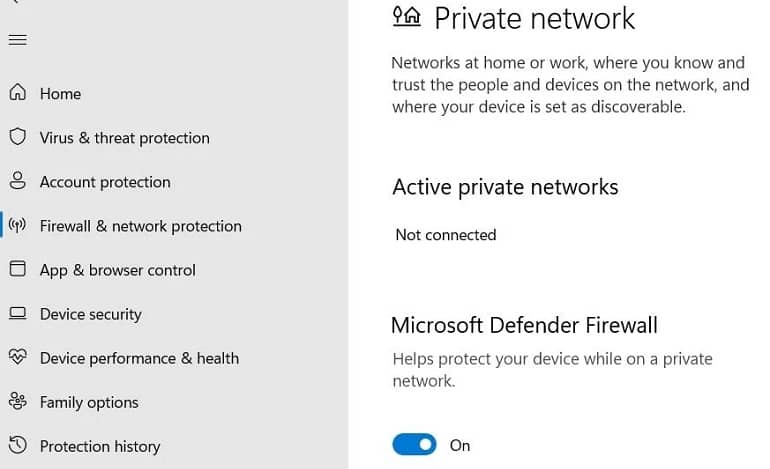
اگر از یک برنامه آنتی ویروس دیگری استفاده می کنید، آن را نیز غیرفعال کنید. پس از اتمام، اپلیکیشن را باز کنید و بررسی کنید که آیا مشکل ادامه دارد یا خیر. اگر مشکل ادامه داشت، راه حل بعدی را در لیست امتحان کنید.
5. آخرین بروزرسانی درایور شبکه را دانلود کنید
کد خطا 500 می تواند به دلیل قدیمی بودن درایور شبکه ظاهر شود. همانطور که مشخص است، شما باید به طور منظم همه موارد نصب شده را به روز کنید تا سیستم را از مشکلاتی دور نگه دارید. با دنبال کردن مراحل زیر می توانید آخرین به روز رسانی درایور شبکه را دانلود کنید.
- Win + X را فشار دهید و Device Manager را از لیست انتخاب کنید.
- روی Network adapters دوبار کلیک کنید و روی درایور نصب شده کلیک راست کنید.
- گزینه Update driver را از منوی زمینه انتخاب کنید.
- بر روی جستجوی خودکار برای نرم افزار درایور به روز شده کلیک کنید.
ویندوز آخرین به روز رسانی درایور شبکه موجود در سیستم را جستجو و نصب می کند. پس از تکمیل فرآیند، دستگاه را مجددا راه اندازی کنید و مشکل را بررسی کنید.
6. داده های حافظه کش مایکروسافت تیمز را پاک کنید
مشابه هر اپلیکیشن دیگری، Microsoft Teams داده های موقت را نیز ذخیره می کند. این داده ها به اپلیکیشن کمک می کند تا تجربه کاربری سریعتر و روان تری ارائه دهد. اما اگر این داده ها به دلایلی خراب شوند، با مسائل مختلفی از جمله موضوع بحث مواجه خواهید شد. در این شرایط، برای حل مشکل باید داده های کش مایکروسافت تیمز را پاک کنید. در ادامه نحوه انجام آن آمده است.
- Win + I را فشار دهید تا تنظیمات باز شود.
- Apps را از پنل سمت چپ انتخاب کنید.
- روی Apps and features کلیک کنید.
- Microsoft Teams را پیدا کنید و روی سه نقطه کنار نام کلیک کنید.
- Advanced options را از منوی زمینه انتخاب کنید.
- گزینه Reset را انتخاب کنید.
- با کلیک مجدد بر روی Reset در کادر تایید، انتخاب خود را تایید کنید.
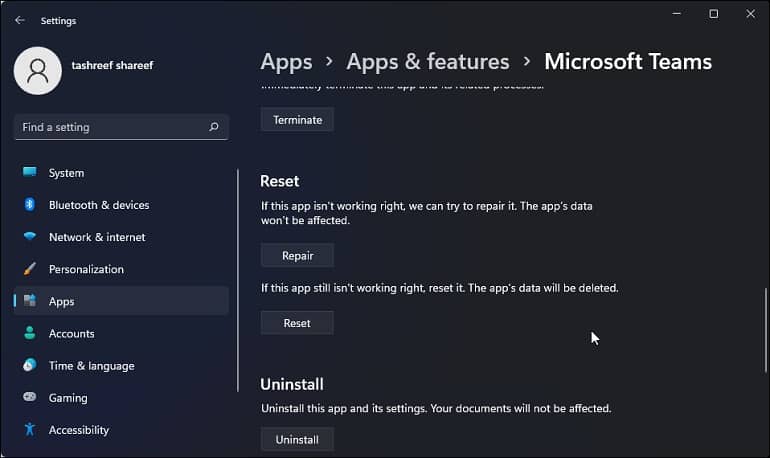
پس از اتمام فرآیند ریست، اپلیکیشن به تنظیمات کارخانه بازگردانده می شود.
7. کش DNS را پاک کنید
راه حل بعدی در لیست پاک کردن کش DNS است. اگر مشکل ناشی از یک حافظه کش خراب است، شستشوی کش DNS بهترین کاری است که می توانید امتحان کنید. در زیر مراحل پاک کردن کش DNS در ویندوز 11 آورده شده است.
- Command Prompt را با استفاده از یکی از راه های متعدد باز کردن خط فرمان در ویندوز 11 راه اندازی کنید.
- ipconfig /flushdns را تایپ کنید و Enter را فشار دهید.
- پس از اجرای دستور، از پنجره خارج شده و مشکل را بررسی کنید.
8. تنظیمات شبکه را ریست کنید.
این مشکل ممکن است به دلیل تنظیمات فعلی شبکه ظاهر شود. در این شرایط، برای حل مشکل، شبکه را ریست کنید. در اینجا نحوه انجام آن آمده است.
- Settings را باز کنید.
- از قسمت سمت چپ گزینه Network & Internet را انتخاب کنید.
- به Advanced network settings > Network reset بروید.
- روی Reset now در کنار Network reset کلیک کنید.
- با کلیک بر روی Yes در اعلان تأیید، انتخاب خود را تأیید کنید.
9. مایکروسافت تیمز را دوباره نصب کنید
در بدترین حالت، اگر همچنان با مشکل مواجه هستید، باید Microsoft Teams را مجدداً نصب کنید. در اینجا چگونه است.
- به Settings > Apps > Apps and features بروید.
- روی سه نقطه کنار Microsoft Teams کلیک کنید.
- گزینه Uninstall را انتخاب کنید.
- سپس صفحه دانلود مایکروسافت تیمز را باز کنید.
- دانلود Teams برای دسکتاپ را انتخاب کنید.
- بسته را نصب کنید.
مواجه شدن با پیغام های خطا در جلسات مهم می تواند محیط کار را کاملاً خراب کند. ممکن است به دلیل وجود حافظه کش خراب، تنظیمات شبکه نادرست پیکربندی یا فقدان دسترسی مدیریتی با این مشکل مواجه شوید. صرف نظر از دلیل، می توانید راه حل فوق را امتحان کنید تا مشکل را به راحتی حل کنید.