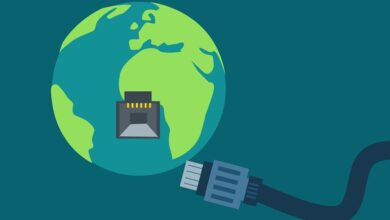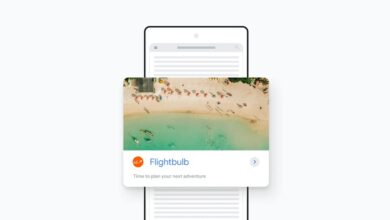چگونه دسترسی به تنظیمات نشانگر ماوس را در ویندوز مسدود کنیم
ویندوز به شما این امکان را می دهد که نشانگرهای ماوس را به دلخواه شخصی سازی کنید. به عنوان مثال، اگر موارد پیش فرض را دوست ندارید، می توانید اندازه و رنگ نشانگر ماوس را تغییر دهید. اما، اگر نمی خواهید دیگران نشانگرهای ماوس شما را تغییر دهند، چه؟ چگونه دسترسی به تنظیمات اشاره گر ماوس را محدود می کنید؟ ما دو روش مختلف برای مسدود کردن دسترسی به این تنظیمات را به شما نشان خواهیم داد.
اما ابتدا، بیایید بررسی کنیم که چگونه می توانید تنظیمات نشانگر ماوس را به راحتی باز کنید. چندین روش وجود دارد که می توانید برای دسترسی به تنظیمات نشانگر ماوس استفاده کنید. برخی از آنها شامل استفاده از تنظیمات دستگاه و کنترل پنل است.
برای باز کردن تنظیمات اشاره گر ماوس با استفاده از تنظیمات دستگاه، مراحل زیر را دنبال کنید:
- Win + I را فشار دهید تا تنظیمات سیستم باز شود.
- از میان گزینه ها گزینه Devices را انتخاب کنید.
- Mouse را در قسمت سمت چپ انتخاب کنید و سپس روی Additional mouse options در سمت راست کلیک کنید.
- در پنجره بعدی، به تب Pointers بروید تا به تنظیمات نشانگر ماوس دسترسی پیدا کنید.
برای باز کردن تنظیمات اشاره گر ماوس با استفاده از کنترل پنل، مراحل زیر را دنبال کنید:
- Control Panel را در نوار جستجوی منوی Start تایپ کنید و بهترین مطابقت را انتخاب کنید.
- روی منوی کشویی View by کلیک کنید و Small icons را انتخاب کنید.
- Ease of Access Center را از آیتم های منو انتخاب کنید.
- روی گزینه Make the mouse easy to use کلیک کنید. از آنجا، باید تنظیمات اشاره گر ماوس را در صفحه بعدی مشاهده کنید.
حال، چگونه میتوانید سایر کاربران را از دسترسی به این تنظیمات محدود کنید؟ بیایید دریابیم.
1. استفاده از Local Group Policy Editor
با استفاده از Local Group Policy Editor (LGPE) می توانید تنظیمات سیستم را پیکربندی کنید. با این حال، این ابزار فقط در نسخه های ویندوز Pro و Enterprise و Education قابل دسترسی است. خوشبختانه، میتوانید از ترفندهایی برای فعال کردن LGPE در Windows Home استفاده کنید. بنابراین، اگر از Windows Home استفاده میکنید، قبل از ادامه، باید مطمئن شوید که میتوانید به LGPE دسترسی داشته باشید.
از طرف دیگر، می توانید به روش بعدی بروید. در غیر این صورت، در اینجا نحوه غیرفعال کردن تنظیمات اشاره گر ماوس با استفاده از LGPE به شرح زیر است:
- Win + R را فشار دهید تا کادر محاوره ای Run باز شود.
- gpedit.msc را تایپ کنید و OK را فشار دهید تا Local Group Policy Editor باز شود.
- به User Configuration > Administrative Templates > Control Panel > Personalization بروید.
- روی گزینه Prevent change pointers mouse دوبار کلیک کنید.
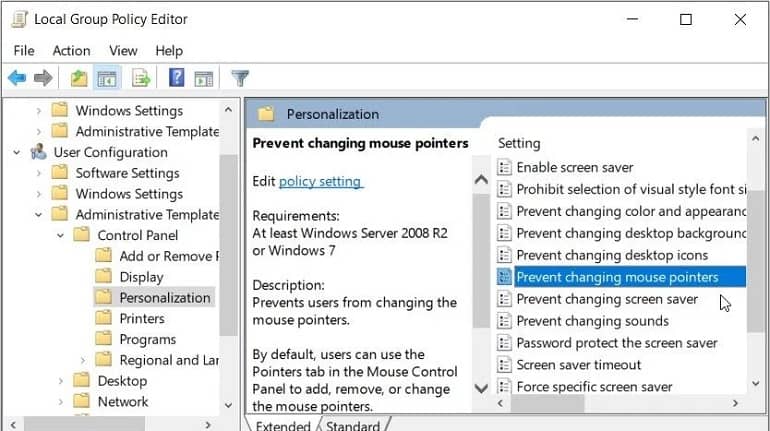
در پنجره بعدی گزینه Enabled را انتخاب کنید. از آنجا، Apply را فشار دهید و سپس OK را فشار دهید. پس از انجام این مراحل کامپیوتر خود را مجددا راه اندازی کنید. اگر میخواهید تنظیمات نشانگر ماوس را دوباره فعال کنید، کارهایی که میتوانید انجام دهید این است:
- مراحل قبلی را اعمال کرده و روی گزینه Prevent change mouse pointers دابل کلیک کنید.
- گزینه Disabled یا Not Configured را انتخاب کنید.
- Apply را فشار دهید، OK را فشار دهید و سپس دستگاه خود را مجددا راه اندازی کنید.
2. استفاده از ریجستری ویندوز
ویرایشگر رجیستری ابزار درخشان دیگری است که به شما کمک می کند تنظیمات مختلف سیستم را پیکربندی کنید. با این حال، هنگام استفاده از این ابزار باید مراقب باشید زیرا کلیدهای حساسی دارد. برای اینکه مطمئن باشید، قبل از شروع، ابتدا از رجیستری نسخه پشتیبان تهیه کنید. اکنون، در ادامه نحوه غیرفعال کردن تنظیمات اشاره گر ماوس با استفاده از ویرایشگر رجیستری به شما خواهیم گفت:
- Win + R را فشار دهید تا کادر محاوره ای Run باز شود.
- Regedit را تایپ کنید و OK را فشار دهید تا ویرایشگر رجیستری باز شود.
- به HKEY_CURRENT_USER > Software > Policies > Microsoft > Windows > Personalization بروید.
- روی یک فضای خالی در سمت راست کلیک راست کرده و New > DWORD (32-bit) Value را انتخاب کنید.
- مقدار را NoChangingMousePointers نامگذاری کنید و سپس Enter را فشار دهید.
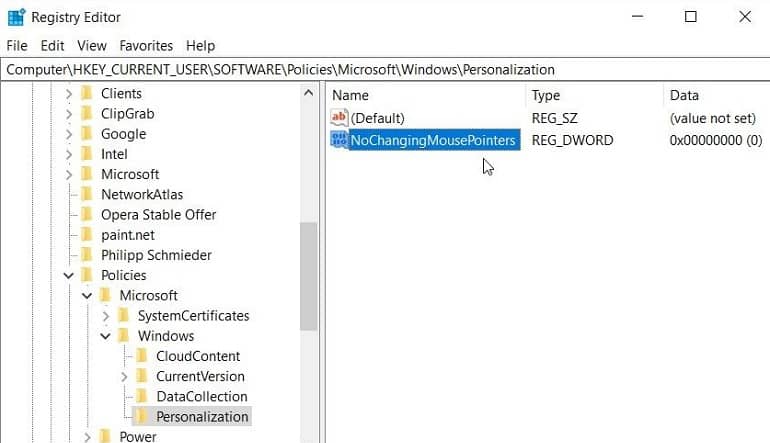
روی مقدار NoChangingMousePointers دوبار کلیک کنید و Value data را روی 1 تنظیم کنید. روی OK کلیک کنید و سپس ویرایشگر رجیستری را ببندید. در نهایت، کامپیوتر خود را مجددا راه اندازی کنید تا این تغییرات ذخیره شود. اگر می خواهید تنظیمات نشانگر ماوس را دوباره فعال کنید، این مراحل را دنبال کنید:
- مراحل قبلی را اعمال کرده و روی مقدار NoChangingMousePointers دوبار کلیک کنید.
- مقدار Value data را روی 0 قرار دهید و سپس روی OK کلیک کنید.
- ویرایشگر رجیستری را ببندید و سپس دستگاه خود را مجددا راه اندازی کنید تا این تغییرات ذخیره شوند.