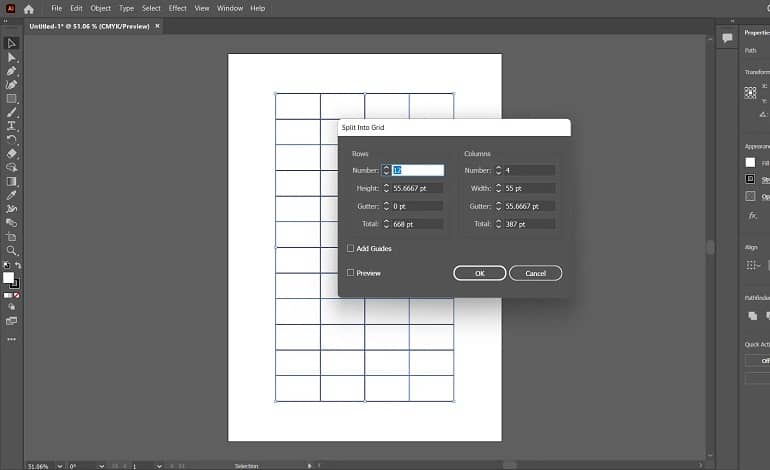
آموزش ایجاد جدول در ادوبی ایلاستریتور
ادوبی ایلاستریتور اغلب برای طراحی وکتور استفاده می شود. طراحی اینفوگرافیک ها به شکل وکتور به شما مزیتی می دهد که بتوانید بدون افت کیفیت، اندازه آنها را بی نهایت تغییر دهید. این امر باعث می شود که ایلاستریتور در هنگام ایجاد اینفوگرافیک ها به یک انتخاب طراحی محبوب تبدیل شود و جداول یک عنصر ضروری اینفوگرافیک هستند.
هیچ ابزار اختصاصی در ایلاستریتور برای ساخت جداول وجود ندارد، اما این بدان معنا نیست که شما باید هر سلول را با دست بکشید. اگر می خواهید یک جدول را در طرح های خود بگنجانید، یک میانبر مفید وجود دارد که ایجاد جداول در ایلاستریتور را بسیار ساده می کند. می توانید از ابزار Rectangle به همراه یک ترفند برای ایجاد جدول در ایلاستریتور استفاده کنید. یک سند را باز یا ایجاد کنید و مراحل زیر را دنبال کنید:
- ابزار Rectangle را از نوار ابزار انتخاب کنید. همچنین می توانید M را روی صفحه کلید خود فشار دهید.
- روی هر نقطه از بوم کلیک کنید و عرض و ارتفاع مورد نظر برای هر مستطیل وارد کنید. این اندازه کل جدول شما خواهد بود. همچنین در صورت تمایل می توانید مستطیل را با دست بکشید.
- با انتخاب مستطیل خود، رنگ های Fill و Stroke را از پانل Properties واقع در سمت راست تغییر دهید.
- هنگامی که از مستطیل خود راضی بودید، آن را انتخاب کنید و سپس از منوی بالا به Object > Path > Split Into Grid بروید. با این کار یک کادر محاوره ای باز می شود.
- در کادر محاوره ای، تعداد سطرها و ستون هایی را که برای جدول خود می خواهید وارد کنید. ایلاستریتور به طور خودکار ابعاد هر سلول را متناسب با مستطیل تنظیم می کند. میتوانید این مورد را به گونهای سفارشی کنید که بین سلولها فاصلهای وجود داشته باشد که ایلاستریتور از آن به عنوان Gutter یاد میکند. با تغییر اندازه کل، اندازه کل جدول تغییر می کند.
- کادر Preview را علامت بزنید تا بتوانید ببینید که جدول قبل از ایجاد آن چگونه خواهد بود.
- وقتی از جدول خود راضی بودید، روی OK کلیک کنید. اکنون ایلاستریتور یک جدول با ابعاد مشخص شده شما ایجاد می کند.
جدول به دست آمده در واقع یک سری مربع یا مستطیل جداگانه بسته به ابعاد شما خواهد بود. اگر میخواهید جدول خود را جابهجا کنید یا اندازه آن را تغییر دهید، همه اشکال را با استفاده از [Ctrl + A] یا [Cmd + A] انتخاب کنید و با فشار دادن [Ctrl + G] یا [Cmd + G] آنها را با هم گروهبندی کنید.
اکنون جدولی دارید که از آنجایی که آن را در ایلاستریتور ایجاد کرده اید، یک وکتور است. اگر از جدول خود ناراضی هستید و می خواهید تغییراتی ایجاد کنید، نیازی به شروع مجدد نیست. فقط کل جدول را انتخاب کنید و همان مراحل بالا را طی کنید تا تعداد سطرها و ستونها، عرض و ارتفاع را تغییر دهید یا Fill و Stroke سلولهای خود را تغییر دهید.
همچنین میتوانید با انتخاب تمام سلولها و کشیدن نقاط لنگر، ابعاد جدول را به صورت دستی تغییر دهید تا کل جدول (یا سطرها و ستونهای خاص) باریکتر یا گستردهتر شود. هنگامی که جدول شما آماده شد، می توانید از آن برای ایجاد اینفوگرافیک در Adobe Illustrator استفاده کنید.



