
نحوه استفاده از حالت فلکس در گلکسی زد فولد و زد فلیپ
حالت فلکس یکی از این ویژگی هایی است که در گلکسی های تاشوی سامسونگ یافت می شود. این اساساً فقط یک اصطلاح برای زمانی است که از صفحه نمایش اصلی گوشی تا نیمه استفاده می کنید. اگر میخواهید تلفن را خاموش کنید و از آن بهصورت هندزفری استفاده کنید، مانند تماسهای ویدیویی، بسیار مفید است و برخی از برنامهها بهطور پیشفرض برای استفاده از آن بهینهسازی شدهاند.
در این مقاله نحوه استفاده از Flex Mode با اپلیکیشن های که به صورت بومی از آن پشتیبانی میکنند و همچنین نحوه فعال کردن آن برای اپلیکیشن هایی که پشتیبانی نمیکنند، را توضیح خواهیم داد. لازم به ذکر است که ما این مراحل را در گلکسی زد فولد 4 و زد فلیپ 4 با رابط کاربری One UI 4.1.1 آزمایش کردیم.
حالت فلکس برای اپلیکیشن های پشتیبانی شده
برای وارد شدن به حالت فلکس، مطمئن شوید که قفل جهت را خاموش کرده اید (آیکون قفل را در قسمت اعلان/تنظیمات سریع بررسی کنید)، سپس یک برنامه را باز کنید و صفحه گوشی را مانند لپ تاپ به طور نیمه تا کنید. اگر اپلیکیشن از آن پشتیبانی کند، میبینید که محتوا به صفحه بالا منتقل میشود و – معمولاً – مجموعهای از کنترلها در پایین ظاهر میشوند.
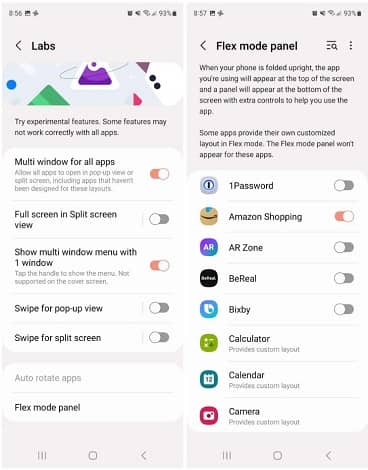
این بر اساس برنامه متفاوت است. همچنین، هر برنامه ای که از حالت Flex در فولد پشتیبانی می کند، در فلیپ پشتیبانی نمی شود. در ادامه، فهرست اپلیکیشن هایی که به طور پیش فرض از حالت فلکس فولد 4 پشتیبانی کرده، به شرح زیر است:
- Calculator
- Calendar
- Camera
- Clock
- Google Duo
- Gallery
- Internet
- Phone
- Samsung Free
- Samsung Health
- Samsung TV Plus
- YouTube
- Zoom
برای سایر اپلیکیشن ها
برای استفاده از هیچ یک از برنامه های فوق در حالت فلکس نیازی به انجام کاری ندارید. با این حال، در صورت استفاده از فولد 3 یا 4 یا فلیپ 3 یا 4، میتوانید چند مرحله اضافی را برای فعال کردن Flex Mode برای تقریباً هر اپلیکیشن روی تلفن خود دنبال کنید. برای انجام این کار مراحل زیر را دنبال کنید:
- به Settings > Advanced features > Labs بروید
- به پایین بروید و روی Flex mode panel ضربه بزنید
- روی سوئیچ کنار اپلیکیشنی که می خواهید با Flex Mode استفاده کنید، ضربه بزنید.
هنگامی که این کار را انجام دادید، اپلیکیشن را باز کنید، گوشی را به طور نیمه تا کنید و مشاهده خواهید کرد که محتوا به نیمه بالایی صفحه حرکت می کند و یک صفحه کنترل در پایین با یک ردیف آیکون ظاهر می شود که شامل نوتیفیکیشن، اسکرین شات، روشنایی و کاور می شود.
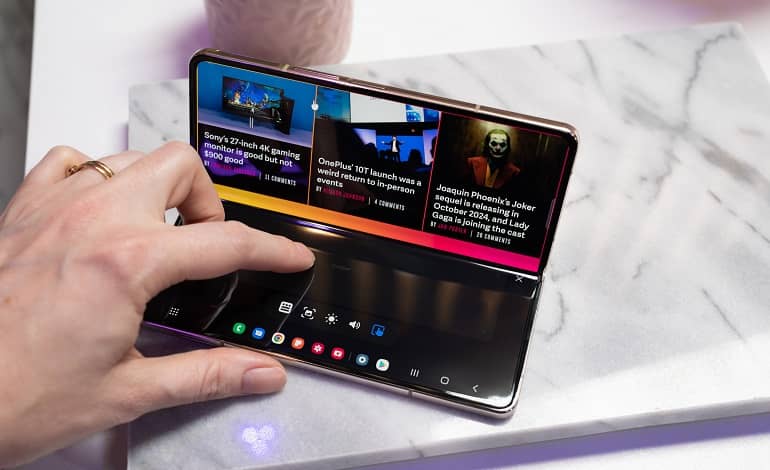
با شروع از فولد 4 و فلیپ 4، گزینه پنجم را خواهید دید: تاچ پد. روی این نماد ضربه بزنید و یک تاچ پد به سبک رایانه و یک مکان نما خواهید داشت که در نیمه بالایی صفحه حرکت می کند. کنترلهای تاچ پد دقیقاً همانطور است که انتظار دارید: برای زوم کردن، از دو انگشت برای حرکت استفاده کنید و برای کلیک کردن روی چیزی ضربه بزنید. این یک راه هوشمندانه برای استفاده از توانایی منحصر به فرد تلفن شما است.



