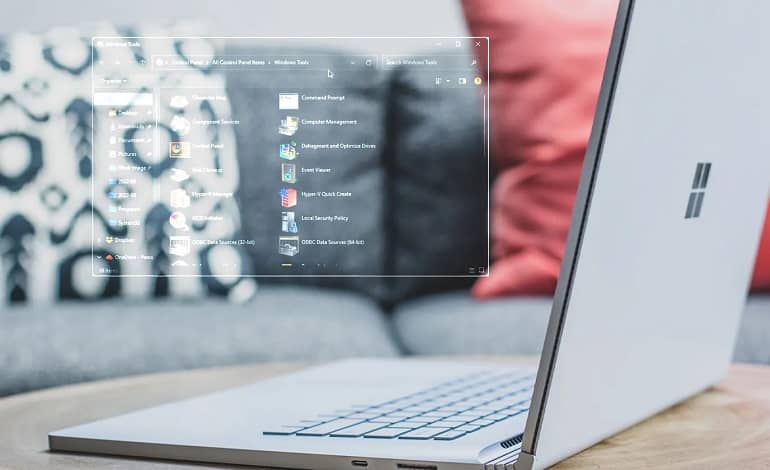
7 روش برای باز کردن Windows Tools در ویندوز 11
Windows Administrative Tools مجموعه ای از ابزارها برای مدیریت بهتر نصب ویندوز شما است. این شامل برخی از ابزارهای اساسی مانند Character Map، Quick Assists و Control Panel به همراه برخی ابزارهای پیشرفته از جمله Hyper-V Manager، Event Viewer و Windows Defender Firewall با امنیت پیشرفته است.
با ویندوز 11، مایکروسافت نام ابزارهای مدیریتی خود را فقط به “Windows Tools” تغییر داده است. بنابراین، اگر در مکان یابی ابزارهای مدیریت خود با مشکل مواجه هستید، در اینجا نحوه باز کردن ابزار ویندوز در ویندوز 11 آورده شده است.
1. استفاده از کادر Run
می توانید از کادر Run برای باز کردن Windows Tools استفاده کنید. اگر دستور را به خاطر بسپارید، این روش می تواند یکی از سریع ترین راه ها برای دسترسی به ابزار ویندوز باشد. برای باز کردن ابزارهای ویندوز با استفاده از گفتگوی Run کلید ترکیبی Win + R را فشار دهید تا کادر Run باز شود. بعد کنترل admintools را تایپ کرده و OK کنید. با این کار پوشه Windows Tools در رایانه شما باز می شود.
2. استفاده از Control Panel
در حالی که مایکروسافت به آرامی از آن دور میشود، همچنان میتوانید کنترل پنل را در ویندوز 11 باز کنید. این پنل هنوز وجود دارد و گزینههای پیشرفته بسیاری مانند ابزارهای ویندوز را در خود جای داده است. برای انجام کار، ابتدا کلید Win را فشار دهید و Control را تایپ کنید. در مرحله بعد بر روی گزینه Control Panel از نتیجه جستجو کلیک کنید.
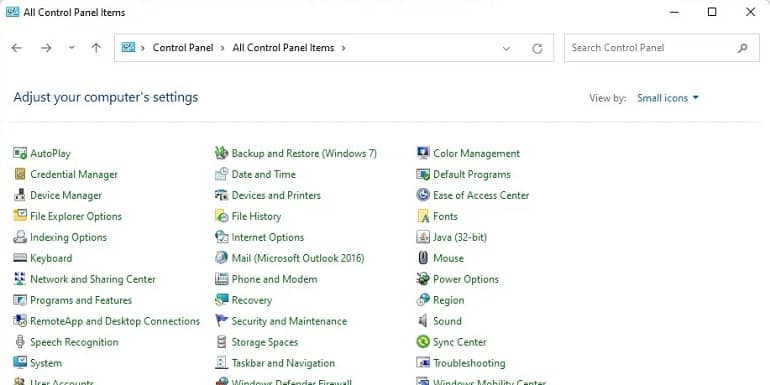
وقتی کنترل پنل باز شد، روی منوی کشویی View by در گوشه بالا سمت چپ کلیک کنید و Small Icons را انتخاب کنید. این همه آیتم های کنترل پنل را فهرست می کند. در مرحله بعد، گزینه Windows Tools را پیدا کرده و روی آن کلیک کنید تا به ابزارهای مدیریت خود دسترسی پیدا کنید. همچنین میتوانید ابزاری را برای دسترسی به آن در کنترل پنل جستجو کنید. windows tools را در نوار جستجوی Control Panel تایپ کنید و روی گزینه مناسب از نتیجه جستجو کلیک کنید تا پوشه Administrative Tools باز شود.
3. استفاده از Windows Search
Windows Search یک ابزار بسیار مفید برای یافتن فایلها و برنامهها در ویندوز 11 است. برای انجام آن، روی نماد جستجو (ذره بین) در نوار وظیفه کلیک کنید تا جستجوی ویندوز باز شود. همچنین، کلید Win را فشار دهید تا منوی Start ظاهر شود. در مرحله بعد، Windows tools را تایپ کنید و روی نماد برنامه کلیک کنید تا برنامه اجرا شود.
4. استفاده از Command Prompt
اگر ترجیح می دهید از Command Prompt استفاده کنید، می توانید از دستور “control admintools” برای باز کردن ابزار ویندوز استفاده کنید. با این حال، مطمئن شوید که Command Prompt را به عنوان مدیر باز کرده اید تا این روش به درستی کار کند.
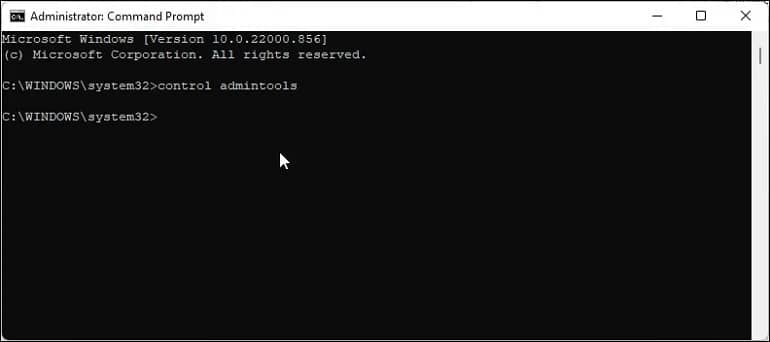
5. استفاده از PowerShell
Windows PowerShell برخی از دستورات را با Command Prompt کلاسیک به اشتراک می گذارد. برای بازکردن Windows Tools با استفاده از پاورشل، ابتدا کلید Win را فشار دهید و powershell را تایپ کنید. روی گزینه PowerShell کلیک راست کرده و Run as administrator را انتخاب کنید. اگر توسط User Account Control از شما خواسته شد روی Yes کلیک کنید. در پنجره PowerShell دستور control admintools را تایپ کرده و Enter را بزنید تا اجرا شود. هنگامی که دستور اجرا شد، باید پنجره گفتگوی Windows Tools را مشاهده کنید.
6. از طریق تسک بار
میتوانید برنامههای پرکاربرد را به تسک بار خود در ویندوز 11 پین کنید. با پین شدن برنامه به تسک بار، میتوانید با یک کلیک به آن دسترسی داشته باشید یا از میانبر Win + Number استفاده کنید. برای پین کردن ابزار ویندوز به نوار وظیفه، کلید Win را فشار دهید و Windows Tools را تایپ کنید. در مرحله بعد، از نتیجه جستجو بر روی اپلیکیشن Windows Tools کلیک راست کرده و Pin to taskbar را انتخاب کنید. میانبر برنامه اکنون در نوار وظیفه در دسترس خواهد بود.
همچنین، میتوانید از میانبر Win + # (که # شماره مورد نوار وظیفه است) برای باز کردن برنامههای پین شده به نوار وظیفه خود استفاده کنید. به عنوان مثال، اگر ابزار ویندوز را به عنوان سومین مورد در نوار وظیفه دارید، سپس Win + 3 را فشار دهید تا به سرعت ابزارهای ویندوز را با یک میانبر صفحه کلید باز کنید.
7. استفاده از میان بر دسکتاپ
اگر نیاز دارید که به طور مکرر به ابزارهای مدیریت دسترسی داشته باشید، می توانید یک میانبر دسکتاپ ابزارهای ویندوز سفارشی ایجاد کنید. این یک راه آسان برای دسترسی به هر برنامه با دوبار کلیک است. برای ایجاد میانبر دسکتاپ ابزارهای ویندوز سفارشی، روی دسکتاپ خود (منطقه خالی) کلیک راست کرده و New > Shortcut را انتخاب کنید.
در گفتگوی ایجاد میانبر، محل “C:\Users\Tashreef\AppData\Roaming\Microsoft\Windows\Start Menu\Programs\Administrative Tools.lnk” را کپی و جایگذاری کنید. برای ادامه بر روی Next کلیک کنید. سپس یک نام برای میانبر وارد کنید. به طور پیش فرض، ویندوز ابزارهای مدیریتی را اضافه می کند. در صورت تمایل می توانید آن را به Windows Tools تغییر دهید. برای ذخیره و ایجاد میانبر روی Finish کلیک کنید.
علاوه بر این، روی میانبر Windows Tools کلیک راست کرده و Pin to Start را انتخاب کنید تا میانبر به منوی Start اضافه شود. همچنین می توانید میانبر را به صورت دستی کپی و جایگذاری کنید تا آن را به مکان دیگری در File Explorer اضافه کنید.



