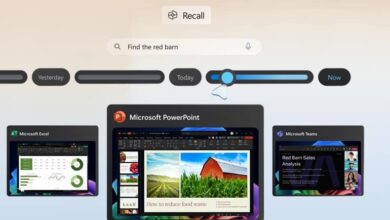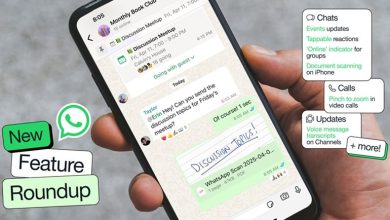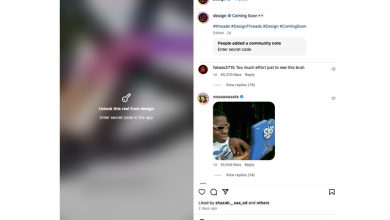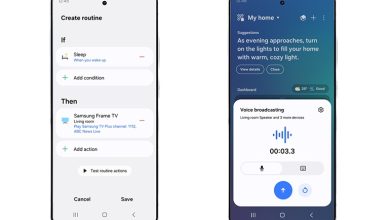7 میانبر macOS که باید برای افزایش بهره وری خود نصب کنید
اگر احساس میکنید که تمام بهرهوری را که میتوانید از مک خود دریافت نمیکنید، احتمالاً به این دلیل است که برنامه Shortcuts را امتحان نکردهاید. هر کسی میتواند از آن برای سادهسازی کارهای پیچیده و خودکارسازی اقدامات تکراری استفاده کند.
با این حال، همه زمان لازم برای ایجاد میانبر را ندارند. اپل این را میداند و به همین دلیل است که برنامه Shortcuts یک بخش گالری دارد که کاربران میتوانند میانبرهای آماده را نصب کنند. به علاوه، می توانید میانبرهایی را که هر کس دیگری ایجاد کرده است از اینترنت نیز دانلود کنید. در زیر، تعدادی از بهترین میانبرهایی را که می توانید برای افزایش بهره وری خود در مک خود نصب کنید، فهرست کرده ایم.
1. Google Translate
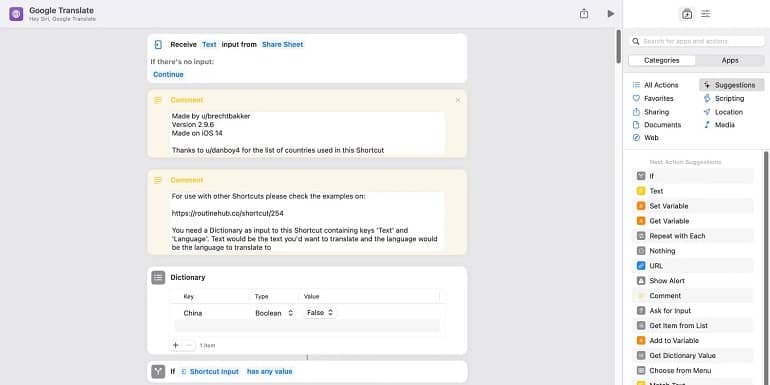
اگر متوجه شدید که دائماً به Google Translate برای کار یا تحصیل مراجعه می کنید، این یکی برای شماست. این میانبر توسط u/brechtbakker در Reddit مترجمهای پیشفرض و دارای محدودیت iOS را در گالری ارتقا میدهد و با کلیک یک دکمه ویژگیهای Google Translate را در اختیار شما قرار میدهد.
این میانبر ترجمه می تواند متن را از کلیپ بورد شما کپی کند یا از شما بخواهد متن جدیدی وارد کنید. پس از نصب آن در مک خود، می توانید هر زمان که از برنامه Shortcuts به آن دسترسی داشته باشید و از آن استفاده کنید.
2. Share Availability
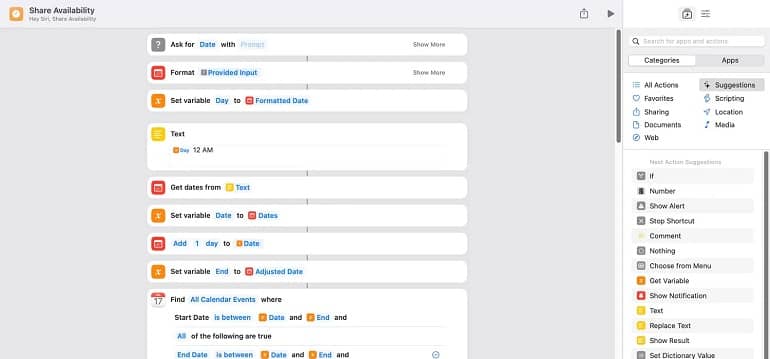
ارتباط موثر در دسترس بودن جزء اصلی موفقیت کار و جلسه است. اگر این چیزی است که در گذشته به عنوان یک مشکل ظاهر شده، یک راه حل میانبر مک برای حل این مشکل وجود دارد. ابتدا، مطمئن شوید که رویدادهای خود را در برنامه تقویم تنظیم کرده اید تا برنامه شما را به طور دقیق منعکس کند. پس از انجام این کار، می توانید این میانبر را نصب کرده و اجرا کنید.
این میانبر به شما امکان می دهد خلاصه متنی از در دسترس بودن خود را از طریق iMessage یا خدمات پیام متنی شرکت مخابراتی خود ارسال کنید. همچنین میتوانید متن را مستقیماً در یادداشتهای خود ذخیره کنید یا آن را به عنوان یک مورد در برنامه یادآوریها اضافه کنید.
3. Start My Next Meeting
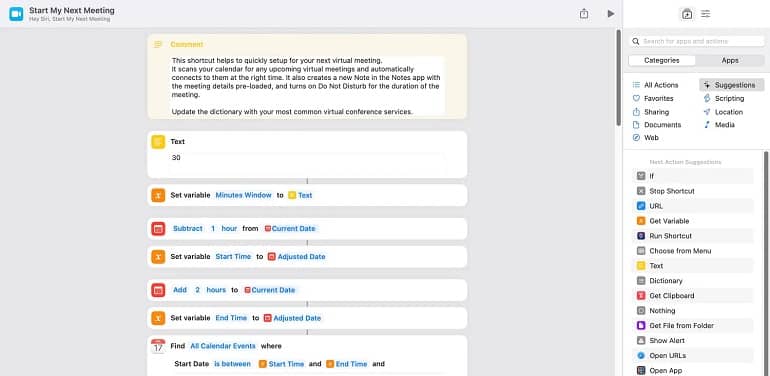
میانبر دیگری برای استفاده مناسب از برنامه Calendar، میانبر Start My Next Meeting است که برنامه شما را برای جلسات ذخیره شده در یک براکت 30 دقیقه ای اسکن می کند. وقتی جلسهای را پیدا میکند، بهطور خودکار شما را به آن متصل میکند و یادداشتی حاوی دادههای جلسه در برنامه Notes شما برای مرجع ایجاد میکند.
اگر از برنامه دسکتاپ Zoom در مک خود استفاده می کنید، به طور خودکار برنامه را باز می کند و شما را به جلسه متصل می کند. برای کسانی که زوم را نصب نکردهاند، راهنمای دانلود و راهاندازی Zoom برای مک را به شما آموزش میدهد. میانبر جلسه Start My Next همچنین جلسات و قرارهایی را که از طریق Siri به برنامه تقویم خود اضافه می کنید، تشخیص می دهد. اما مطمئناً، نمیتواند هیچ سرویس کنفرانس مجازی را راهاندازی کند، مگر اینکه پیوندی به یکی در مورد جلسه در تقویم شما وجود داشته باشد.
4. Make a PDF File
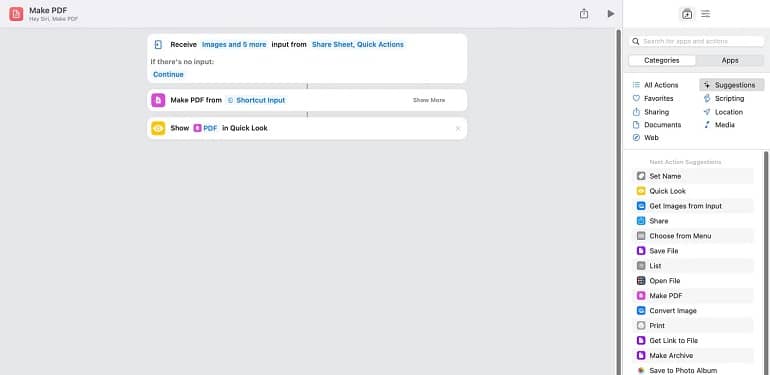
همانطور که از عنوان پیداست، میانبر Make PDF روند ساخت PDF شما را به سرعت دنبال می کند. در حالی که راه های دیگری برای تبدیل فایل ها به PDF در مک وجود دارد، این یکی از سریع ترین هاست. برخلاف میانبرهای دیگر، Make PDF هیچ درخواستی برای ورودی ندارد. در عوض، این میانبر از شما می خواهد که ورودی خود را از قبل انتخاب کرده باشید.
شما می توانید این کار را با کلیک کردن بر روی آیتم هایلایت شده خود (یا کلیک راست) انجام دهید، سپس روی Services کلیک کنید و در نهایت از منوی کشویی Make PDF را انتخاب کنید. اگرچه اقدامات موجود در میانبر نشان می دهد که این میانبر تصاویر را به PDF نیز تغییر می دهد، به نظر نمی رسد این کار را انجام دهد. شاید بهتر باشد این کار را بدون میانبر انجام دهید.
5. Auto Message
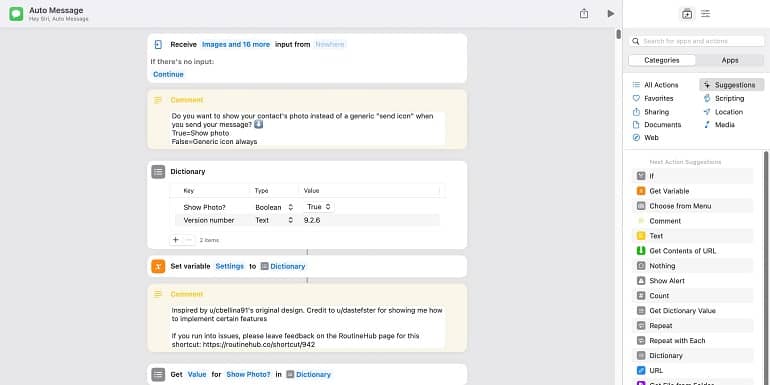
آیا تا به حال خواسته اید زمانی که از دستگاه های خود دور هستید پیامی ارسال کنید؟ ما قبلاً در مورد ایمیل های برنامه ریزی شده می دانستیم، اما این متفاوت است. Auto Message به شما امکان می دهد یک پیام را برنامه ریزی کرده و به یک فرد ارسال کنید، یک مکالمه را با افراد مختلف آغاز کنید یا پیام های مختلفی را برای چندین نفر ارسال کنید.
در مورد میانبرها، این یکی از پیچیدهترین آنهاست. این توسط کاربری در RoutineHub به نام Bingobucketster با اعتبار برخی از کاربران دیگر رددیت ساخته شده است. Auto Message دارای منوها و دستورهایی است که شما را راهنمایی می کند تا دستورالعمل ها را برای استفاده موفقیت آمیز از میانبر دنبال کنید.
اگر از دستورات روی صفحه پیروی کنید، Auto Message شما را از طریق ایجاد یک لیست جدید در برنامه Reminders راهنمایی می کند، که می توانید از آن برای پیگیری پیام های خودکار خود استفاده کنید. با این حال، مشکل اصلی این میانبر این است که چگونه باید به صورت دستی و دقیق نام گیرندگان خود را تایپ کنید.
Auto Message همچنین به شما امکان می دهد از طریق واتس اپ پیام ارسال کنید – اما فقط در صورتی که برنامه دسکتاپ را نصب کرده باشید. اگر واتس اپ را نصب نکرده اید، می توانید راهنمای ما در مورد نصب واتس اپ در مک خود را بخوانید.
6. Rename Files
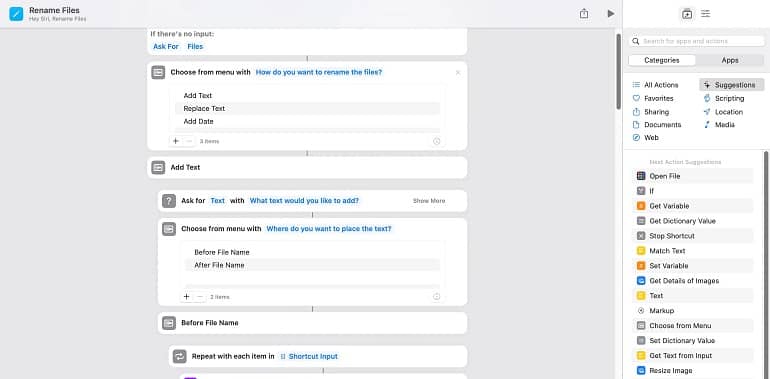
یکی از جواهر ساده ای که می توانید در گالری میانبرها پیدا کنید، میانبرهای Rename Files است. این میانبر امکان تغییر نام دسته ای فایل ها را فراهم می کند. از ویژگی های آن می توان به جایگزینی کلمات کلیدی خاص با ورودی شما و افزودن تاریخ زمانی قبل یا بعد از نام فایل اشاره کرد. با این حال، میانبر Rename Files هیچ راهی برای تغییر نام کامل موارد موجود در فهرست شما ارائه نمی دهد. شما باید چیزی را جایگزین کنید یا یک زائده اضافه کنید. بنابراین، این میانبر تنها راهی برای علامت گذاری فایل های خاص ارائه می دهد.
7. Create a Meeting Note
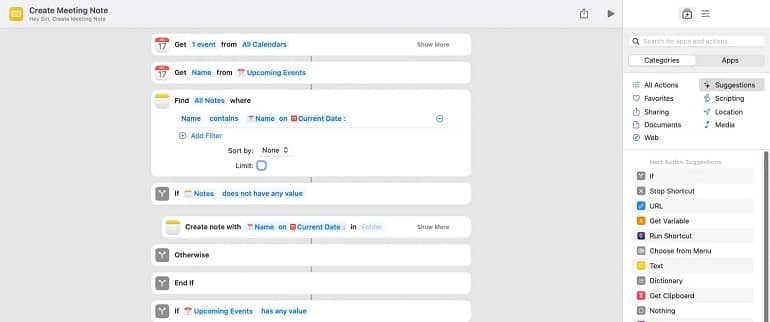
یادداشتها و یادآوریهای ساده میتوانند کمی دردسرساز باشند. و به همین دلیل است که ما فکر می کنیم میانبر Create Meeting Note در گالری میانبرها راهی است که باید انجام شود. این میانبر یادداشت های شما را اسکن می کند تا ببیند آیا یادداشتی برای رویداد بعدی در برنامه تقویم خود دارید یا خیر. اگر چیزی پیدا نکرد، یک یادداشت برای شما در برنامه Notes ایجاد می کند. سپس میتوانید مواردی را اضافه کنید که میخواهید قبل از جلسه بعدی به آنها بپردازید.