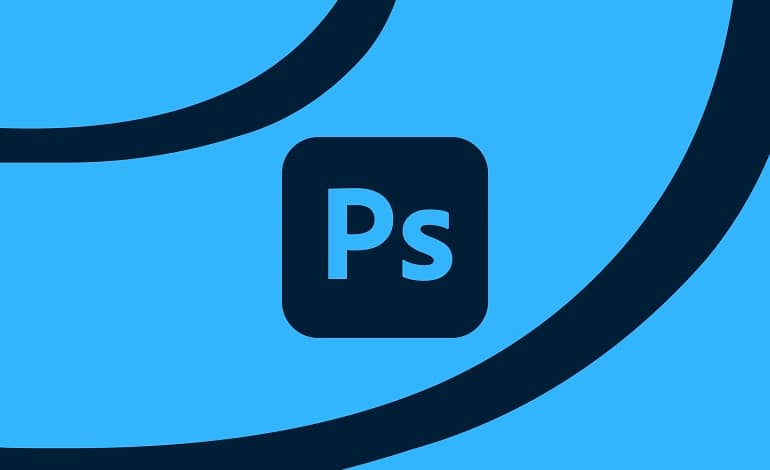
نحوه ایجاد تصاویر HDR در فتوشاپ با پلاگین Camera RAW
عکسهای با دامنه دینامیکی بالا چشمنواز هستند، عمق دارند و بیشتر از آنچه فکر میکنید استفاده میشوند. آیفون شما احتمالاً دارای تنظیمات خودکار HDR در دوربین است و می توانید HDR های جعلی را در فتوشاپ ایجاد کنید. اما چگونه می توان تصاویر HDR واقعی ایجاد کرد؟ برای این موضوع، با ما همراه باشید.
همچنین باید از نرم افزاری استفاده کنید که تصاویر RAW را باز می کند که بهترین کار استفاده از پلاگین Camera RAW نرم افزار فتوشاپ است. این پلاگین در تعداد بیشماری از نرم افزارهای Adobe Creative Cloud گنجانده شده است. اکنون که تمام نیازهای خود را دارید، می توانید با استفاده از Camera RAW یک HDR بسازید.
برای باز کردن تصاویر RAW در فتوشاپ، باید آنها را با استفاده از Camera RAW که یک افزونه فتوشاپ بوده، وارد کنید. پلاگین Camera RAW بسیار شبیه به لایت روم کار می کند، بنابراین اگر کاربر لایت روم هستید، منحنی یادگیری کم عمقی دارد.
گام اول: تصاویر خود را در فتوشاپ باز کنید
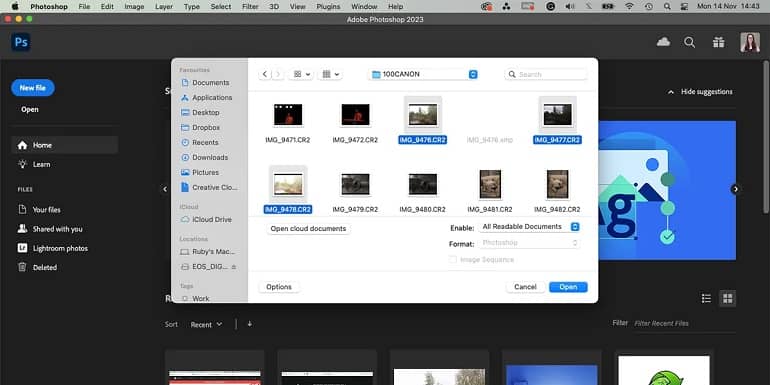
فتوشاپ را باز کنید. از صفحه اصلی، Open را انتخاب کنید. تصاویر RAW خود را در کادر محاوره ای پیدا کنید و آنهایی را که می خواهید، انتخاب کنید. تصاویر با فرمت RAW از فرمت فایل CR2 استفاده می کنند، بنابراین هر تصویری در آن فرمت با Camera RAW از طریق فتوشاپ باز می شود. پس از انتخاب، روی Open کلیک کنید.
گام دوم: عکسها را در Camera RAW مشاهده کنید
Camera RAW به عنوان یک کادر محاوره ای در داخل پنجره فتوشاپ شما قرار می گیرد، این یک نرم افزار یا برنامه جداگانه نیست. هر عکسی که برای باز کردن انتخاب کرده اید در نوار فیلم در پایین پنجره Camera RAW ظاهر می شود.
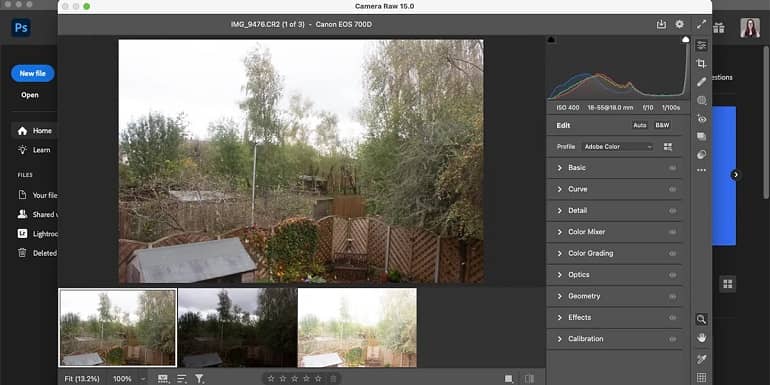
هنگام باز کردن سه عکس پرانتزی نوردهی، نوار فیلم تصاویر را به ترتیب زیر نمایش می دهد: تصویری که به درستی نوردهی شده در سمت چپ، سپس عکس کم نوردهی شده و به دنبال آن عکس با نوردهی بیش از حد در سمت راست. در سمت راست کادر محاورهای، یک نمودار هیستوگرام وجود دارد که میتوانید از آن برای مشاهده تاریکی و روشنایی هر یک از تصاویر با نوردهی مختلف استفاده کنید. در زیر هیستوگرام سایر تنظیمات عکس شما وجود دارد.
گام سوم: از قبل عکس ها را ویرایش کنید
این مرحله اختیاری است. قبل از ساخت HDR می توانید از تنظیمات زیر هیستوگرام برای ویرایش هر یک از تصاویر جداگانه استفاده کنید. اگر میخواهید درام اضافی به HDR خود اضافه کنید، میتوانید نوردهی را کم یا زیاد کنید. بهتر است وقتی HDR را انجام دادید، تصویر را ویرایش کنید، اما اگر چیزی وجود دارد که میخواهید از قبل تغییر دهید، میتوانید همین الان آن را انجام دهید.
گام چهارم: HDR را بسازید
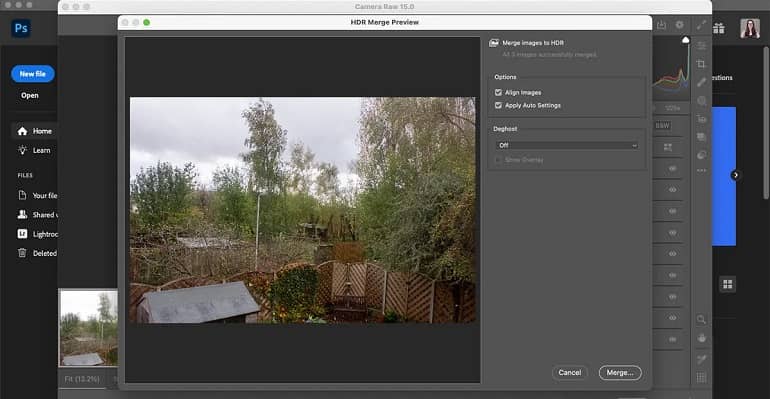
تصویر سمت چپ را انتخاب کنید، Shift را نگه دارید و سپس تصویر سمت راست را انتخاب کنید. با این کار تمام تصاویر انتخاب می شوند. با انتخاب هر سه – یا بیشتر، اگر آنها را دارید – تصویر، ایجاد HDR آسان است. روی هر یک از تصاویر انتخاب شده کلیک راست کرده و Merge to HDR را انتخاب کنید. این بلافاصله یک کادر محاوره ای جدید با پیش نمایش HDR تمام شده را نشان می دهد. اگر از پیش نمایش راضی هستید، Merge را انتخاب کنید. اگر ناراضی هستید، میتوانید هر یک از تصاویر خود را لغو و ویرایش کنید تا ببینید کمک میکند یا نه، سپس دوباره امتحان کنید.
گام پنجم: HDR خود را ذخیره کنید
پس از انتخاب Merge در کادر پیش نمایش، کادر محاوره ای برای ذخیره HDR شما در سیستم شما ظاهر می شود. پوشه ای را برای ذخیره آن انتخاب کنید، نام آن را تغییر دهید و ذخیره را انتخاب کنید. HDR شما به عنوان یک تصویر با فرمت DNG ذخیره می شود.
پس از بازگشت به Camera RAW، نسخه HDR تمام شده شما اکنون به عنوان تصویر چهارم در سمت راست نوار فیلم قرار می گیرد. HDR اکنون حاوی اطلاعاتی از تصاویر RAW قبلی است. این کار ویرایش را در صورت تمایل بسیار آسان تر می کند. اگر به دلیل استفاده نکردن از تصاویر RAW یا نداشتن گزینه هایی برای اعمال نوردهی های مختلف بر روی عکس های خود، ایجاد HDR خود به این روش امکان پذیر نیست، می توانید یک تصویر HDR جعلی در فتوشاپ ایجاد کنید.
گام ششم: HDR خود را به فتوشاپ برگردانید
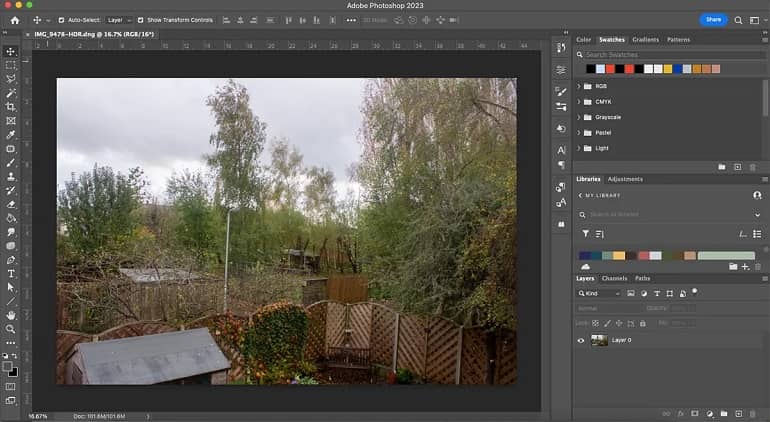
از کادر محاورهای Camera RAW، سه گزینه وجود دارد: Cancel، Done و Open. سپس Open سه گزینه دیگر دارد: Open، Open as Object و Open as Copy. با انتخاب Cancel از Camera RAW خارج می شوید و شما را به پنجره خالی فتوشاپ بازمی گرداند. اگر HDR خود را بعد از ادغام ویرایش کردید، لغو آن ویرایشها ذخیره نمیشود. برای ذخیره ویرایش ها و خروج از Camera RAW گزینه Done را انتخاب کنید.
سه گزینه Open به شما امکان می دهد HDR خود را به روش های مختلف باز کرده و ویرایش کنید. Open HDR را به عنوان یک پروژه معمولی فتوشاپ باز می کند و به شما امکان می دهد آن را به این صورت ویرایش کنید. Open as Object یک Smart Object را روی HDR جدید شما اعمال میکند، بنابراین میتوانید با آن مانند هر شیء هوشمند دیگری رفتار کنید. و Open as Copy HDR شما را بهجای نسخه اصلی بهعنوان یک کپی باز میکند، بنابراین میتوانید روی تصویر جدا از HDR ذخیرهشده خود کار کنید.



