
چگونه DNS Server خود را در لینوکس پیدا و تغییر دهیم
DNS سرور یکی از اساسی ترین و در عین حال حیاتی ترین بخش های زیرساخت اینترنت هستند. هر زمان که یک نام دامنه را در مرورگر خود تایپ می کنید، یک DNS سرور آن نام را به آدرس IP (پروتکل اینترنت) ترجمه می کند. سپس مرورگر شما از آن آدرس برای مکان یابی و اتصال به سایتی که می خواهید بازدید کنید استفاده می کند.
اگرچه ارائه دهنده خدمات اینترنت شما به طور خودکار DNS سرورهای شما را هنگام اتصال به اینترنت تنظیم می کند، سرورهای آنها ممکن است بهترین انتخاب برای نیازهای شما نباشد. در این مقاله نحوه تغییر DNS سرور در لینوکس آورده شده است.
چرا باید DNS سرور خود را تغییر دهیم؟
از آنجایی که DNS سرور (که گاهی اوقات به آنها نام سرور نیز گفته می شود) بخش اساسی ارتباطات اینترنتی هستند، پیکربندی و عملکرد آنها می تواند تأثیر زیادی بر تجربه اینترنت شما داشته باشد. DNS سرور کند هر بار که سعی می کند به یک سایت وصل شود باعث تاخیر می شود. DNS سرور با پیکربندی نادرست می توانند شما را به سایت هایی بفرستند که قصد بازدید از آنها را نداشتید. ارائهدهنده خدمات اینترنت، دولت یا نهاد دیگری نیز میتوانند DNS سرورهای را پیکربندی کنند تا شما را از بازدید از سایتهای خاص مسدود کند.تغییر DNS سرورهای که استفاده می کنید می تواند تمام این مشکلات احتمالی را حل کند.
چگونه DNS سرور فعلی را در لینوکس پیدا کنیم؟
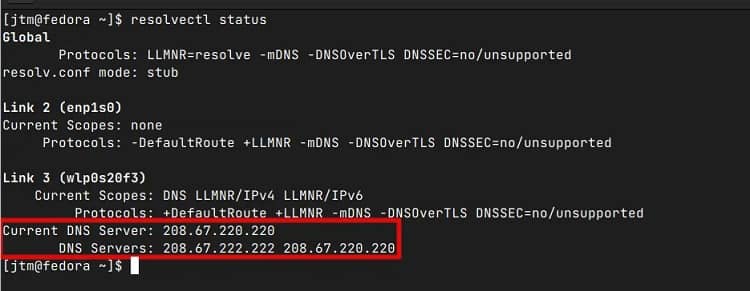
سریعترین و ساده ترین راه برای مشاهده DNS سرور(های) فعلی خود، باز کردن یک ترمینال و وارد کردن موارد زیر در خط فرمان است:
resolvectl status
خروجی به دست آمده اتصالات شبکه فعلی شما را به همراه DNS سرورهای که توسط هر کدام استفاده می شود، نشان می دهد. در بیشتر موارد، شما فقط یک اتصال در حال استفاده خواهید داشت و سایر ورودی ها اطلاعات DNS را نشان نمی دهند.
نحوه تغییر DNS سرور در لینوکس
تغییر DNS سرور با هر نسخه از لینوکس سریع و آسان است. ما به شما نشان خواهیم داد که چگونه تنظیمات خود را در دو محیط دسکتاپ اصلی، GNOME و Plasma (KDE) و در یک ترمینال تغییر دهید.
تغییر DNS سرور در نسخه GNOME
برای جابجایی به DNS سرور جدید در GNOME، برنامه تنظیمات سیستم را باز کنید و روی Wi-Fi در بالا سمت چپ کلیک کنید. در صورت اتصال از طریق کابل اترنت، به جای آن روی Network کلیک کنید. مراحل تغییر DNS سرور در هر دو حالت یکسان خواهد بود.
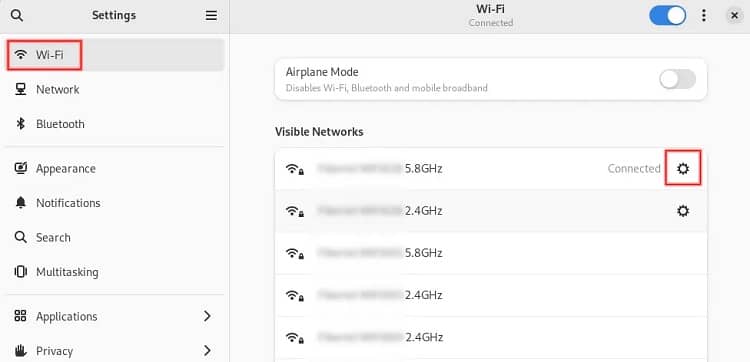
این لیستی از تمام اتصالات شبکه موجود را به شما نشان می دهد. شبکه ای که به آن متصل هستید باید در بالای لیست نمایش داده شود و کلمه Connected را نمایش می دهد. در سمت راست نام شبکه، نماد چرخ دنده را مشاهده خواهید کرد. پیش بروید و روی آن کلیک کنید.
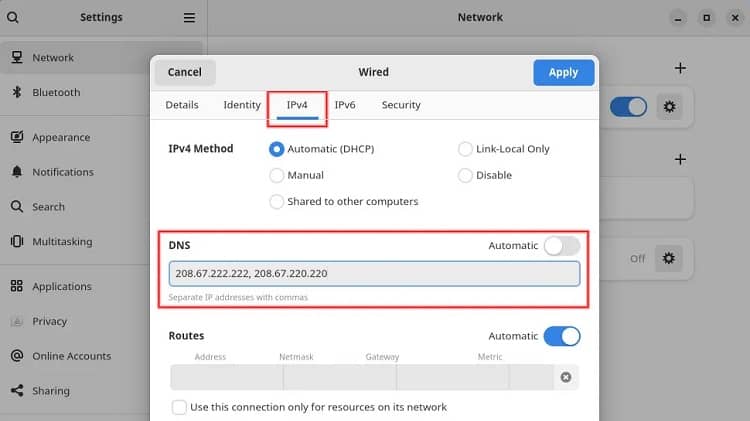
در کادر محاوره ای که باز می شود، روی تب با عنوان IPv4 کلیک کنید. در وسط کادر محاوره ای، فضایی را برای ورود به DNS سرورهای دلخواه خود خواهید دید. درست بالای جعبه یک سوئیچ است که می گوید Automatic. به سادگی تنظیم خودکار را خاموش کنید و DNS سرورهای جدید خود را در فضای ارائه شده وارد کنید، که با کاما از هم جدا شده اند.
در بیشتر موارد، سرویس DNS انتخابی شما آدرس های IP را برای دو سرور ارائه می دهد. شما باید هر دو را وارد کنید. اگر ارائهدهنده شما بیشتر پیشنهاد میدهد، باید حداقل دو مورد از آنها را وارد کنید، اما میتوانید هر تعداد که میخواهید را با کاما از هم جدا کنید. با پیکربندی آدرسهای DNS سرور جدید، فقط روی Apply در بالا سمت راست کلیک کنید و تنظیمات شما ذخیره خواهد شد. میتوانید دستور status resolctl را دوباره اجرا کنید تا مطمئن شوید که تغییرات اعمال شدهاند.
تغییر DNS سرور در نسخه KDE Plasma
تغییر تنظیمات DNS در پلاسما بسیار شبیه به روشی است که در بالا ذکر شد. برنامه تنظیمات سیستم را باز کنید و به بخش Network بروید. در قسمت Network، روی Connections کلیک کنید و سپس اتصال فعلی خود را از لیست انتخاب کنید. از آنجا، روی تب در سمت راست با عنوان IPv4 کلیک کنید تا تنظیمات پیشرفته باز شود.
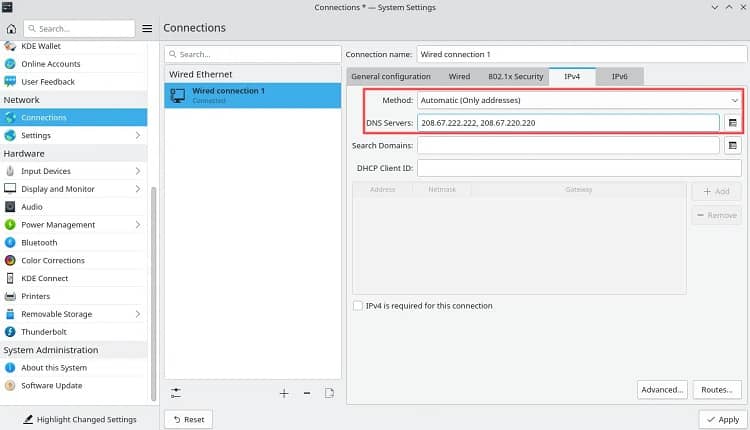
در اینجا، میخواهید دو فیلد ورودی بالا را تغییر دهید. اولین، با برچسب Method، به طور پیش فرض Automatic است. روی منوی کشویی کلیک کنید و این تنظیم را به Automatic (Only Addresses) تغییر دهید. اکنون آدرس های آی پی DNS سرور خود را در فیلد دوم که با کاما از هم جدا شده اند وارد کنید. شما باید حداقل دو سرور وارد کنید، اما در صورت تمایل می توانید تعداد بیشتری را وارد کنید. در نهایت روی Apply در پایین سمت راست کلیک کنید و سیستم شما شروع به استفاده از DNS سرورهای جدید می کند.
تغییر DNS سرور با استفاده از ترمینال
اگر از محیط دسکتاپ دیگری استفاده می کنید، باید بتوانید تنظیمات مشابهی را پیدا کنید. اگر نمی توانید راهی برای تغییر DNS از طریق رابط گرافیکی خود پیدا کنید، همیشه می توانید DNS سرورهای خود را در خط فرمان تغییر دهید. ابتدا ترمینال خود را باز کرده و دستور status resolctl را وارد کنید. در خروجی، اتصالی که استفاده می کنید باید تنها اتصالی باشد که اطلاعات DNS سرور را نشان می دهد. در دستور بعدی، باید از شناسه رابط (در پرانتز نشان داده شده است) برای اتصال شبکه استفاده کنید.
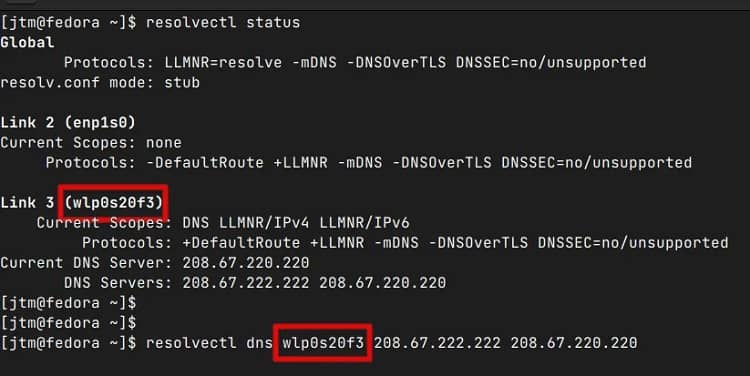
سپس دستور زیر را وارد کنید:
resolvectl dns <interface> <dns address 1> <dns address2>
توجه داشته باشید که در خط فرمان، شناسه رابط (بدون براکت یا پرانتز) و دو یا چند آدرس DNS سرور را وارد میکنید که با فاصله از هم جدا شدهاند. تغییرات باید به محض زدن Enter اعمال شوند. اگر دوست دارید، میتوانید دستور status solution را دوباره اجرا کنید تا آدرسهای DNS سرور جدید را تأیید کنید.



