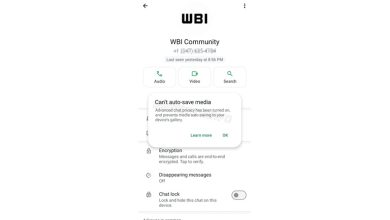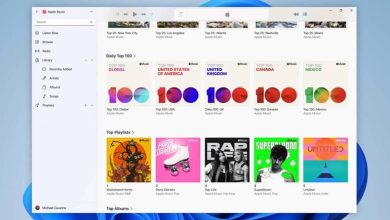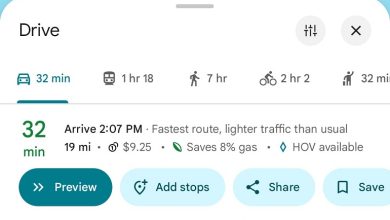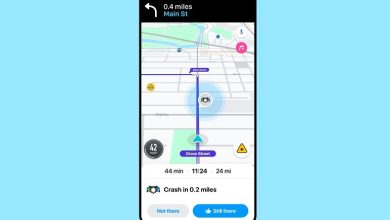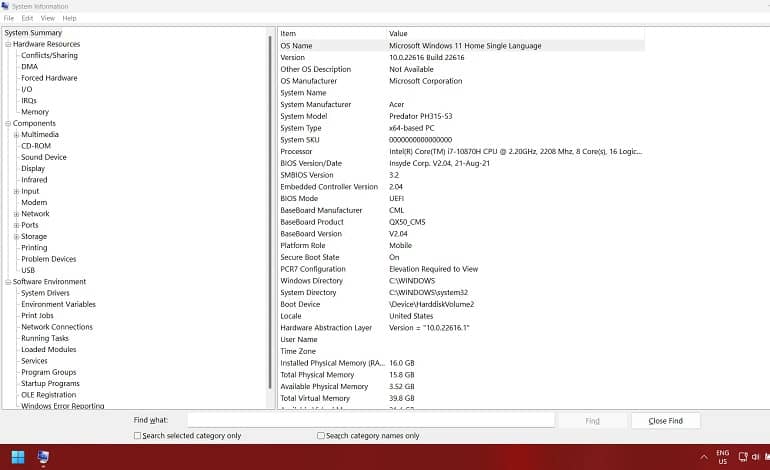
چند روش برای حل مشکل دسترسی به MSINFO32 در ویندوز
MSINFO32 یک ابزار تشخیصی قدرتمند ویندوز است که یک نمای کلی از پیکربندی سیستم شما ارائه می دهد. برای بررسی مشخصات رایانه، عیبیابی مشکلات نرمافزاری و سختافزاری و موارد دیگر مفید است. متأسفانه، مواقعی وجود دارد که MSINFO32 در رایانه شما در دسترس نبوده یا قابل دسترسی نیست. اگر این اتفاق افتاد، میتوانید برخی از راهحلها را امتحان کنید تا دوباره در دسترس قرار گیرد.
MSINFO32 چیست؟ چه کار میکند؟
MSINFO32 یک برنامه کاربردی مایکروسافت است که به شما امکان می دهد اطلاعات دقیق در مورد سیستم های رایانه خود را مشاهده کنید. می توان از آن برای درک اجزای سخت افزاری و نرم افزاری نصب شده بر روی یک سیستم مبتنی بر ویندوز استفاده کرد. از طریق MSINFO32، می توانید به اطلاعات مهمی مانند نوع سیستم، سازنده، شماره سریال و نسخه سیستم عامل خود دسترسی داشته باشید. این برنامه همچنین فرآیندهای در حال اجرا بر روی دستگاه شما، از جمله سرویس ها و برنامه های راه اندازی را نمایش می دهد.
این برنامه به ویژه هنگام تشخیص مشکلات رایانه مفید است زیرا نمای کلی از همه نرم افزارها، درایورها و سرویس های نصب شده در سیستم را ارائه می دهد. علاوه بر این، می توانید جزئیات مربوط به استفاده از حافظه، در دسترس بودن فضای دیسک و وضعیت اتصال به شبکه را بررسی کنید تا هر گونه مشکلی را به سرعت مشخص کنید. با MSINFO32 میتوانید مشکلات سختافزاری و نرمافزاری را به سرعت تشخیص دهید و به شما امکان میدهد در اسرع وقت آنها را حل کنید.
اگر تا به حال نتوانسته اید به ابزار MSINFO32 در رایانه ویندوز خود دسترسی پیدا کنید، پس می دانید که چقدر می تواند خسته کننده باشد. خوشبختانه، چند راه حل آسان وجود دارد که می توانید برای اجرای مجدد آن انجام دهید.
1. کامپیوتر خود را ریستارت کنید
قبل از پرداختن به راهحلهای پیچیدهتر، همیشه ارزش دارد که کامپیوتر را مجدداً راهاندازی کنید. در بسیاری از موارد، یک ریستارت ساده، هرگونه تداخل حافظه را پاک میکند و فایلهای موقتی را که ممکن است در فرآیندهایی مانند دسترسی به MSINFO32 تداخل داشته باشند، پاک میکند. زمان زیادی طول نمی کشد و می تواند در زمان و تلاش شما برای عیب یابی بیشتر صرفه جویی کند.
2. Windows Update را بررسی کنید
در مرحله بعد، بروزرسانیهای در حال انتظار ویندوز را به صورت دستی بررسی کنید. مایکروسافت اغلب بروزرسانیهای مهم مربوط به اجزای سیستم و برنامههای کاربردی را منتشر میکند، بنابراین ارزش آن را دارد که از بهروز بودن رایانهتان اطمینان حاصل کنید.
3. آخرین بروزرسانی ویندوز را حذف کنید
اگر مشکل اخیراً شروع شده، ممکن است بروزرسانی جدید باعث آن شده باشد. اگر از آخرین بروزرسانی شما هنوز ویندوز آپدیت موجود نیست، حذف آخرین بروزرسانی ویندوز باید مشکل را برطرف کند.
4. بازیابی فایل های سیستم از دست رفته با دستور DISM
اگر ویندوز شما بهروز است و هیچ بروزرسانی معلقی وجود ندارد، دستور DISM را برای بازیابی فایلهای از دست رفته سیستم امتحان کنید. این دستور میتواند فایلهای سیستمی خراب را که ممکن است از اجرای صحیح MSINFO32 جلوگیری کند، تعمیر و جایگزین کند. برای استفاده از دستور DISM مراحل زیر را دنبال کنید:
- روی Start کلیک راست کرده و از لیست منو گزینه Run را انتخاب کنید.
- cmd را در کادر متنی تایپ کنید و Ctrl + Shift + Enter را روی صفحه کلید خود فشار دهید.
- وقتی UAC روی صفحه ظاهر شد، برای اعطای امتیازات، روی Yes کلیک کنید.
- در پنجره خط فرمان بالا، این دستور را تایپ کرده و Enter را فشار دهید:
DISM /Online /Cleanup-Image /RestoreHealth
- Enter را فشار دهید و منتظر بمانید تا فرآیند تکمیل شود.
پس از انجام این کار، کامپیوتر خود را مجددا راه اندازی کنید و دوباره سعی کنید به MSINFO32 دسترسی پیدا کنید.
5. سیستم فایل های خراب را با دستور SFC تعمیر کنید
اگر بازیابی فایلهای سیستم از دست رفته با DISM جواب نداد، میتوانید از ابزار System File Checker (SFC) برای تعمیر فایلهای سیستمی خراب استفاده کنید. این ابزار فایل های سیستم ویندوز آسیب دیده یا خراب را جستجو می کند و آنها را با کپی های تازه از یک پوشه ذخیره شده جایگزین می کند. برای استفاده از این ابزار خط فرمان، موارد زیر را انجام دهید:
- یک پنجره Command Prompt را دوباره باز کنید.
- خط فرمان sfc /scannow را تایپ کرده و Enter را فشار دهید.
- سپس منتظر بمانید تا فایل های سیستمی خراب را بررسی و تعمیر کند.
مدتی طول می کشد تا فرآیند تکمیل شود. پس از پایان فرآیند، رایانه خود را مجدداً راه اندازی کنید و ببینید آیا مشکل حل شده است یا خیر.
6. نرم افزار امنیتی خود را به طور موقت غیرفعال کنید
اگر همچنان مشکل دارید، نرم افزار امنیتی شما ممکن است MSINFO32 را مسدود کند. برای بررسی اینکه آیا این مورد است، سعی کنید به طور موقت Windows Defender (یا هر برنامه امنیتی دیگری که استفاده می کنید) را غیرفعال کنید و ببینید آیا اکنون می توانید به MSINFO32 دسترسی پیدا کنید. اگر این کار کرد، باید تنظیمات امنیتی خود را طوری پیکربندی کنید که MSINFO32 بتواند اجرا شود.
6. سرویس Windows Management Instrumentation را بررسی کنید
در مرحله بعد، باید بررسی کنید که آیا سرویس Windows Management Instrumentation در حال اجرا است یا خیر. این سرویس به کنترل نحوه ارتباط برنامه های مختلف با یکدیگر و دسترسی به منابع سیستم مورد نیازشان کمک می کند. برای بررسی این موضوع مراحل زیر را دنبال کنید:
- کلیدهای Win + R را روی صفحه کلید خود فشار دهید تا کادر محاوره ای Run باز شود.
- Services.msc را در کادر متنی تایپ کرده و Enter را فشار دهید.
- در پنجره Services، به Windows Management Instrumentation بروید و مطمئن شوید که Startup روی Automatic تنظیم شده است.
- اگر نه، روی آن دوبار کلیک کنید و از منوی کشویی زیر Startup Type گزینه Automatic را انتخاب کنید.
- همچنین، مطمئن شوید که وضعیت سرویس Running است. اگر نه، روی Start کلیک کنید.
- در نهایت روی Apply > OK کلیک کنید تا تغییرات شما ذخیره شود.
پس از انجام مراحل بالا، رایانه خود را مجدداً راه اندازی کنید و بررسی کنید که آیا مشکل را حل می کند یا خیر. System Information ابزار قدرتمندی است که جزئیات زیادی در مورد رایانه شما در اختیار شما قرار می دهد، اما فایل های سیستمی خراب یا از دست رفته می تواند آن را غیرقابل استفاده کند. در این مورد، این راه حل ها باید به شما در حل مشکل کمک کنند.