
4 روش برای بررسی شناسه سخت افزار دستگاه در ویندوز
شناسه سخت افزار یا Hardware ID یک شماره شناسایی منحصر به فرد است که به قطعات سخت افزاری داده می شود. این مربوط به دستگاه هایی است که به رایانه خود وصل می کنید یا دستگاه هاییست که قبلاً به آن متصل شده اند. زمانی که میخواهید درایورهای صحیح دستگاه را دانلود کنید، این شماره شناسایی میتواند مفید باشد.
به این دلیل که اگر شناسه سخت افزار را می دانید، می توانید از آن برای جستجوی یک درایور خاص به صورت آنلاین استفاده کنید. پس بیایید راه های مختلف برای بررسی شناسه های سخت افزاری خود در ویندوز را کشف کنیم.
1. استفاده از Device Manager
Device Manager ابزاری است که به شما کمک می کند تنظیمات را برای تقریباً تمام دستگاه هایی که به رایانه شما متصل هستند تغییر دهید. همچنین می توانید از این ابزار برای بروزرسانی یا نصب مجدد درایورهای دستگاه استفاده کنید. اکنون، بیایید بررسی کنیم که چگونه می توانید از Device Manager برای جستجوی شناسه های سخت افزاری استفاده کنید:
- Win + Run را فشار دهید تا کادر محاوره ای Run باز شود.
- devmgmt.msc را تایپ کنید و Enter را فشار دهید تا Device Manager باز شود.
- دسته را برای دستگاهی که میخواهید جستجو کنید گسترش دهید. برای مثال، اگر میخواهید شناسه سختافزاری برای صفحه کلید خود داشته باشید، دسته صفحهکلیدها را گسترش دهید.
- روی دستگاه مربوطه کلیک راست کرده و Properties را انتخاب کنید. به تب Details بروید.
- روی منوی کشویی Property کلیک کنید و Hardware IDs را انتخاب کنید. باید نتایج ID سخت افزار را در کادر “Value” مشاهده کنید.
اغلب ممکن است بیش از یک شناسه در کادر “Value” مشاهده کنید. در چنین مواردی، فقط باید روی شناسه سخت افزاری که در بالا ظاهر می شود تمرکز کنید.
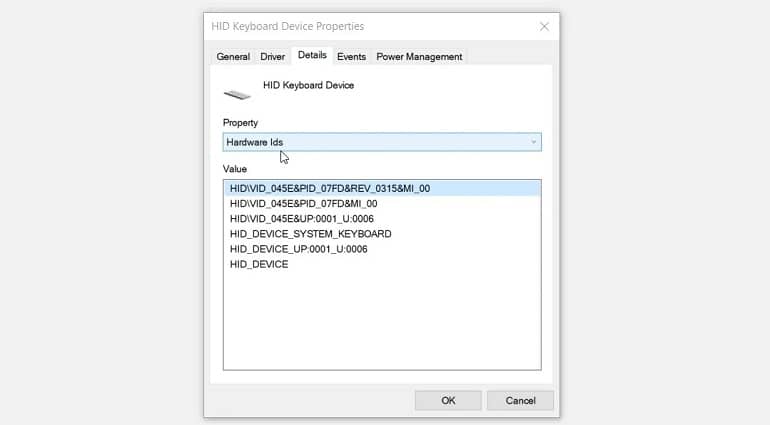
2. استفاده از Command Prompt
Command Prompt ابزاری باورنکردنی است که به شما کمک می کند به اکثر برنامه ها دسترسی داشته باشید، تنظیمات سیستم را پیکربندی کنید و مشکلات دستگاه را عیب یابی کنید. همچنین می توانید ترفندهای دیگری مانند بررسی شناسه های سخت افزاری دستگاه های خود را با آن انجام دهید. برای پیدا کردن شناسه سخت افزاری مراحل زیر را طی کنید.
- Win + R را فشار دهید تا کادر محاوره ای Run باز شود.
- CMD را تایپ کنید و Ctrl + Shift + Enter را فشار دهید تا یک Command Prompt باز شود.
- دستور زیر را تایپ کنید تا لیستی از تمام درایورها و دستگاه های خود دریافت کنید:
Dism /Online /Get-Drivers /all /Format:Table
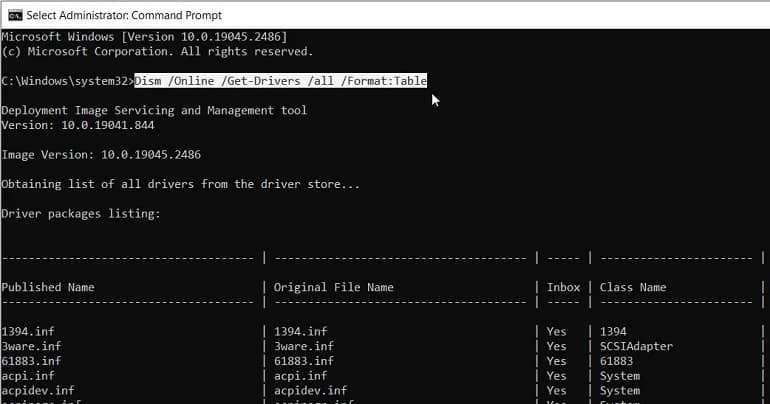
حال، فرض کنید که شناسه سخت افزاری ماوس را می خواهید. برای انجام کار مراحل زیر را دنبال کنید.
- روی نتایج Command Prompt به پایین اسکرول کنید و ماوس را در دسته Class Name قرار دهید.
- در همان ردیف، گزینه ای که در دسته Published Name ظاهر می شود را علامت بزنید.
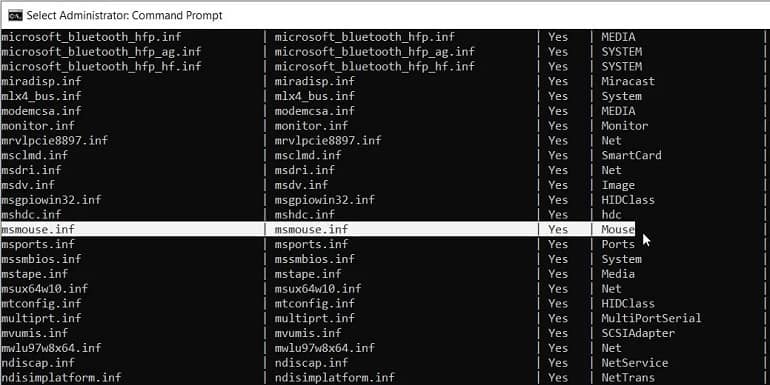
در این مورد، گزینه ای که در دسته Published Name قرار دارد msmouse.inf است. اکنون که نتیجه “Published Name” را برای ماوس پیدا کردید، در اینجا نحوه استفاده از آن برای یافتن شناسه سخت افزار آورده شده است:
- با دنبال کردن مراحل قبلی یک پنجره Command Prompt جدید باز کنید.
- دستور زیر را تایپ کنید و Published Name را با دستور مربوطه جایگزین کنید.
Dism /Online /Get-DriverInfo /Driver:Published Name
به عنوان مثال، قبلاً متوجه شدیم که نتیجه “Published Name” برای ماوس msmouse.inf است. اگر این را در دستور بالا وارد کنیم، نتیجه باید به صورت زیر باشد:
Dism /Online /Get-DriverInfo /Driver:msmouse.inf
اکنون، پس از تایپ دستور صحیح، Enter را فشار دهید. از آنجا، گزینه “Hardware ID” را از نتایج پیدا کنید.
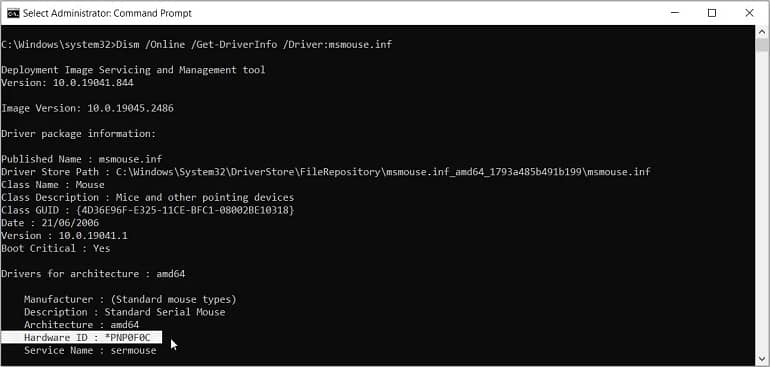
3. استفاده از PowerShell
همچنین، میتوانید شناسههای سختافزار را با استفاده از Windows PowerShell بررسی کنید. این ابزار باورنکردنی دیگری است که به شما امکان می دهد دستورات مختلفی را اجرا کنید. برای پیدا کردن شناسه سخت افزاری با این ابزار، ابتدا مراحل زیر را دنبال کنید:
- Win + R را فشار دهید تا کادر محاوره ای Run باز شود.
- PowerShell را تایپ کنید و Ctrl + Shift + Enter را فشار دهید تا پنجره پاورشل بالا باز شود.
- برای دریافت لیستی از درایورها و دستگاه های خود دستور زیر را تایپ کنید:
Get-PnpDevice -PresentOnly | Sort-Object -Property “Class” | Format-Table -AutoSize
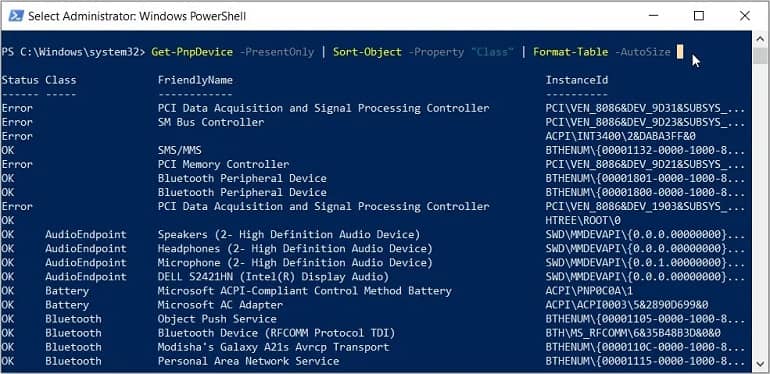
اکنون دستگاه مورد نظر خود را در دسته “FriendlyName” جستجو کنید. به عنوان مثال، فرض کنید دستگاه مورد نظر شما صفحه کلید است. در این حالت، گزینه ای که در دسته “FriendlyName” برای صفحه کلید ظاهر می شود، صفحه کلید استاندارد PS/2 است. پس از یافتن دستگاه مورد نظر خود، Instance ID (مقداری که در آخرین ستون ظاهر می شود) را بررسی کنید.
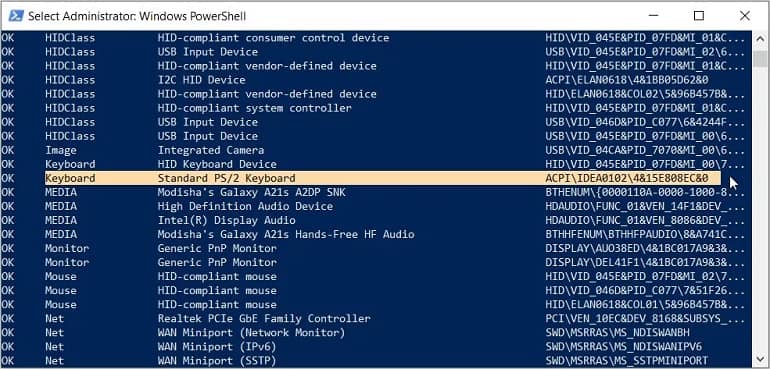
برای صفحه کلید، شناسه نمونه ACPI\IDEA0102\4&15E808EC&0 است. اکنون که شناسه نمونه را پیدا کردید، طبق مراحل قبلی یک پنجره PowerShell بالا باز کنید. دستور زیر را تایپ کنید و دستور Instance Id را با گزینه مربوطه جایگزین کنید:
Get-PnpDeviceProperty -InstanceId "Instance Id" | Format-Table -AutoSize
اگر از Instance ID برای صفحه کلید استفاده کنیم (ACPI\IDEA0102\4&15E808EC&0)، دستور باید به صورت زیر باشد:
Get-PnpDeviceProperty -InstanceId "ACPI\IDEA0102\4&15E808EC&0" | Format-Table -AutoSize
اکنون Enter را فشار دهید تا دستور اجرا شود. از آنجا، به دنبال گزینه DEVPKEY_Device_HardwareIds در زیر دسته KeyName بگردید. در مرحله بعد، مقدار مربوطه را در دسته Data جستجو کنید. مقداری که در این قسمت ظاهر می شود، hardware ID است.
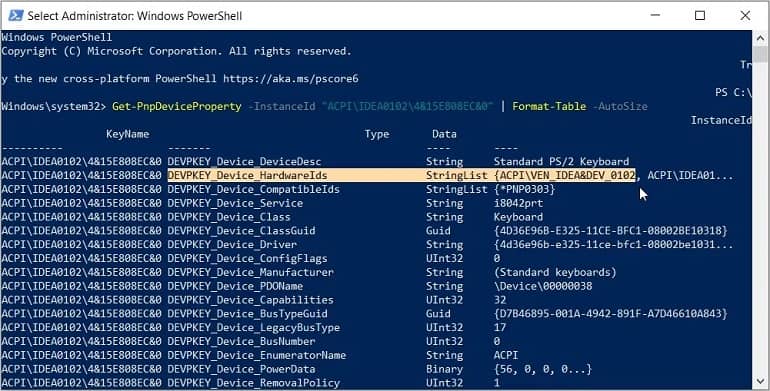
در این مورد، شناسه سختافزار صفحهکلید (که در دسته Data ظاهر میشود) ACPI\VEN_IDEA&DEV_0102 است.
4. استفاده از Windows Device Console
Device Console (DevCon) قابلیتی است که اطلاعات دقیقی درباره دستگاه های موجود در رایانه به شما نشان می دهد. این ابزار همچنین می تواند به شما در پیکربندی، نصب، حذف، فعال یا غیرفعال کردن دستگاه ها کمک کند. جالب اینجاست که این ابزار به شما اجازه می دهد تا شناسه های سخت افزاری چندین اپلیکیشن را به صورت همزمان مشاهده کنید. متأسفانه، کنسول دستگاه روی دستگاه شما تعبیه نشده است. یعنی ابتدا باید آن را دانلود و نصب کنید. برای انجام آن مراحل زیر را دنبال کنید.
- کیت درایور ویندوز را از وب سایت مایکروسافت دانلود و نصب کنید. وقتی در سایت هستید، به مرحله 2 بروید: بخش WDK را نصب کنید و برنامه ای را انتخاب کنید که با دستگاه شما سازگار است.
- هنگامی که ابزار را نصب کردید، File Explorer را باز کنید و به This PC > Local Disk (C:) > Program Files (x86) > Windows Kits > 10 > Tools بروید. اگر از ویندوز 11 استفاده می کنید، مسیر باید This PC > Local Disk (C:) > Program Files (x86) > Windows Kits > 11 > Tools باشد.
- اگر از یک دستگاه 64 بیتی استفاده می کنید به پوشه x64 (64 بیتی) یا اگر از رایانه 32 بیتی استفاده می کنید به پوشه x86 (32 بیتی) دسترسی پیدا کنید.
هنگامی که در پوشه صحیح قرار گرفتید، روی نوار آدرس File Explorer کلیک کنید. CMD را تایپ کرده و سپس Enter را فشار دهید. با این کار Command Prompt در پوشه فعلی اجرا می شود. از آنجا دستور زیر را در Command Prompt تایپ کرده و Enter را فشار دهید:
devcon hwids *
این به شما جزئیات تمام دستگاه های موجود در رایانه شما را نشان می دهد. نتایج همچنین شامل شناسه های سخت افزاری خواهد بود. به عنوان مثال، ما شناسه سخت افزاری برای صفحه کلید استاندارد PS/2 را در تصویر زیر برجسته کرده ایم.
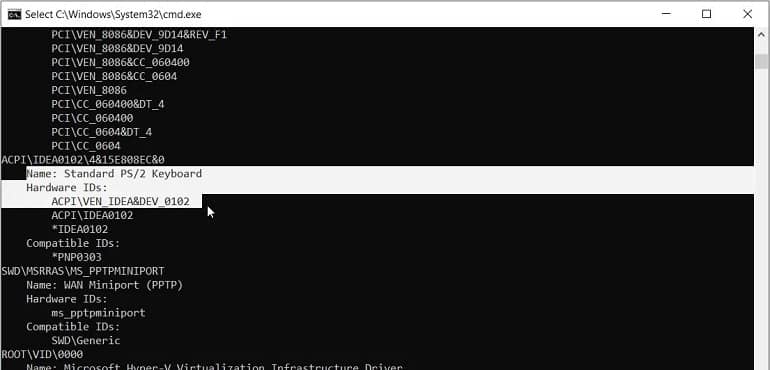
به یاد داشته باشید، اگر بیش از یک شناسه سخت افزاری وجود دارد، همیشه اولین گزینه را انتخاب کنید. این بدان معناست که شناسه سخت افزاری برای صفحه کلید، در مثال بالا، ACPI\VEN_IDEA&DEV_0102 است.



