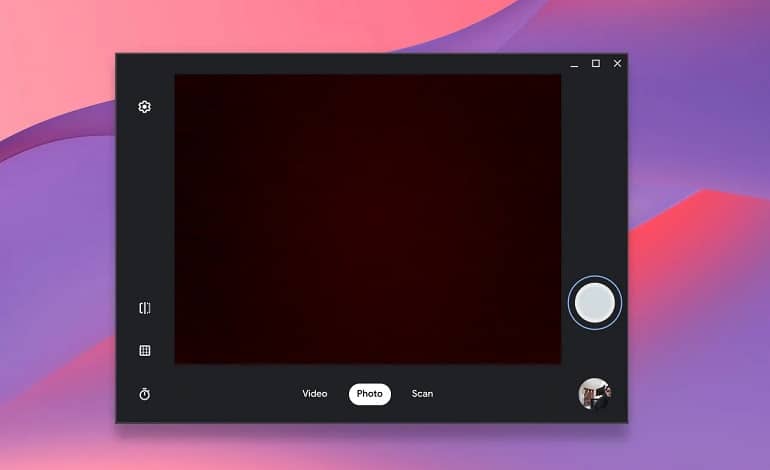
چگونه با کروم بوک عکس بگیریم
بسیاری از تبلتهای ChromeOS فوقالعاده وجود دارند که میتوانید آنها را بخرید که دارای وبکم هستند، و همچنین مجموعهای عالی از کرومبوکها. تبلتهای ChromeOS مخصوصاً برای عکاسی مناسب هستند، زیرا معمولاً وبکمهای یونیورسال دارند و این یک وب کم در پشت دستگاه است.
حتی در مورد کرومبوکهای تاشوی سنتی، که وبکم یک دوربین سلفی است که روبهروی شماست، ممکن است بخواهید عکسی بگیرید تا ببینید جلوی دوربین چگونه به نظر میرسید. خوب، مشابه بهترین لپ تاپ های ویندوزی، ChromeOS کارها را آسان می کند. تنها کاری که باید انجام دهید این است که از برنامه دوربین استفاده کنید.
- اگر از کروم بوک استفاده میکنید که دارای محافظ حریم خصوصی روی دوربین است، مطمئن شوید که خاموش است و لنز را آشکار میکند. یا روی دکمه روی صفحه کلید خود کلیک کنید تا دوربین در صورتی که سوئیچ الکترونیکی دارد فعال شود.
- روی نماد دایرهای لانچر ChromeOS در سمت چپ پایین صفحه خود کلیک کنید.
- دوربین را تایپ کنید.
- روی نتیجه بالا کلیک کنید تا دوربین راه اندازی شود.
- چندین گزینه را در برنامه دوربین خواهید دید.
- برای گرفتن عکس روی Photo کلیک کنید. اگر دستگاه شما چندین دوربین دارد، نمادی در برنامه دوربین وجود دارد که دو فلش را در یک دایره نشان می دهد. اگر روی این کلیک کنید، دستگاه شما به وبکم پشتی تبدیل میشود.
- برای گرفتن عکس روی نماد دایره ای ضربه بزنید. عکس بهطور خودکار در کروم بوک شما ذخیره میشود.
- اگر دستگاه شما دارای این ویژگی های دوربین اضافی است، گزینه ای برای گرفتن عکس پرتره با پس زمینه تار خواهید دید. فقط روی آن در پایین برنامه دوربین کلیک کنید.
- همچنین گزینه ای برای ضبط ویدیو یا اسکن یک سند یا کد QR وجود دارد. فقط Scan را انتخاب کنید تا به این موارد برسید.
- همچنین امکان چرخاندن عکس از چپ به راست وجود دارد. فقط روی نماد Mirroring در سمت چپ برنامه دوربین کلیک کنید. و در صورت تمایل، می توانید روی نمادهای Timer و Grid نیز کلیک کنید تا از آنها به نفع خود استفاده کنید.
- برای رسیدن به عکسی که به تازگی گرفته اید. به برنامه Files بروید. سپس Camera را انتخاب کنید.
این تمام چیزی است که باید درباره نحوه عکس گرفتن با کروم بوک بدانید. برای دسترسی آسانتر، اگر Google Assistant را در کروم بوک خود فعال کردهاید، فقط بگویید «Ok Google» و سپس «Launch my camera» تا برنامه دوربین راهاندازی شود. برای گرفتن عکس با استفاده از Google Assistant، بگویید «Take my picture». هنگامی که یک عکس گرفته می شود، می توانید به راحتی آن را با استفاده از برنامه Google Photos یا Gallery ویرایش کنید.



