
آموزش تغییر نام کاربری در ویندوز 11
آیا از استفاده طولانی مدت از یک نام کاربری خسته شده اید؟ آیا هنگام ایجاد حساب کاربری به شما یک نام کاربری تصادفی اختصاص داده شده، اما اکنون می خواهید یک ویژگی شخصی اضافه کنید؟ اگر به هر دلیلی می خواهید نام کاربری خود را تغییر دهید، ویندوز به شما این امکان را می دهد که به راحتی این کار را انجام دهید. در واقع راه های زیادی برای این کار وجود دارد.
1. تغییر نام کاربری از طریق کنترل پنل
کنترل پنل به عنوان هاب مرکزی در سیستم عامل ویندوز عمل می کند. از تغییر ظاهر سیستم عامل تا پیکربندی سخت افزار متصل، کنترل پنل به کاربران اجازه می دهد تا کل سیستم عامل را پیکربندی کنند. در میان دیگر سفارشیسازیها، کاربران میتوانند نام کاربری خود را تغییر دهند و حسابهای کاربری خود را به طور موثر مدیریت کنند.
برای تغییر نام کاربری با استفاده از کنترل پنل، مراحل زیر را دنبال کنید:
- “Control Panel” را در جستجوی ویندوز تایپ کنید و برنامه Control Panel را باز کنید.
- اگر از قبل انتخاب نشد، Large icons را از منوی کشویی View by انتخاب کنید.
- به User Accounts بروید.
- روی Change your account name کلیک کنید.
- در پنجره User Account Control (UAC) روی Yes کلیک کنید.
- در قسمت New account name، نام کاربری جدید خود را تایپ کنید.
- پس از آن بر روی Change Name کلیک کنید.
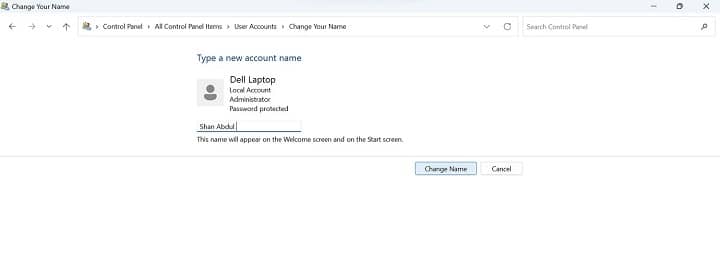
- برای اعمال این تغییر، باید از حساب خود خارج شوید و دوباره وارد شوید.
2. تغییر نام کاربری از طریق پنجره Run
با استفاده از پنجره Run، کاربران ویندوز می توانند به هر مکانی در رایانه ای که مسیر آن مشخص بوده، دسترسی داشته باشند. نیاز به پیمایش در پوشه های متعدد برای رسیدن به مقصد را برطرف می کند. با استفاده از این ابزار، میتوانیم از طریق یک دستور ساده به نام “netplwiz” به تنظیمات حسابهای کاربری دسترسی پیدا کنیم که به ما امکان دسترسی به پنل مدیریت حساب اختصاصی را میدهد. از آنجا به راحتی می توانید نام کاربری خود را تغییر دهید.
برای تغییر نام کاربری خود با استفاده از پنجره Run مراحل زیر را دنبال کنید:
- Win + R را فشار دهید تا دستور Run اجرا شود.
- در قسمت Run عبارت “netplwiz” را وارد کرده و Enter را فشار دهید.
- در پنجره User Account Control (UAC) روی Yes کلیک کنید.
- در پنجره User Accounts، حساب کاربری که نام کاربری برای آن باید تغییر کند را انتخاب کنید.
- روی Properties کلیک کنید.
- در تب General، نام کاربری موجود خود را خواهید دید. پس از حذف آن را به دلخواه تغییر نام دهید.
- پس از اضافه شدن نام کاربری جدید، روی دکمه Apply کلیک کنید و OK کنید.
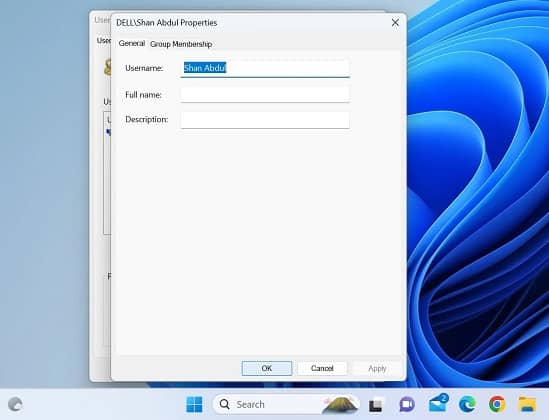
- سپس، از حساب خود خارج شوید، و هنگام ورود به سیستم با نام کاربری جدید خود در صفحه ورود به سیستم از شما استقبال میشود.
3. تغییر نام کاربری از طریق Local User and Group Management Tool
اگر دستور “netplwiz” کار نمی کند یا هنگام دسترسی به مدیر حساب کاربری خطا می دهد، می توانید از ابزار محلی مدیریت کاربر و گروه برای تغییر نام کاربری استفاده کنید. این ساده ترین راه برای تغییر نام کاربری ویندوز شما است، زیرا به شما امکان می دهد نام کاربری خود را مستقیماً تغییر دهید.
برای تغییر نام کاربری خود با استفاده از local user and group management tool مراحل زیر را دنبال کنید:
- Win + R را فشار دهید تا دستور Run باز شود.
- “lusrmgr.msc” را تایپ کرده و Enter را فشار دهید.
- در پنجره User Account Control (UAC) روی “Yes” کلیک کنید.
- تب Users را در نوار کناری سمت چپ انتخاب کنید.
- حساب کاربری خود را در قسمت سمت راست پیدا کنید.
- روی نام کاربری کلیک راست کرده و Rename را کلیک کنید.
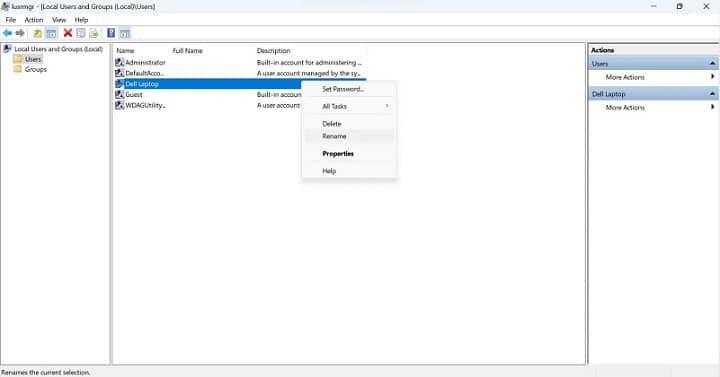
- نام کاربری جدیدی را که می خواهید استفاده کنید وارد کنید.
پس از آن، local user and group management tool را ببندید، یک بار از حساب خود خارج شوید و نام کاربری جدید خود را در صفحه ورود مشاهده خواهید کرد.
4. تغییر نام کاربری از طریق Windows PowerShell
Windows Powershell، یک موتور اتوماسیون شی گرا، در درجه اول برای مدیران IT طراحی شده تا وظایف را خودکار کنند. با این حال، سادگی و سهولت استفاده آن را برای افراد عادی و بدون تجربه برنامه نویسی ارزشمند می کند. با استفاده از cmdlet های داخلی آن یا نوشتن اسکریپت های سفارشی، می توانید هر تغییری را که معمولاً از طریق برنامه ها و تنظیمات مبتنی بر رابط کاربری گرافیکی انجام می دهید، در دستگاه ویندوز خود ایجاد کنید. همچنین می توانید نام کاربری خود را با استفاده از آن تغییر دهید.
برای تغییر نام کاربری خود با استفاده از Windows PowerShell، مراحل زیر را دنبال کنید:
- “Windows PowerShell” را در جستجوی ویندوز تایپ کنید و برنامه Windows PowerShell را باز کنید.
- دستور زیر را تایپ کرده و Enter را فشار دهید تا نام کاربری فعلی خود را پیدا کنید:
Get-LocalUser
- پس از وارد کردن نام کاربری فعلی خود و نام کاربری که می خواهید به آن تغییر دهید، دستور زیر را اضافه کنید:
Rename-LocalUser -Name "Enter your current username" -NewName "Enter the new username"
- پس از افزودن دستور بالا اینتر را بزنید.
- سپس پس از خروج مجدد وارد حساب کاربری خود شوید.
5. تغییر نام کاربری پرفایل از وب سایت مایکروسافت
اگر از حساب مایکروسافت در رایانه خود استفاده می کنید، نام کاربری خود را در وب سایت Microsoft تغییر دهید. برای به روز رسانی نام کاربری پروفایل خود در وب سایت مایکروسافت، این مراحل را دنبال کنید:
- به صفحه حساب خود در وب سایت مایکروسافت بروید.
- اگر قبلاً وارد حساب کاربری خود نشده اید، وارد شوید.
- پس از ورود به منوی Your info بروید.
- روی دکمه Edit name کلیک کنید.
- نام کاربری فعلی خود را بردارید و نام کاربری را که می خواهید به آن تغییر دهید اضافه کنید.
- پس از آن، روی Save کلیک کنید.
تغییر نام کاربری مرتبط با حساب مایکروسافت شما ممکن است فوراً اعمال نشود. گاهی اوقات، مانند روش های دیگر، ممکن است پس از یک بار خروج از حساب کاربری خود، نام کاربری جدید را نبینید. برای جلوگیری از این اتفاق، توصیه می کنیم به جای خروج از سیستم، دستگاه خود را مجدداً راه اندازی کنید.



