
چند روش برای حل مشکل کار نکردن پورت DisplayPort
وقتی DisplayPort شما کار نمی کند، می تواند خسته کننده باشد، به خصوص اگر برای کار یا سرگرمی به شدت به رایانه خود متکی باشید. مشکلات رایجی که ممکن است ایجاد شود عبارتند از عدم ورودی ویدیو، سوسو زدن صفحه و سایر مشکلات مرتبط. دلایل احتمالی متعددی برای این وجود دارد، از درایورهای قدیمی گرفته تا مشکلات مربوط به سخت افزار، اما خوشبختانه، راه های متعددی برای تعمیر DisplayPort شما در صورت توقف کار وجود دارد.
1. کابل ها را دوباره وصل کنید
هنگامی که مشکل DisplayPort را تجربه می کنید، شروع با بررسی کامل کابل ها ایده خوبی است. کابل های شل یا معیوب یکی از مقصرهای رایج مشکلات پورت هستند. آنها می توانند منجر به اتصالات ضعیف شوند که باعث مشکلات مربوط به نمایشگر مانند عدم خروجی ویدیو می شود. برای رفع این مشکل، اطمینان حاصل کنید که کابل ها به درستی وصل شده اند تا یک اتصال پایدار برقرار شود.
تعویض کابل ها همچنین می تواند به شناسایی مشکلات مربوط به کابل کمک کند. در برخی موارد، کابل ممکن است از داخل آسیب دیده باشد یا دارای یک کانکتور آسیب دیده باشد که از انتقال صحیح سیگنال های ویدئویی جلوگیری می کند. در چنین شرایطی، تعویض کابل ممکن است ضروری باشد.
2. پورت را تمیز کنید
مشکلات DisplayPort همچنین می تواند به دلیل آلودگی، یا گرد و غبار ایجاد شود. به همین دلیل است که تمیز کردن پورت به صورت دوره ای ضروری است. اگر مدتی است که DisplayPort را تمیز نکرده اید، می توانید از یک قوطی هوای فشرده یا یک برس نرم برای پاک کردن کثیفی ها از درگاه استفاده کنید. با این حال، مدیریت دقیق فرآیند برای جلوگیری از آسیب رساندن به پورت بسیار مهم است.

توصیه می کنیم از استفاده از مایعات در این فرآیند خودداری کنید. برای شروع فرآیند تمیز کردن، کامپیوتر را خاموش کنید و همه کابل ها را جدا کنید تا از آسیب تصادفی جلوگیری کنید.
3. منبع ورودی مناسب را انتخاب کنید
اگر مانیتور شما چندین منبع ورودی داشته باشد، اتصال کابل به پورت فعال صحیح مهم است. به عنوان مثال، اگر DisplayPort فعال D1 باشد، اگر کابل به پورت D2 وصل شود، به درستی کار نخواهد کرد. می توانید اطلاعات مربوط به پورت های فعال را در دفترچه راهنمای کاربر ارائه شده توسط سازنده خود بیابید. هنگامی که مشخص کردید کدام پورت فعال است، کابل را وصل کنید و بررسی کنید که آیا مشکل شما برطرف شده است یا خیر.
4. درایور نمایشگر را ریستارت کنید
گاهی اوقات، مشکلات مربوط به درایور نمایشگر می تواند باعث مشکلات DisplayPort شود. این درایورها به عنوان رابط بین کارت گرافیک و سیستم عامل عمل می کنند و اگر قدیمی یا خراب شوند، می توانند مشکلات مختلفی را در ارتباط با نمایشگر ایجاد کنند. یک راه حل بالقوه برای این مشکلات راه اندازی مجدد درایور نمایشگر است.
برای انجام این کار در دستگاه ویندوز، دستگاه را از DisplayPort روی مانیتور خود جدا کرده و کلیدهای Windows + Ctrl + Shift + B را فشار دهید. شما باید یک بوق بشنوید. پس از شنیدن صدای بوق، کابل DisplayPort را دوباره وصل کنید و بررسی کنید که آیا مشکل حل شده است یا خیر.
5. درایورها را به روز کنید
اگر راه اندازی مجدد درایورها کار نمی کند، کاری که می توانید انجام دهید این است که درایورهای نمایشگر را به روز کنید. این کار را می توان در ویندوز با استفاده از ابزار Device Manager از پیش نصب شده روی سیستم شما انجام داد. این ابزار به کاربران اجازه می دهد تا دستگاه های سخت افزاری نصب شده بر روی کامپیوتر را کنترل و مدیریت کنند.
برای انجام آن در ویندوز، Device Manager را در ابزار جستجو در نوار وظیفه تایپ کنید و از نتایج موجود Open را انتخاب کنید. در پنجره زیر، بخش Display adapters را باز کرده و روی درایور نمایشگر خود کلیک راست کنید. از منوی زمینه گزینه Update driver را انتخاب کنید. Search automatically for drivers را انتخاب کنید. سپس این ابزار سیستم شما را برای نسخه به روز شده درایور اسکن می کند که می توانید با دنبال کردن دستورالعمل های روی صفحه آن را نصب کنید.
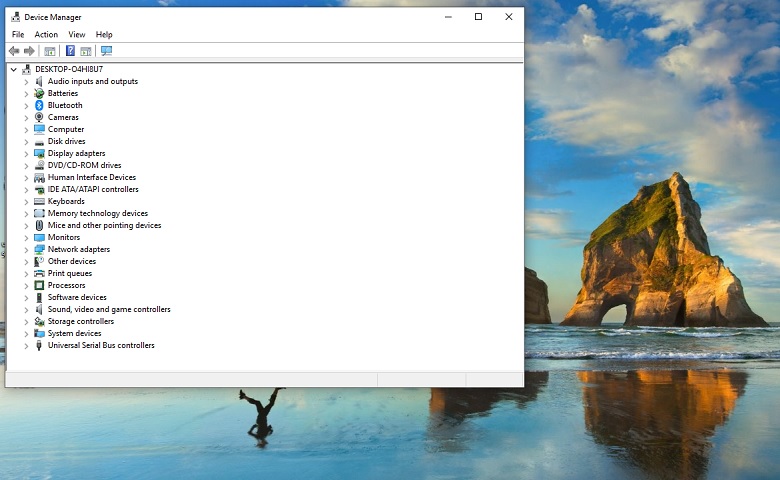
اگر آخرین نسخه درایور از طریق جستجوی خودکار در دسترس نیست، می توانید آن را به صورت دستی از وب سایت سازنده دانلود کرده و بر روی سیستم خود نصب کنید. اگر کاربر مک هستید، میتوانید ابزار System Preferences را راهاندازی کنید و Software Update را انتخاب کنید. اکنون منتظر بمانید تا سیستم به سرورهای اپل متصل شود و به روز رسانی های موجود را بررسی کنید. اگر بهروزرسانی در دسترس است، میتوانید آن را با دنبال کردن دستورالعملهای روی صفحه نصب کنید.
در لینوکس، هنگامی که یک دستگاه سخت افزاری را به رایانه خود متصل می کنید، یک فایل دستگاه در پوشه /dev ایجاد می شود که به سیستم اجازه می دهد با دستگاه تعامل داشته باشد. در حالی که اکثر درایورهای لینوکس متن باز هستند، همراه با سیستم عامل هستند و به طور خودکار به روز می شوند، درایورهای اختصاصی منبع بسته نیز وجود دارند که می توانید به صورت دستی نصب کنید.
فرآیند نصب برای به روز رسانی درایورهای نمایشگر ممکن است بسته به توزیع لینوکس شما کمی متفاوت باشد. به عنوان مثال، می توانید از ابزار Additional Drivers در Ubuntu استفاده کنید، در حالی که در Linux Mint، باید از طریق Driver Manager این کار پیش ببرید. این ابزارها می توانند به شما در نصب درایورهای اختصاصی سخت افزارتان کمک کنند و با استفاده از ابزار جستجوی ارائه شده راه اندازی شوند.
6. DisplayPort 1.2 را غیرفعال کنید
اگر پردازنده گرافیکی AMD دارید و با مشکلات پورت نمایشگر مواجه هستید، ممکن است DisplayPort نسخه 1.2 مقصر باشد. می توانید با دسترسی به تنظیمات کارت گرافیک، این نسخه پورت را غیرفعال کنید و نسخه پروتکل قبلی را فعال کنید. به خاطر داشته باشید که اگر از یک مانیتور 8K استفاده می کنید، غیرفعال کردن DisplayPort 1.2 حداکثر وضوح و نرخ تازه سازی پشتیبانی شده توسط نمایشگر شما را محدود می کند.



