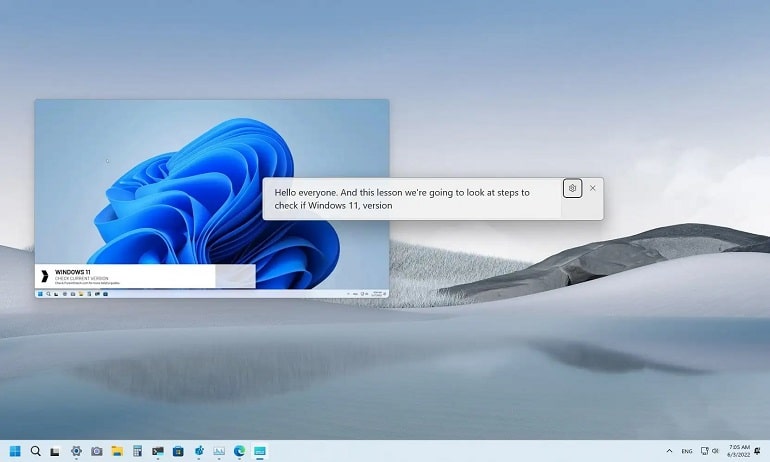
نحوه تنظیم قابلیت لایو کپشن در ویندوز 11
ویژگیهای دسترسپذیری در ویندوز 11 این امکان را برای افراد بیشتری فراهم میکند که از دستگاههای خود نهایت استفاده را ببرند، و لایو کپشن یکی از ویژگیهایی است که نه تنها برای کاربرانی که مشکلات شنوایی دارند، بلکه برای کسانی که هنوز در حال یادگیری زبان هستند، بسیار مفید است. اساساً، لایو کپشن هر قسمت از گفتگو را که توسط رایانه شما پخش شده، رونویسی میکند و خواندن متن را به جای گوش دادن به آن ممکن میسازند.
اختلال شنوایی بزرگترین دلیل برای استفاده از زیرنویس زنده است، اما اگر فردی برای اولین بار زبانی را یاد می گیرد، درک کلمات خاص ممکن است سخت باشد و زیرنویس زنده نیز می تواند در این مورد کمک کند. اگر میخواهید از زیرنویسهای زنده استفاده کنید، ما اینجا هستیم تا نحوه تنظیم آنها را به شما نشان دهیم. توجه داشته باشید که حداقل به ویندوز 11 نسخه 22H2 (بیلد 22621) برای داشتن زیرنویس زنده در رایانه خود نیاز دارید.
برای فعال سازی قابلیت Settings را باز کنید و سپس بخش Accessibility را در منوی سمت چپ انتخاب کرده و روی روی Captions کلیک کنید. تیک Live captions را به روشن تغییر دهید. بلافاصله کادر Live captions را در بالای صفحه رایانه خود خواهید دید.
برای جابجایی کادر، روی نماد چرخدنده در گوشه سمت راست بالا کلیک کنید و Position را انتخاب کنید. می توانید آن را در پایین صفحه قرار دهید یا آن را به یک پنل شناور تبدیل کنید که می توانید آن را به هر جایی بکشید.
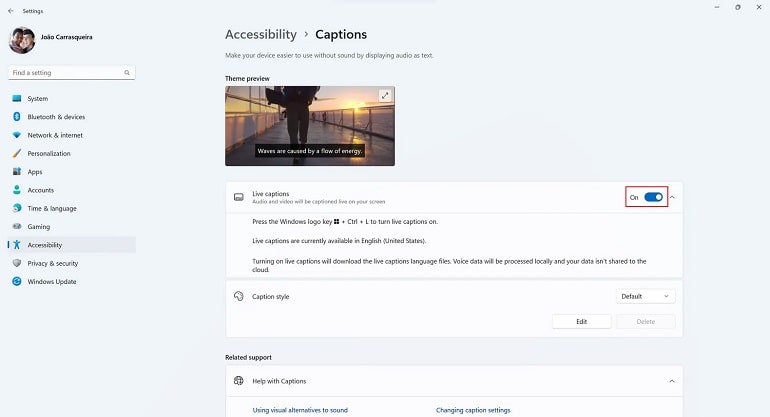
از این پس، باکس Live captions را از هر صدایی که از رایانه شما پخش شده، نمایش میدهد. Live captions به همه زبانها در دسترس نیستند، اما تاکنون به 10 زبان، از جمله گویشهای مختلف، مانند انواع مختلف انگلیسی، کار میکنند.
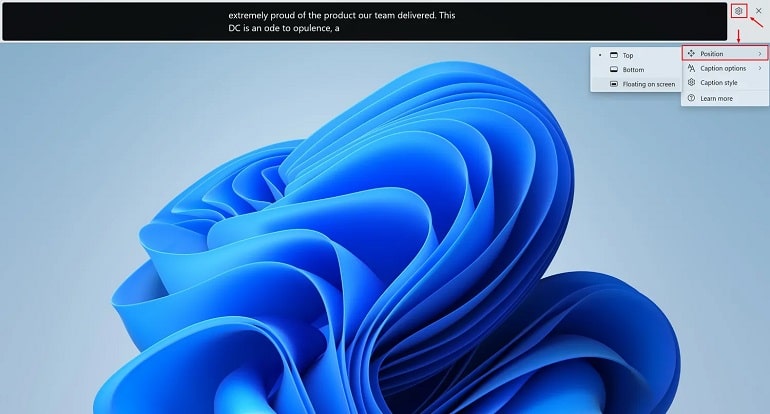
بهطور پیشفرض، لایو کپشن از تم تنظیمشده توسط ویندوز 11 پیروی میکنند. اگر از تم روشن استفاده می کنید، یک کادر سفید با متن سیاه و اگر از تم تیره استفاده می کنید، پس زمینه تیره و متن سفید خواهد داشت. با این حال، اگر متوجه شدید که این برای شما به اندازه کافی خوانا یا راحت نیست، می توانید ظاهر زیرنویس زنده را تغییر دهید.
برای اینکار برنامه Settings را باز کنید و به بخش Accessibility بروید. روی Captions کلیک کنید. در کنار Caption style، روی Default کلیک کنید تا منوی کشویی با چند گزینه از پیش تعیین شده که می توانید انتخاب کنید باز شود.
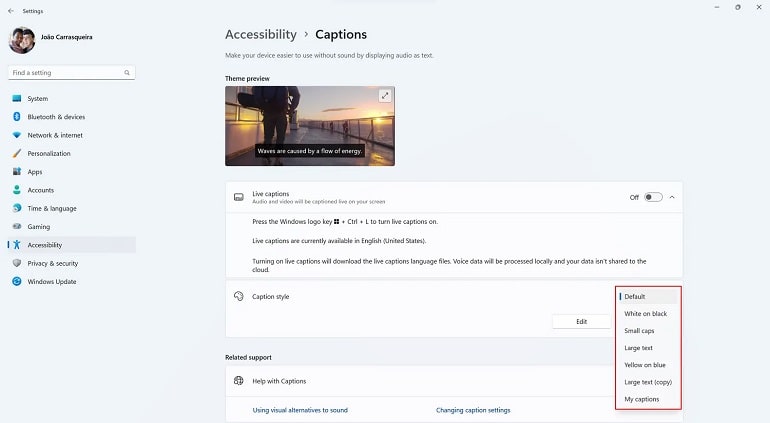
اگر هیچ یک از آنها درست کار نمی کند، برای ایجاد تغییرات در انتخاب فعلی، روی Edit کلیک کنید. یک نام برای پروفایل جدید انتخاب کنید. از تب های Text، Background و Window برای تغییر تنظیمات رنگ و کدورت برای هر کدام و همچنین اندازه متن، فونت و جلوه ها استفاده کنید. یک پیشنمایش در بالای صفحه نشان داده میشود، اگرچه گزینههای Window فقط بر پانل زیرنویسهای زنده واقعی تأثیر میگذارند.
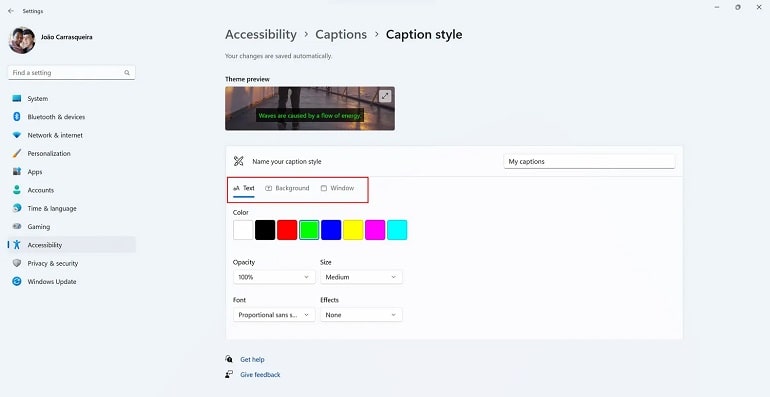
صدا را از رایانه خود پخش کنید تا پانل زیرنویس زنده مجبور شود با تنظیمات جدید شما به روز شود. این تقریباً تمام چیزی است که در آن وجود دارد. اکنون میتوانید با تبدیل صدا به متن بلادرنگ از رسانه خود با راحتی بیشتری لذت ببرید و به همان شکلی که میخواهید به نظر برسد.



