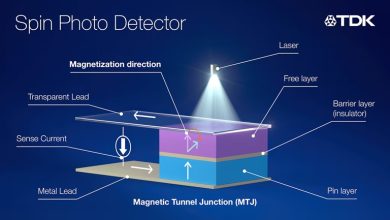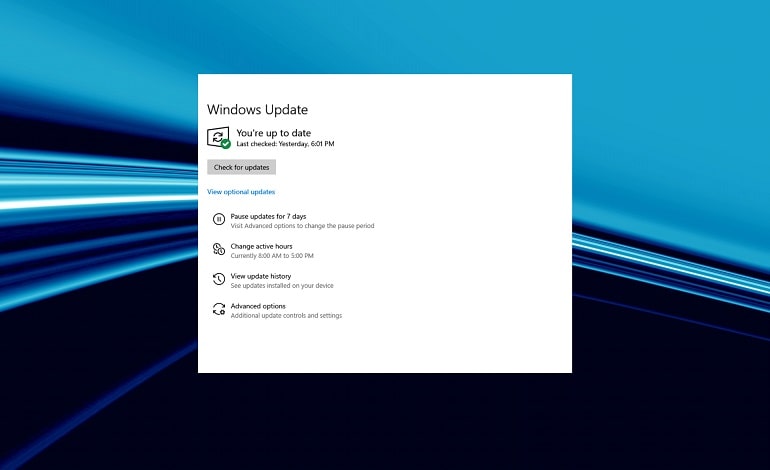
نحوه رفع کد خطای 0x80072AF9 ویندوز
یکی از کدهای خطایی که بسیاری کاربران ویندوز را آزار می دهد، 0x80072AF9 است. این کد خطا با Windows Update مرتبط است. و معمولاً زمانی رخ می دهد که در اتصال سیستم خود به سرورهای به روز رسانی مشکل داشته باشید. در این مقاله، به جزئیات خطای 0x80072AF9 می پردازیم و توضیح می دهیم که چه چیزی باعث ظاهر شدن آن می شود. ما همچنین برخی از بهترین راه حل ها را برای جلوگیری از عود این مشکل مرور خواهیم کرد.
0x80072AF9 به یک خطای ویندوز اشاره دارد که معمولاً در طول فرآیند بهروزرسانی ویندوز رخ میدهد. معمولاً یک مشکل مربوط به شبکه را نشان می دهد که مانع از برقراری ارتباط رایانه شما با سرویس های Windows Update می شود. جدا از بهروزرسانیهای ویندوز، این کد خطا هنگام استفاده از VPN، Windows Time Service، Windows Defender یا Mail App نیز ظاهر میشود. قبل از شروع به بهترین استراتژی برای رفع این خطا، ضروری است که علت آن را در نظر بگیرید. برخی از علل اولیه عبارتند از:
- مشکلات اتصال شبکه: این مقصر اصلی این کد خطا است و می تواند از اتصالات ناپایدار، قطع شدن شبکه یا اتصال محدود باشد. به این ترتیب، رفع این خطا می تواند به سادگی بررسی اینکه آیا اتصال اینترنتی فعال و پایدار دارید.
- تنظیمات پروکسی: اگر از سرور پراکسی برای اتصال به اینترنت استفاده می کنید، مشکلات جزئی مانند پیکربندی نادرست یا تنظیمات نادرست پروکسی می تواند در روند به روز رسانی ویندوز اختلال ایجاد کند. این تداخل می تواند ارتباط بین رایانه شما و سرورهای به روز رسانی را مختل کند.
- فایروال یا نرم افزار آنتی ویروس: در انجام وظایف تعیین شده خود، فایروال یا نرم افزار آنتی ویروس شخص ثالث می توانند اتصالات به سرورهای ویندوز را مسدود کنند. اگر این برنامههای نرمافزاری تنظیمات بسیار محدودی داشته باشند، میتواند از تکمیل موفقیتآمیز فرآیند بهروزرسانی جلوگیری کند و باعث باز شدن کد خطا شود.
- مشکلات سرور: ممکن است خطا همیشه به دلیل مشکلات دستگاه یا شبکه شما نباشد. گاهی اوقات به دلیل مشکلات موقتی در سرورهای به روز رسانی ویندوز رخ می دهد. مسائلی مانند تعمیر و نگهداری سرور، بهروزرسانیها، یا سایر مشکلات فنی از دلایل رایج این پاپآپ هستند.
- حمله بدافزار: اگر بدافزار به سیستم شما حمله کند، می تواند فایل های شما را خراب کند و بر عملکردهای ضروری سیستم مانند به روز رسانی نرم افزار تأثیر بگذارد. دانستن و درک این دلایل مختلف به عیب یابی و رفع صحیح 0x80072AF9 کمک می کند.
1. اتصال اینترنت خود را بررسی کنید
وقتی این کد خطا ظاهر شد، ابتدا ثبات شبکه و سرعت اینترنت خود را بررسی کنید. اگر از اتصال Wi-Fi استفاده می کنید، سعی کنید به اتصال سیمی یا اترنت بروید. همچنین می توانید برای اتصال بهتر روتر خود را مجدداً تنظیم کنید.
2. ویندوز را به روز کنید
در حالی که به نظر غیر منطقی می رسد، با توجه به این نوع خطا، به روز رسانی ویندوز اغلب بهترین راه برای حل بیشتر مشکلات رایانه شما است. بنابراین، اگر این خطا بر سرویس بهروزرسانی شما تأثیری نمیگذارد، بهروزرسانیهای معلق را دانلود و نصب کنید. اگر ویندوز شما به طور خودکار به روز نمی شود، می توانید ویندوز را به صورت دستی به روز کنید.
3. Windows Update Troubleshooter را اجرا کنید
عیب یاب Windows Update به کاربران کمک می کند تا مشکلات رایانه خود را حل کنند. این ابزار نیاز به کمک حرفه ای را هنگامی که مشکلاتی مانند کد خطای 0x80072AF9 ظاهر می شود را از بین می برد. برای اجرای Windows Update Troubleshooter، روی دکمه Start کلیک کنید و برنامه Control Panel را جستجو کنید. آن را باز کنید و Windows Update را در کادر جستجو تایپ کنید.
در مرحله بعد، روی Find and fix Windows update کلیک کنید، که به طور خودکار عیب یاب را اجرا می کند. یا، برنامه تنظیمات را با فشار دادن Win + I باز کنید. Update and Security > Troubleshoot را انتخاب کنید و عیب یاب را اجرا کنید.
4. Microsoft Defender را بررسی و به روز کنید
اگر با این خطا مواجه شدید و برنامه به طور خودکار به روز نمی شود، به روز رسانی دستی Windows Defender ارزش یک بار دیدن را دارد. می توانید این کار را از طریق صفحه وب یا با استفاده از PowerShell انجام دهید. ابتدا تنظیمات را باز کنید و Windows Security را جستجو کنید. Windows Security را باز کنید و روی نماد تنظیمات در گوشه سمت چپ پایین منو کلیک کنید. در صفحه تنظیمات، روی لینک About کلیک کنید تا اطلاعات مربوط به Microsoft Defender نمایش داده شود.
پس از این، آخرین به روز رسانی های اطلاعات امنیتی Microsoft Defender را در وب سایت رسمی Defender جستجو کنید. این صفحه اطلاعاتی را در اختیار شما قرار می دهد که می توانید با آنچه قبلاً دریافت کرده اید مقایسه کنید. اگر نسخهها مطابقت ندارند، بهروزرسانیهای دستی را ادامه دهید.
5. هر گونه نرم افزار آنتی ویروس را حذف کنید
نرم افزار آنتی ویروس شخص ثالث معمولاً شامل اجزای فایروال و ویژگی های محافظت از شبکه است که ممکن است با فرآیند به روز رسانی ویندوز تضاد داشته باشد. این تضادها می تواند ارتباط رایانه شما با سرورها را مختل کند و منجر به کد خطا شود.
به این ترتیب، حذف نرم افزار آنتی ویروس خطر این درگیری ها را که بر به روز رسانی ویندوز شما تأثیر می گذارد، از بین می برد. معمولاً میتوانید با استفاده از یکی از روشهای مختلف حذف برنامهها در ویندوز از شر آن خلاص شوید، اما برخی از برنامههای آنتیویروس به یک حذفکننده ویژه از وبسایت توسعهدهنده نیاز دارند.
6. SFC Scan را اجرا کنید
اجرای خط فرمان به عنوان مدیر به شما این امکان را می دهد که بسیاری از مشکلات سیستم از جمله خطای 0x80072AF9 را حل کنید. می توانید از آن برای اجرای System File Checker (SFC) استفاده کنید، که به شما کمک می کند فایل های سیستمی خراب را بررسی کنید و سعی کنید آنها را تعمیر کنید.
7. کش و فایل های ناخواسته را پاک کنید
تأثیر فایل های ناخواسته بر عملکرد و کارایی رایانه شما اغلب دست کم گرفته می شود. در حالی که به طور موقت مفید هستند، رایانه شما را کاهش می دهند و حجم زیادی از فضای ذخیره سازی را مصرف می کنند. بنابراین، بهتر است به طور منظم کامپیوتر خود را از تمام فایل های کش و ناخواسته پاک کنید. خوشبختانه، مایکروسافت ابزاری را برای کمک به شما در انجام این کار به راحتی فراهم کرده است.
برای شروع، کادر محاورهای Run را با فشار دادن کلیدهای Win + R باز کنید. سپس cleanmgr را در کادر متنی تایپ کرده و Enter را فشار دهید. با این کار کادر محاوره ای دیگری باز می شود که در آن باید سیستم عامل خود را با کلیک روی OK تأیید کنید. پس از این کار، Clean up system files را انتخاب کنید تا فرآیند پاکسازی آغاز شود.
8. رایانه خود را ریست کنید
با رفرش کردن رایانه، ویندوز شما مجدداً نصب می شود و در عین حال فایل ها و برخی تنظیمات شما حفظ می شود. قبل از شروع فرآیند، از تمام داده های مهم در یک دستگاه یا فضای ذخیره سازی ابری نسخه پشتیبان تهیه کنید. سپس منوی استارت ویندوز را باز کرده و روی نماد پاور کلیک کنید. برای راه اندازی Windows Recovery Environment، همزمان با کلیک روی Restart، کلید Shift را فشار داده و نگه دارید.
در این صفحه، Troubleshoot > Reset this PC > Keep my files را انتخاب کنید. این به ویندوز دستور می دهد تا فایل های شما را نگه دارد و همه برنامه های نصب شده را حذف کند. با دنبال کردن دستورالعمل های روی صفحه ادامه دهید. شما باید زبان خود را انتخاب کنید، تنظیمات خود را تأیید کنید و منتظر بمانید تا فرآیند به روز رسانی کامل شود.
مدت زمان بازخوانی به سرعت رایانه شما و میزان داده ای که رایانه در خود نگه می دارد بستگی دارد. پس از تکمیل بهروزرسانی، میتوانید همه برنامههای قبلی، از جمله آخرین نسخه Microsoft Defender را دوباره نصب کنید.