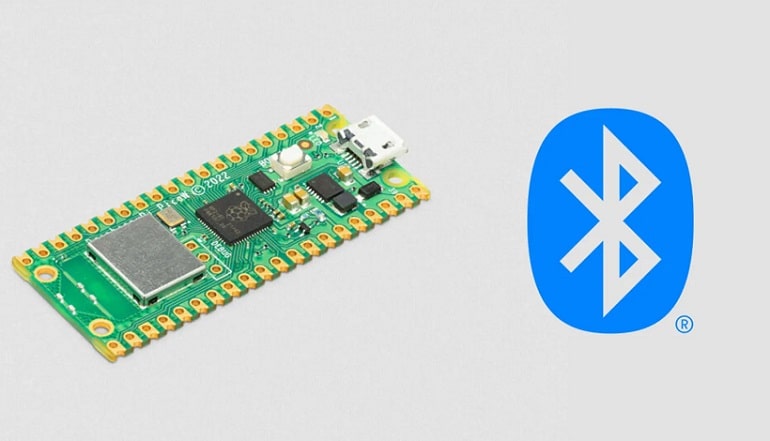
نحوه خواندن سنسور Raspberry Pi Pico W با استفاده از بلوتوث
Raspberry Pi Pico W، یک برد محبوب توسعه اینترنت اشیا از بنیاد رزبری پای، پس از عرضه در سال 2022، محبوبیت زیادی در بین سازندگان به دست آورد. از زمان انتشار رسمی نسخه 1.5.1 C SDK و آخرین ساخت MicroPython، کار کردن اتصال بلوتوث روی برد Raspberry Pi Pico W (و WH) آسانتر شده است.
این برد به شما امکان میدهد دادهها را از طریق بلوتوث بخوانید و به اشتراک بگذارید و فرصتهای پروژهای زیادی را در اطراف اینترنت اشیا باز کنید. و خوبی این است که فقط به یک به روز رسانی سیستم عامل نیاز دارد. برای خواندن دادههای حسگر با استفاده از بلوتوث در Raspberry Pi Pico W، کافی است مراحل زیر را دنبال کنید.
Raspberry Pi Pico W/WH و بلوتوث
Raspberry Pi Pico W یک برد میکروکنترلر بوده که بر اساس موفقیت مدل اصلی Raspberry Pi Pico ساخته شده است. با حفظ همان فرم فاکتور قبلی خود، اتصال Wi-Fi و بلوتوث را اضافه می کند. هنوز هم از پایه استاندارد Raspberry Pi Pico برای هدرهای GPIO 20 پین خود استفاده می کند. Pico W به چیپست رادیویی Infineon CYW43439 مجهز شده که ذاتاً از Wi-Fi 802.11n و بلوتوث 5.2 پشتیبانی می کند.
نصب آخرین Pico C/C++ SDK
Pico C/C++ SDK کیت توسعه نرم افزاری است که به طور خاص برای برنامه نویسی میکروکنترلر Raspberry Pi Pico با استفاده از زبان های برنامه نویسی C و C++ طراحی شده است. مجموعه ای از کتابخانه ها، ابزارها و منابع را برای ساده سازی فرآیند توسعه و توسعه دهندگان برای ایجاد برنامه های کاربردی برای برد Pico فراهم می کند. برای کار با Pico C/C++ SDK، به چند کامپوننت نرم افزاری ضروری نیاز دارید. در ادامه لیستی از برنامه های لازم برای دانلود آورده شده است:
- ARM GCC Compiler: برای کامپایل و ساخت کد C/C++ برای میکروکنترلر Pico استفاده میشود.
- CMake: یک سیستم ساخت بین پلتفرمی که به مدیریت فرآیند ساخت و تولید فایل های پروژه کمک می کند.
- Build Tools for Visual Studio 2019: اگر از ویژوال استودیو به عنوان محیط توسعه یکپارچه خود (IDE) استفاده می کنید، این ابزارها مورد نیاز هستند.
- Python: این زبان برنامه نویسی توسط برخی از ابزارهای Pico SDK استفاده می شود، بنابراین مطمئن شوید که نسخه 3.9 یا بالاتر را نصب کرده باشید.
- Git: این سیستم کنترل نسخه به شما امکان می دهد تغییرات را در پایگاه کد خود مدیریت و پیگیری کنید.
- Visual Studio Code: در حالی که اجباری نیست، ویژوال استودیو کد یک ویرایشگر کد محبوب با پشتیبانی عالی از Pico SDK است و ویژگی هایی مانند برجسته کردن نحو، تکمیل کد و اشکال زدایی را ارائه می دهد.
نصب میکروپایتون
از طرف دیگر، می توانید از MicroPython برای برنامه ریزی Pico W خود استفاده کنید، همانطور که در مثال زیر استفاده خواهیم کرد. در اینجا مراحلی وجود دارد که برای نصب و استفاده از آن باید دنبال کنید.
فلش کردن سیستم عامل UF2
چند راه برای وارد کردن برد Pico W به حالت بوت لودر وجود دارد. یکی از راه ها اجرای فرمان machine.bootloader() در MicroPython REPL است. گزینه دیگر این است که دکمه BOOTSEL Pico را در حین وصل کردن برد به پورت USB رایانه خود نگه دارید. هنگامی که Pico شما در حالت بوت لودر قرار می گیرد، متوجه خواهید شد که یک دستگاه ذخیره سازی انبوه USB در رایانه شما ظاهر می شود.
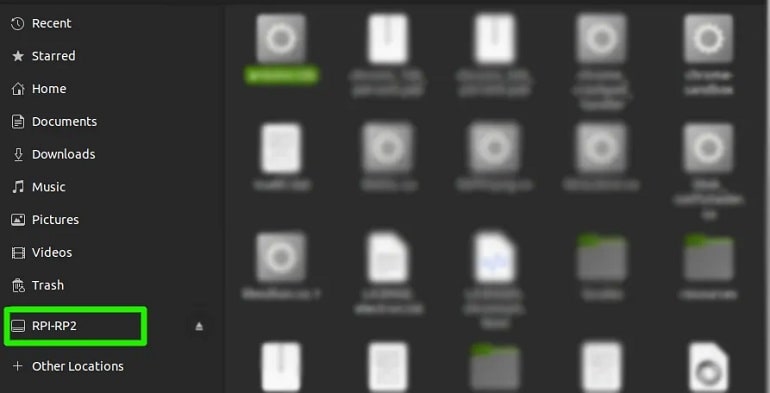
اکنون تنها کاری که باید انجام دهید این است که فایل UF2 را که حاوی سیستم عامل جدید است در این دستگاه ذخیره سازی انبوه USB کپی کنید. میتوانید فایل UF2 را از صفحه دانلود MicroPython دانلود کنید—و اگر میخواهید عمیقتر به آنچه که بهروزرسانی پشتیبانی بلوتوث مستلزم آن است بروید، میتوانید یادداشتهای انتشار را مرور کنید.
هنگامی که فلاش سیستم عامل در حال انجام است، می بینید که LED روی برد Pico خود به سرعت چشمک می زند. سپس برد به طور خودکار خود را تنظیم مجدد می کند و آماده استفاده می شود. همچنین، میتوانید سیستم عامل را از Thonny IDE به Pico فلش کنید، همانطور که در زیر توضیح داده شده است.
با استفاده از Thonny IDE
ابتدا Pico خود را از طریق USB به کامپیوتر متصل کنید. با نگه داشتن دکمه BOOTSEL هنگام اتصال برد، مطمئن شوید که Pico در حالت بوت لودر است. Thonny IDE را بر روی رایانه خود راه اندازی کنید و مانند تصویر زیر باید یک رابط با پنجره ویرایشگر مشاهده کنید.
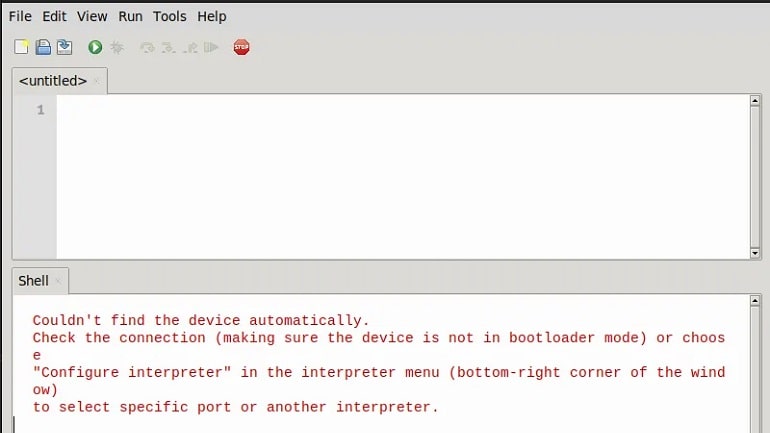
شما باید مفسر استفاده شده را به MicroPython تغییر دهید. از منوی Thonny به Tools > Options بروید.
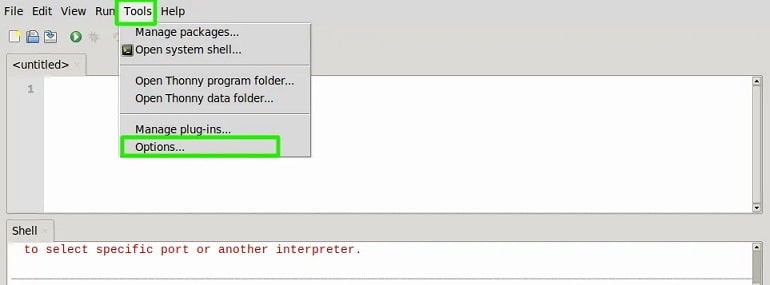
در پنجره Options، روی تب Interpreter کلیک کنید. MicroPython (Raspberry Pi Pico) را از منوی کشویی Interpreter انتخاب کنید.
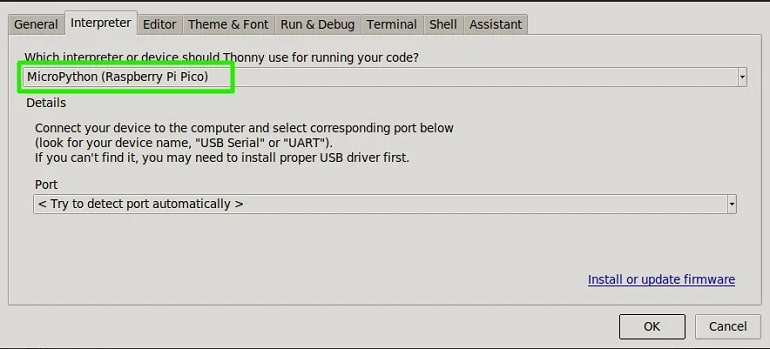
پورت را روی Try to detect automatic قرار دهید، سپس روی لینک نصب در پایین کلیک کنید که پنجره نصب دیگری باز می شود. IDE باید به طور خودکار با جزئیات برد شما در کنار آخرین سیستم عاملی که باید نصب کنید پر شود. پس از اتمام نصب، روی دکمه Close کلیک کرده و سپس OK را انتخاب کنید.
ذخیره ماژول های بلوتوث ضروری
برای فعال کردن ارتباطات کم انرژی بلوتوث در Raspberry Pi Pico خود، باید دو ماژول MicroPython را ذخیره کنید. در اینجا نحوه انجام این کار با استفاده از Thonny IDE (یا IDE های دیگر مانند uPyCraft) آمده است. به مخزن GitHub بروید و اولین کد کمکی را با نام ble_advertising.py بگیرید. این به شما کمک می کند تا بارهای پرداختی را تولید کرده و آنها را به گره های متصل پخش کنید.
پس از کپی کردن کد، یک پروژه جدید در Thonny IDE باز کنید و آن را در ویرایشگر قرار دهید. سپس با کلیک بر روی File > Save as و سپس Raspberry Pi Pico را در Pico W it به عنوان ble_advertising.py ذخیره کنید. یک فایل دیگر در Thonny ایجاد کنید و کد را در زیر فایلی به نام ble_simple_peripheral.py در مخزن GitHub کپی کنید. کد را با نام اصلی خود مانند قبل روی برد Pico W ذخیره کنید.
خواندن داده ها از طریق بلوتوث LE با استفاده از Pi Pico W
ابتدا مطمئن شوید که برد Pico W را با دو ماژول از قبل بارگذاری کرده اید (همانطور که در بالا توضیح داده شد). سپس یک فایل جدید ایجاد کنید و کد زیر را در آن کپی کنید.
from machine import Pin, ADC import bluetooth from ble_simple_peripheral import BLESimplePeripheral # Create a Bluetooth Low Energy (BLE) object ble = bluetooth.BLE() # Create an instance of the BLESimplePeripheral class with the BLE object sp = BLESimplePeripheral(ble) adc = ADC(4) while True: if sp.is_connected(): # Check if a BLE connection is established # Read the value from the internal temperature sensor temperature = adc.read_u16() * 3.3 / (65535 * 0.8) # Transmit the temperature value over BLE temperature_data = str(temperature).encode() sp.send(temperature_data) time.sleep(1)
این کد سنسور دمای داخلی Pico را خوانده و از طریق بلوتوث ارسال می کند. فایل را به عنوان main.py روی برد Pico W خود ذخیره کنید و سپس آن را در Thonny اجرا کنید. شما باید بتوانید “شروع تبلیغات” را در ناحیه Shell مشاهده کنید.
پیکربندی اپلیکیشن اندروید
در تلفن اندروید خود، اپلیکیشن Serial Bluetooth Terminal را از گوگل پلی استور نصب کنید. بلوتوث گوشی خود را روشن کنید، سپس برنامه را اجرا کنید. به Devices بروید. به تب Bluetooth LE بروید سپس روی SCAN کلیک کنید.
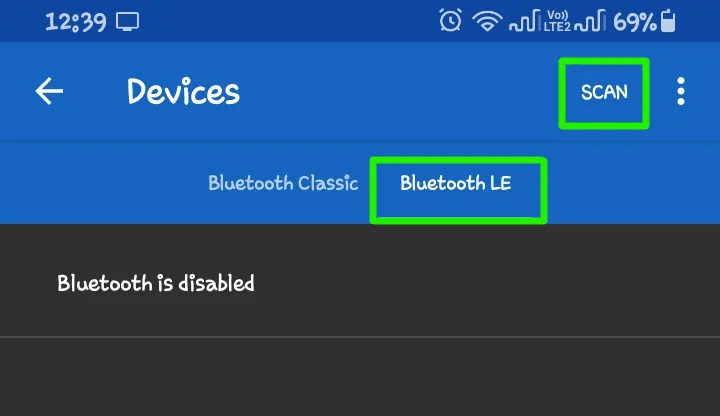
پس از اسکن، نام Pico W را به عنوان mpy-uart خواهید دید. برای اتصال روی آن کلیک کنید.
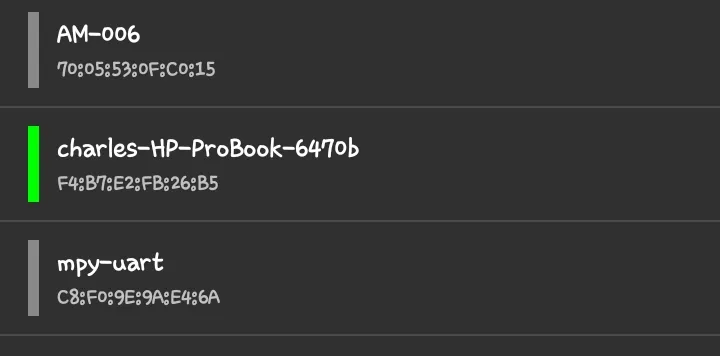
پس از اتصال دو دستگاه، کلمه “Connected” را در نمای ترمینال برنامه خواهید دید.
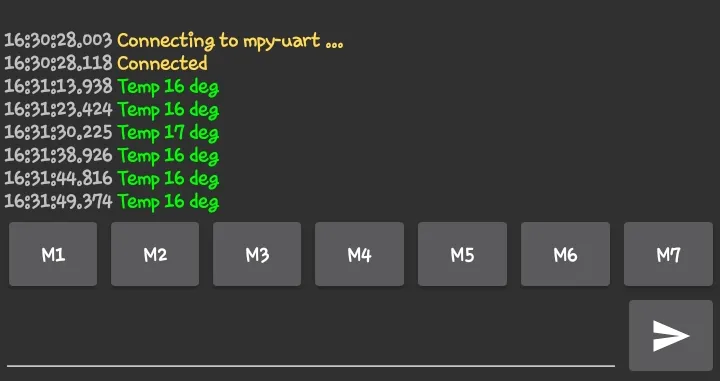
همانطور که در تصویر بالا نشان داده شده است، مقادیر سنسور دما باید هر ثانیه در ترمینال برنامه شروع به جمع شدن کنند.



