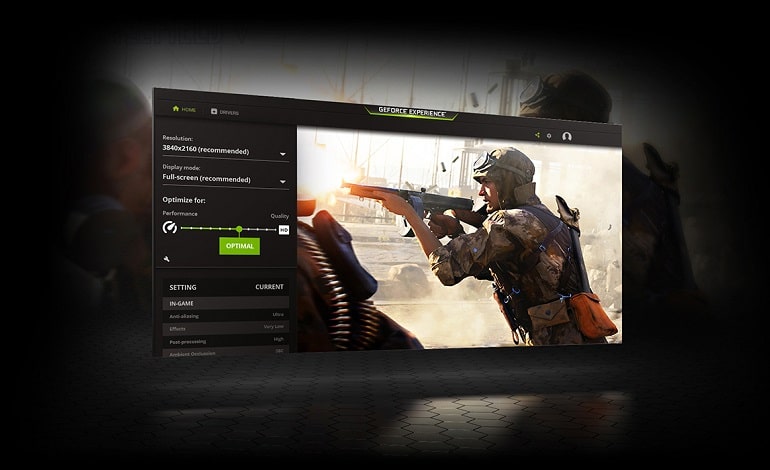
آموزش استفاده از ShadowPlay انویدیا برای ضبط و اشتراک گذاری گیم پلی
از زمانی که پلی استیشن 4 و ایکس باکس وان در سال 2013 با ویژگی های اشتراک گذاری خود عرضه شدند، متوجه شدیم که چقدر دوست داریم از بازی های خود عکس و فیلم بگیریم و آنها را با دوستان یا به طور کلی در اینترنت به اشتراک بگذاریم.
نرم افزار ShadowPlay انویدیا (که اتفاقاً در سال 2013 نیز عرضه شد و یک دهه از عمر آن می گذرد) نرم افزار اسکرین شات، ضبط و استریم بازی همراه با کارت های گرافیک انویدیا GTX و RTX است. در این مقاله همه چیزهایی که باید در مورد استفاده از ShadowPlay بدانید را پوشش می دهیم. در ادامه با ما همراه باشید.
نصب Nvidia ShadowPlay
ShadowPlay چیزی نیست که ذاتاً با پردازنده گرافیکی انویدیا عرضه شود، بلکه بخشی از نرم افزار افزودنی GeForce Experience انویدیا است. GeForce Experience در تئوری می تواند کارهای زیادی را انجام دهد، در عمل بیشتر برای ShadowPlay مفید است. به هر حال، اگر از یک لپتاپ گیمینگ با گرافیک قابل تغییر استفاده میکنید (که اساساً این روزها هر لپتاپ خوبی دارد)، احتمالاً باید گرافیک یکپارچه یا حداقل Nvidia Optimus را غیرفعال کنید.
- درایورهای کارت گرافیک Nvidia خود را از وب سایت انویدیا دانلود کنید.
- ویزارد نصب درایور را اجرا کنید
- در اولین صفحه ویزارد، مطمئن شوید که گزینه بالایی را انتخاب کرده اید که شامل Nvidia Graphics Driver و GeForce Experience است.
- برای نصب درایورها از طریق ویزارد ادامه دهید.
- در صورت لزوم مجدداً راه اندازی کنید.
- GeForce Experience را باز کنید.
- روی نماد چرخ دنده در بالا سمت راست کلیک کنید تا به منوی تنظیمات عمومی بروید.
- کادری را که روی آن In-game overlay نوشته شده، پیدا کنید و با استفاده از سوئیچ سمت راست بالای کادر آن را فعال کنید. اگر قبلاً فعال شده است، دیگر نیازی به لمس چیزی ندارید.
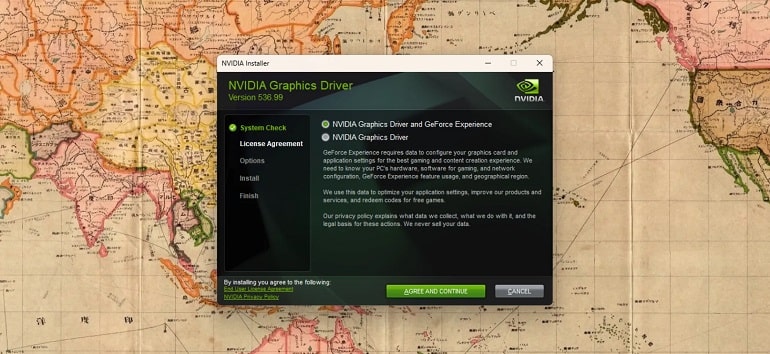
در این مرحله، ShadowPlay باید به طور کامل راه اندازی شود، و اکنون در نهایت آماده شروع استفاده از آن هستید.
دسترسی به ShadowPlay
برای دسترسی به ShadowPlay، چندین گزینه دارید؛ می توانید روی دکمه Open in-game overlay در کنار نماد چرخدنده در GeForce Experience کلیک کرده و منوی تنظیمات ShadowPlay را در همان کادر باز کنید و یا اینکه با فشار دادن همزمان Alt + Z آن را فعال کنید.
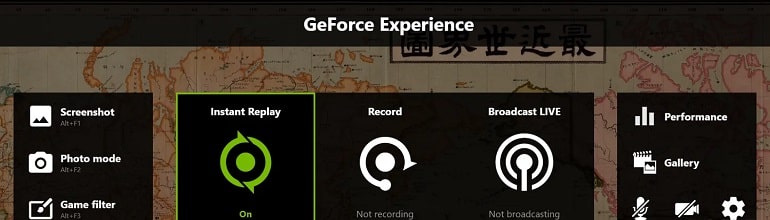
وقتی آن کلیدها را فشار می دهید، صفحه ای با گزینه های زیادی مشاهده می کنید:
- Screenshot: به شما امکان می دهد از بازی اسکرین شات بگیرید.
- Photo mode: شما را در حالت عکس با تنظیمات اضافی برای گرفتن عکس از بازی قرار می دهد.
- Game filter: فیلتری را برای تغییر ظاهر بازیها اعمال میکند.
- Instant replay: ضبط شده از گیم پلی شما را تا مدت زمان مشخصی ذخیره می کند.
- Record: که بازی های شما را ضبط می کند.
- Broadcast live: که بازی های شما را استریم می کند.
- Performance: که امکان همپوشانی عملکرد را با آمارهای رایانه شما مانند سرعت ساعت و دما گرافیک فراهم می کند.
- Gallery: که همه رسانههای شما مانند تصاویر صفحهنمایش و ضبطشده را باز میکند.
- یک کلید خاموش کردن میکروفون، یک کلید فید وبکم، و یک چرخ دنده که شما را به تنظیمات ShadowPlay میفرستد.
منوی تنظیمات عمومی بخشهای بیشتری دارد، اما بیشتر آنها بسیار کوچک و بیاهمیت هستند. برای موارد مهم (مانند ضبط و پخش) بعداً توضیح خواهیم داد. به هر حال، تقریباً همه این گزینهها میانبرهایی دارند که میتوانید به جای بالا کشیدن همپوشانی از آنها استفاده کنید. برای یافتن و ویرایش آن میانبرها، کافی است همپوشانی را باز کنید، روی نماد چرخ دنده کلیک کنید و روی Keyboard shortcuts کلیک کنید.
اسکرین شات انویدیا Ansel، حالت عکس و فیلتر بازی
در حالی که احتمالاً می خواهید به جای گرفتن اسکرین شات از ShadowPlay برای ضبط و استریم استفاده کنید، اما ShadowPlay دارای ویژگی های مفیدی برای گیمرهایی است که می خواهند به طور جدی تصاویر خوبی در بازی بگیرند. این قسمت از ShadowPlay رسما Ansel نام دارد، و در حالی که این قابلیتی است که بعید به نظر می رسد از آن استفاده کنید، اگر اهل عکاسی باشید قطعا جالب است.
کاری که Ansel اساساً انجام میدهد اعمال فیلترها بر روی بازیها است، و در حالی که این به خودی خود چیز خاصی نیست، قدرتمندتر از زمانی است که شما آن را به تنهایی انجام میدهید، زیرا در واقع در داخل بازیها کار میکند نه روی آنها. با این حال، به پشتیبانی صریح بازی نیاز دارد و همه بازیها از Ansel پشتیبانی نمیکنند. اگر می خواهید بدانید که آیا بازی های مورد علاقه شما Ansel دارند یا خیر، انویدیا لیستی از بازی های پشتیبانی شده دارد.

Ansel دو بخش دارد: حالت عکس و فیلتر بازی. این دو ویژگی در هسته خود از فیلترهایی برای متفاوت جلوه دادن بازی استفاده می کنند، اما به روش های مختلفی استفاده می شوند. حالت عکس دقیقاً همان چیزی است که به نظر می رسد، و یک نوار کناری با گزینه هایی مانند وضوح، فیلترها، نمایش شبکه عکاسی کلاسیک و غیره را بالا می کشد. این اساساً همان چیزی است که می خواهید هنگام عکس گرفتن از تصاویر ثابت استفاده کنید، و می توانید آن را در عمل در تصویر بالا مشاهده کنید.
از طرف دیگر فیلتر بازی برای گیم پلی بلادرنگ است و می توانید آن را در حین بازی روشن کرده و خاموش کنید. فیلترهای واقعاً جالبی وجود دارند که تجربههای منحصر به فردی را برای شما به ارمغان میآورند، مانند فیلتر حذف HUD که تمام عناصر رابط کاربری بازی شما را حذف میکند و (عمدتاً) فقط گرافیکهای زیرین را باقی میگذارد. در تصویر زیر، میتوانید ببینید که چگونه در Total War: Attila، این فیلتر مینیمپ، پنجره انتخاب واحد و تقریباً همه چیز را از رابط کاربری حذف کرد، اگرچه به دلایلی نمادهای واحد را حذف نکرد، که احتمالاً فقط یک نظارت است و به خودی خود یک اشکال نیست.
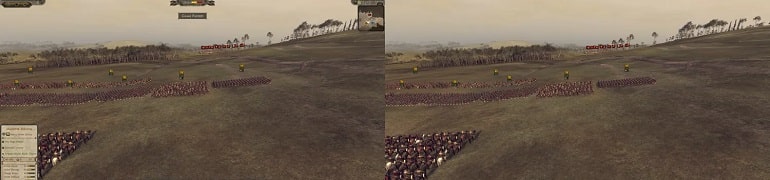
می توانید از طریق گالری به اسکرین شات های خود دسترسی داشته باشید یا پوشه مخصوص بازی را در رایانه خود بیابید، که معمولاً در پوشه Video معمولی در File Explorer یافت می شود.
استریمینگ، ضبط و پخش مجدد فوری
این بخشی است که احتمالاً بیشتر به آن علاقه دارید و خوشبختانه بسیار ساده است. با این حال، قبل از استفاده از این تنظیمات، باید یک مسیر انحرافی سریع به منوی تنظیمات (که با کلیک کردن روی نماد چرخ دنده به آن دسترسی پیدا میکنید) داشته باشید و برخی از تنظیماتی را که ممکن است بخواهید یا نخواهید تغییر دهید را بررسی کنید.
- منوی فرعی Recordings به شما امکان میدهد مکانی را که رسانه شما از جمله تصاویر صفحه ذخیره میشود، تنظیم کنید.
- منوی فرعی Broadcast Live دارای گزینه های استریمینگ مانند کیفیت تصویر، پهنای باند، نرخ فریم و وضوح برای استریمینگ فیس بوک، توئیچ و یوتیوب است. در حالی که میتوانید برخی از پوششها را برای بینندگان در Broadcast Live تزریق کنید، فقط میتوانید از حداکثر سه مورد استفاده کنید، و بعید است که همان مسافت پیموده شده را برای نرمافزار Open Broadcaster بدست آورید.
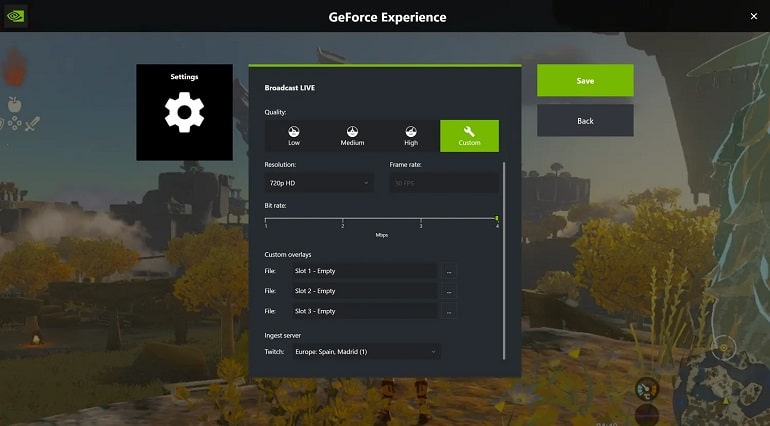
- منوی فرعی Video capture شامل تنظیماتی برای طول پخش مجدد فوری، وضوح، نرخ فریم و میزان بیت است.
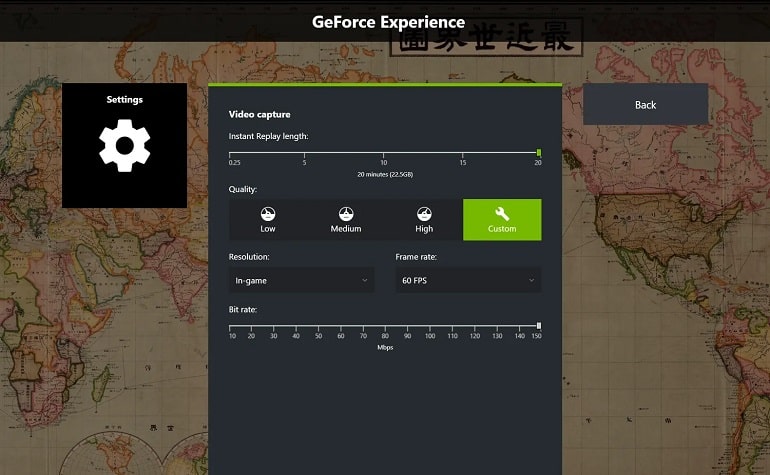
هنگامی که این تنظیمات را مطابق میل خود تنظیم کردید (مانند پهنای باند بیشتر یا نرخ بیت برای کیفیت بصری بهتر)، این در واقع تنها کاری است که باید انجام دهید. میتوانید بلافاصله ضبط و استریمینگ را با استفاده از همپوشانی یا میانبرها، هر کدام که بیشتر دوست دارید، شروع کنید. فقط مطمئن شوید که اگر در حال ضبط هستید فضای کافی در رایانه خود برای ذخیره تمام فیلم هایی که قصد دارید بگیرید دارید و GPU شما تحت تأثیر تنظیمات وفاداری بصری قرار نگرفته باشد.



