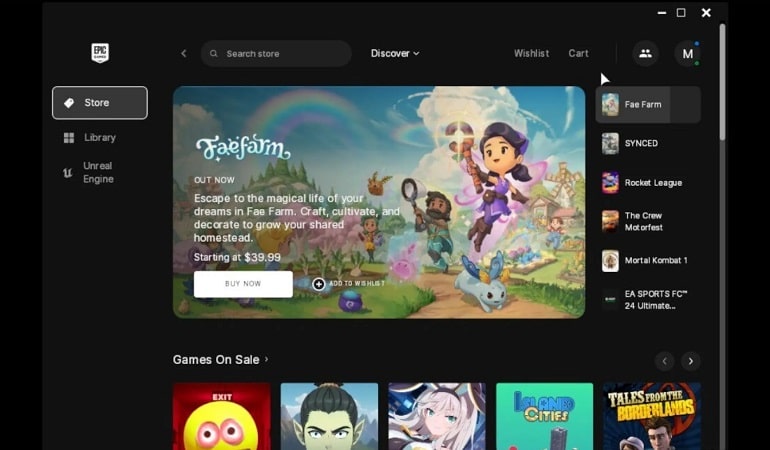
نحوه نصب و اجرای بازی ها از فروشگاه اپیک گیمز در استیم دک
استیم دک یک کنسول دستی بوده که برای اجرای بازی های استیم طراحی شده است. اما این یک کامپیوترکامل است، بنابراین به این معنی است که شما گزینه هایی مانند رایانه خود دارید. Steam همیشه توانسته است بازی هایی را از منابع دیگر به کتابخانه شما اضافه کند و همین امر در مورد Steam Deck نیز صدق می کند. اما Epic چطور؟ چگونه عناوین فروشگاه Epic Games را در Steam Deck بازی می کنید؟
اگر به دلایلی ویندوز را روی Steam Deck خود فلش کرده اید، نصب فروشگاه Epic Games اصلا مشکلی ندارد. اما اگر بخواهید از SteamOS استفاده کنید، داستان متفاوت است. در حالی که Epic Games به طور رسمی از لینوکس با نرم افزار Easy Anti Cheat خود پشتیبانی می کند، این شرکت از آوردن فروشگاه بازی های خود به این پلتفرم کوتاهی کرد.
اینجاست که جامعه لینوکس به سرعت بالا می رود. بازیهای مبتنی بر ویندوز میتوانند روی لینوکس و استیم دک به خوبی کار کنند و اگر کتابخانهای از عناوین Epic داشته باشید، فرقی نمیکند. بردن آنها به Steam Deck حتی آنقدرها هم سخت نیست و در این مقاله نحوه انجام آن را به شما آموزش می دهیم.
استفاده از لانچر Heroic Games
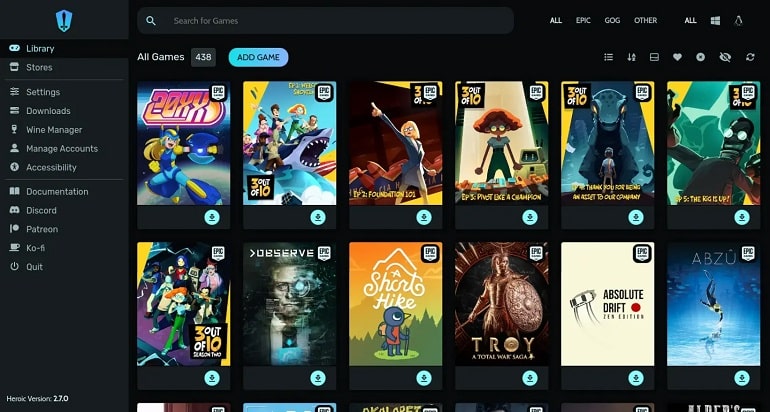
اگرچه میتوانید لانچر Epic Games را نصب کنید، اما توصیه میکنم از لانچر Heroic Games شخص ثالث استفاده کنید، که اساساً نسخهای از فروشگاه بازیهای اپیک است که به صورت بومی در لینوکس اجرا میشود. خوشبختانه نصب آن بر روی Steam Deck بسیار آسان است. برای این کار، بهتر است یک صفحه کلید و ماوس به Steam Deck خود متصل باشید، اما می توانید بدون آن کار کنید.
- دکمه Steam را روی Deck فشار دهید.
- به پاور بروید و Desktop Mode را انتخاب کنید.
- هنگامی که در حالت دسکتاپ قرار گرفتید، روی نماد Discover در نوار ابزار کلیک کنید (یا اگر آن را حذف کردید، آن را در منوی بخش اپلیکیشن ها پیدا کنید).
- لانچر Heroic Games را جستجو کنید.
- Install را بزنید.
- Heroic Games Launcher را راه اندازی کنید و با حساب Epic Games خود وارد شوید.
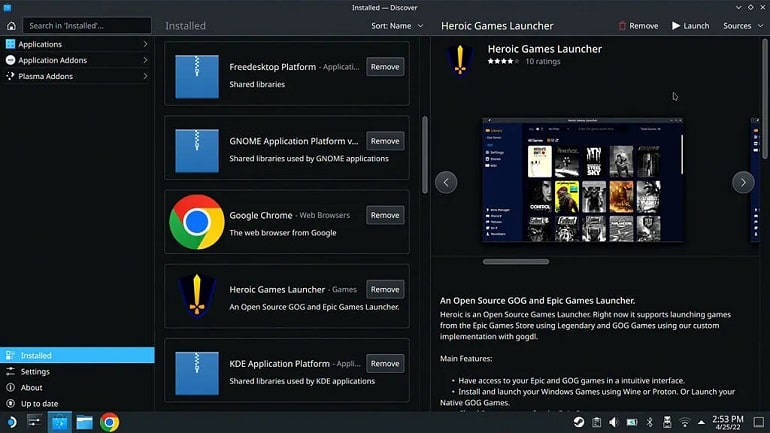
اکنون همه باید به خوبی کار کنند، اما نمیخواهید در موقعیتی قرار بگیرید که برای دسترسی به لانچر مجبور باشید همیشه به حالت دسکتاپ بروید. بنابراین باید Heroic Games Launcher را از طریق Steam فعال کنیم تا در حالت بازی کار کند. قبل از خروج از حالت دسکتاپ، مراحل زیر را دنبال کنید:
- کلاینت دسکتاپ Steam را باز کنید.
- روی Games در نوار ابزار کلیک کنید.
- گزینه Add a Non-Steam Game to My Library را انتخاب کنید.
- کادر کنار Heroic Games Launcher را علامت بزنید.
- روی Add Selected Programs کلیک کنید.
- حالا Steam را ببندید و به دسکتاپ برگردید.
- روی نماد Return to Gaming Mode دوبار کلیک کنید و Steam Deck دوباره به رابط کاربری دستی راه اندازی مجدد می شود.
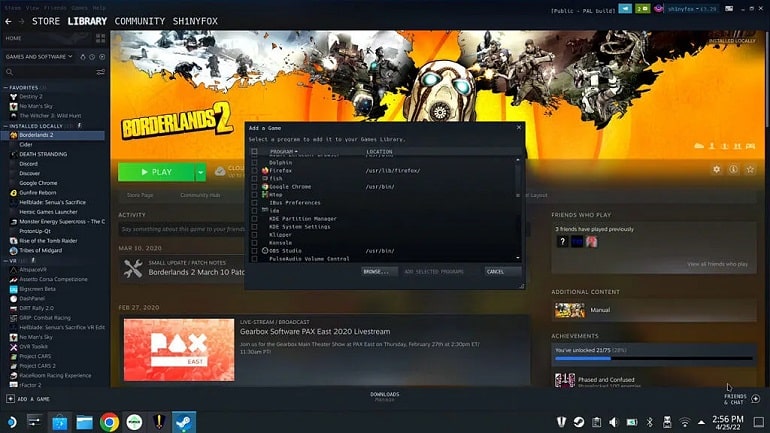
اکنون Heroic Games Launcher را در کتابخانه خود در تب غیر Steam پیدا خواهید کرد. فقط آن را باز کنید، Play را بزنید و اپلیکیشن به طور تمام صفحه اجرا می شود. از اینجا می توانید بازی های خود را برای نصب یا بازی کردن به دلخواه انتخاب کنید. لازم نیست نگران تنظیم هر نوع طرح کنترلی برای Heroic Games Launcher باشید، این اپلیکیشن از کنترلهای خارج از جعبه Deck پشتیبانی میکند.
استفاده از ابزار Proton
کلاینت رسمی فروشگاه Epic Games یک کلاینت بومی لینوکس ندارد، از این رو این مشکل برای شروع است. با این حال، همانطور که ممکن است بدانید، میتوانید بازیهای غیر بومی لینوکس را با استفاده از ابزاری به نام Proton اجرا کنید، و چیزی که عالی بوده این است که Proton فقط برای بازیها نیست.
به این صورت است که میخواهیم فروشگاه واقعی Epic Games را با تقلید از آن بر روی استیم دک دریافت کنیم. با این حال، از قبل آگاه باشید، این یک فرآیند بسیار طولانی و خسته کننده است و به دانش کمی نیاز دارد.
- دکمه Steam را روی Deck فشار دهید.
- به پاور بروید و Desktop Mode را انتخاب کنید.
- هنگامی که در حالت دسکتاپ قرار گرفتید، به store.epicgames.com بروید و نصب کننده Epic Games Launcher را دانلود کنید.
- سپس استیم را باز کنید و روی Add a Game در گوشه سمت چپ پایین کلیک کنید، سپس از بخش Add a Non-Steam Game روی Browse کلیک کنید.
- به پوشه Downloads بروید و نوع فایل را به All Files تغییر دهید و باید نصب کننده Epic Games Launcher را ببینید.
- روی نصب کننده Epic Games Launcher کلیک کنید، Open را انتخاب کنید و سپس روی Add Selected Programs کلیک کنید.
- نصب کننده Epic Games Launcher را در کتابخانه خود پیدا کنید و روی آن در نوار کناری کلیک راست کنید و سپس روی Properties کلیک کنید.
- به تب Compatibility بروید و کادری که میگوید Force the use of a specific Steam Play compatibility tool را علامت بزنید.
- روی Epic Games Launcher در کتابخانه Steam خود روی Play ضربه بزنید و پس از باز شدن برنامه نصب، روی Install کلیک کنید.
در این مرحله، Epic Games Launcher از نظر فنی نصب شده است، اما ممکن است واقعاً برای پیدا کردن برنامه و باز کردن آن مشکل داشته باشید. در مرحله بعد، شما باید در واقع استیم را باز کرده تا بتواند لانچر Epic Games را راه اندازی کند.
- File Manager را باز کنید، به Home بروید، روی منوی کشویی همبرگر در بالا سمت راست کلیک کنید و روی Show Hidden Files کلیک کنید.
- به /.local/share/Steam/steamapps/compatdata بروید.
- ابتدا در منوی همبرگر بر اساس Modified و Newest مرتب کنید و به پوشه شماره گذاری شده که جدیدترین است بروید.
- به /pfx/drive_c/Program Files (x86)/Epic Games/Launcher/Portal/Binaries/Win32/ بروید.
- روی EpicGamesLauncher.exe کلیک راست کرده و Copy Location را انتخاب کنید.
- نصب کننده را در کتابخانه Steam خود بکشید، روی آن در نوار کناری کلیک راست کرده و روی Properties کلیک کنید.
- در تب Shortcut، باید متن را در کادرهای هدف و Start In جایگزین کنید.
- برای Target، آنچه را که در مرحله 5 کپی کردید، جایگذاری کنید و مطمئن شوید که با نقل قول احاطه شده، یکی در ابتدا و دیگری در پایان.
- برای Start In، آنچه را که در مرحله 5 کپی کردید، جایگذاری کنید، اما این بار EpicGamesLauncher.exe را از انتهای آن حذف کنید تا در عوض به /Win32/ ختم شود. مطمئن شوید که این متن با نقل قول نیز احاطه شده است.
- (اختیاری) میتوانید نام نصبکننده عمومی را به Epic Games Launcher تغییر دهید و حتی اگر میخواهید نماد Epic Games را با دانلود آن از اینترنت و کلیک کردن روی کادر برای آپلود آن اضافه کنید.
- به Gaming Mode برگردید.
- روی Play on Epic Games Launcher در کتابخانه خود کلیک کنید.
- برای دریافت کنترل های مناسب برای پیمایش Epic Games Launcher، دکمه Steam را فشار دهید و به تنظیمات کنترلر بروید.
- سپس الگوی خود را به طرح کنترل مرورگر وب تغییر دهید.
- وارد سیستم شوید و پس از این مراحل نصب طاقتفرسا از Epic Games Launcher تا جایی که میتوانید لذت ببرید.
نحوه نصب عناوین از Epic Games در استیم دک
نصب بازی بر روی Steam Deck با لانچر Epic Games یا Heroic Games Launcher هیچ تفاوتی با هیچ فروشگاه یا لانچر دیگری ندارد. وقتی وارد سیستم شدید، کل کتابخانه شما برای نصب در دسترس خواهد بود. با این حال، هشدارهای معمول اعمال می شود. در اکثر موارد در حال حاضر، عناوین چندنفره آنلاین اگر دارای ضد تقلب باشند، کارایی ندارند. و در مورد Fortnite هیجان زده نشوید، حتی اگر Epic از لینوکس با EAC پشتیبانی می کند، اما فعال نشده است.
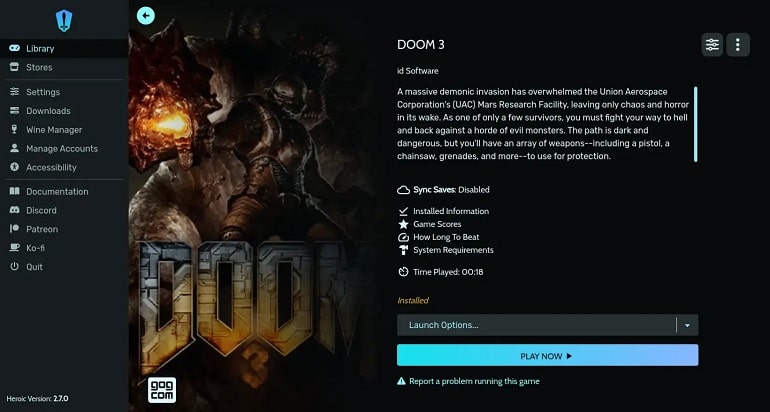
چیزی که شما همچنین از دست می دهید هر نوع اطلاعات سازگاری است. Valve بازیها را در Steam برای عملکرد در Steam Deck آزمایش میکند، وقتی آنها را از جای دیگر اجرا میکنید از این مزیت برخوردار نیستید. بنابراین آزمون و خطا بسیار بیشتر است. با این حال، منابعی مانند ProtonDB ارزش بررسی را دارند زیرا اگر نسخه Steam کار کند، شانس خوبی وجود دارد که بتوانید همان بازی را از طریق Epic اجرا کنید.
Heroic Games Launcher همچنین به شما امکان میدهد نسخههای پروتون را تغییر دهید و از نسخههای سفارشی WineGE استفاده کنید که ممکن است به شما کمک کند چیزی را به خوبی اجرا کنید. در مخزن WineGE Github برای بهروزرسانیهای بازیهایی که بهطور خاص از آنها پشتیبانی میکند، استفاده کنید. با توجه به اینکه Epic Games هنوز دو بازی رایگان در هفته ارائه می دهد، این یک راه مفید برای دریافت بازی های بیشتر در Steam Deck است. به هیچ وجه به اندازه Steam یکپارچه نیست، اما پس از انجام تنظیمات اولیه، بقیه کارها نسبتاً آسان است.



