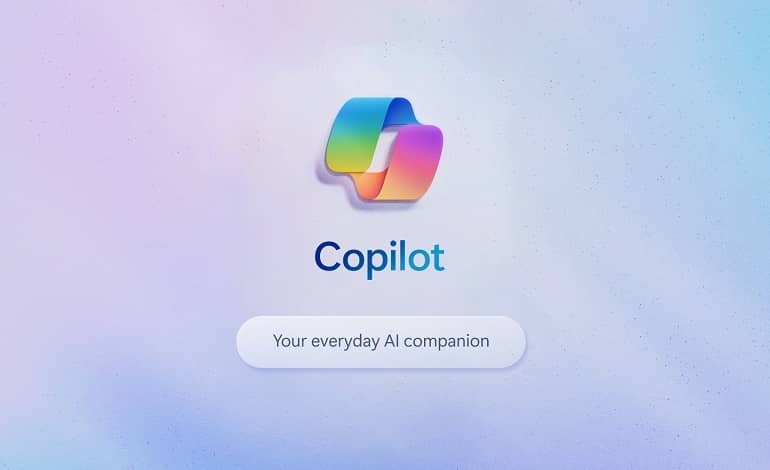
نحوه خاموش یا حذف کوپایلت در ویندوز 11
در اوایل این هفته، مایکروسافت شروع به انتشار بهروزرسانی Moment 4 برای ویندوز 11 کرد. این بهروزرسانی همچنین شامل Windows Copilot، یک هوش مصنوعی (AI) مولد است که جایگزین کورتانا میشود و انجام وظایف خاصی را برای کاربران ارائه میدهد. با این حال، اگر علاقه ای به داشتن bloatware اضافی روی سیستم خود ندارید، راه هایی برای حذف یا غیرفعال کردن Windows Copilot در ویندوز 11 وجود دارد. مراحل به این بستگی دارد که آیا ویندوز 11 دارید یا ویندوز 11 پرو.
برای کاربران پرو، Group Policy Editor ساده ترین راه را برای غیرفعال کردن کوپایلت ارائه می دهد. از طرف دیگر، کاربران ویندوز 11 باید به ویرایشگر رجیستری ویندوز تکیه کنند، بنابراین توصیه میکنیم قبل از ادامه، یک نسخه پشتیبان تهیه کنید زیرا ویرایش کلیدهای رجیستری ویندوز میتواند به سیستم شما آسیب برساند.
روش 1: استفاده از Group Policy Editor
کاربران ویندوز 11 پرو می توانند با دنبال کردن مراحل زیر به Group Policy Editor در سیستم خود برای غیرفعال کردن کوپایلت دسترسی داشته باشند:
- منوی Start را باز کنید و “Group Policy Editor” یا “gpedit” را تایپ کنید.
- روی Edit group policy کلیک کنید
- به User Configuration > Administrative Templates > Windows Components > Windows Copilot بروید
- بر روی “Turn off Windows Copilot” دوبار کلیک کنید. با این کار یک کادر محاوره ای جدید باز می شود
- دکمه رادیویی “Enabled” را در بالا سمت چپ انتخاب کنید و روی Apply و سپس ok کلیک کنید تا تغییرات ذخیره شوند
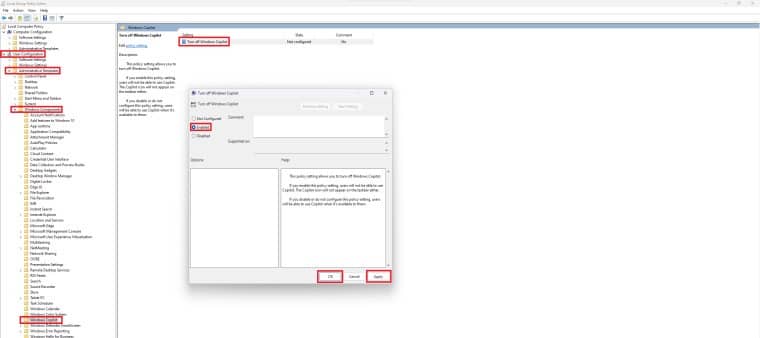
این کار Windows Copilot را در سیستم شما غیرفعال می کند و نماد را از نوار وظیفه نیز حذف می کند.
روش 2: استفاده از ویرایشگر رجیستری
اگر نسخه غیر پرو ویندوز 11 دارید، باید از ویرایشگر رجیستری استفاده کنید تا ویندوز کوپایلت را حذف کنید، زیرا Group Policy Editor با ویندوز 11 همراه نیست. این کمی پیشرفته تر است و شما باید با مسئولیت خود ادامه دهید. با وجود این موضوع، در ادامه نحوه غیرفعال کردن Windows Copilot در ویندوز 11 آمده است:
- منوی استارت را باز کرده و عبارت “Registry Editor” یا “regedit” را تایپ کنید.
- بر روی Registry Editor کلیک کنید. اگر درخواست UAC را دریافت کردید، روی بله کلیک کنید
- پس از باز شدن، باید به HKEY_CURRENT_USER\Software\Policies\Microsoft\Windows بروید.
- اکنون بر روی Edit > New > Key کلیک کنید و نام آن را “WindowsCopilot” بگذارید.
- به Edit > New > DWORD (32-bit) value بروید و نام آن را “TurnOffWindowsCopilot” بگذارید.
- روی “TurnOffWindowsCopilot” دوبار کلیک کنید و مقدار را 1 و پایه را Hexadecimal تنظیم کنید.
- به مسیر HKEY_LOCAL_MACHINE\SOFTWARE\Policies\Microsoft\Windows بروید و همان مراحل را تکرار کنید.
- حالا یا سیستم خود را ریستارت کنید یا Task Manager را باز کنید و Windows Explorer task را ریستارت کنید.
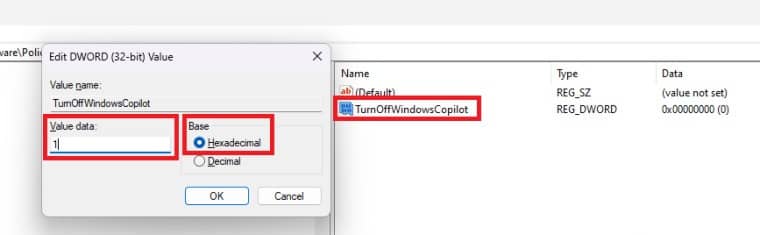
همچنین می توانید قطعه زیر را در Notepad جایگذاری کنید و آن را به عنوان فایل reg ذخیره کنید. پس از اجرا، مراحل بالا را برای شما انجام می دهد، بنابراین نیازی به انجام دستی آن ندارید:
[HKEY_CURRENT_USER\Software\Policies\Microsoft\Windows\WindowsCopilot] "TurnOffWindowsCopilot"=dword:00000001 [HKEY_LOCAL_MACHINE\SOFTWARE\Policies\Microsoft\Windows\WindowsCopilot] "TurnOffWindowsCopilot"=dword:00000001
پس از اتمام، Windows Copilot از سیستم شما حذف خواهد شد. می توانید با حذف کلید “Windows Copilot” از هر دو مکان و راه اندازی مجدد سیستم، آن را برگردانید.
آیکون ویندوز کوپایلت را از نوار وظیفه حذف کنید
اگر از Windows Copilot راضی هستید اما نمیخواهید نوار وظیفه نماد را نشان دهد و فضا اشغال کند، میتوانید مراحل زیر را برای حذف آن از نوار وظیفه دنبال کنید:
- تنظیمات ویندوز را باز کنید و به Personalization > Taskbar بروید
- گزینه Copilot (Preview) را در زیر آیتم های نوار وظیفه پیدا کنید و روی دکمه کنار آن کلیک کنید تا نماد پنهان شود.
توجه داشته باشید که این فقط نماد Copilot را در نوار وظیفه پنهان می کند و همچنان می توانید با فشار دادن کلید میانبر Windows + C آن را راه اندازی کنید. Windows Copilot هنوز در مراحل اولیه است و ما انتظار داریم که در آینده تکامل یابد. Windows Copilot در حال حاضر برای کسانی که آپدیت Moment 4 را نصب کرده اند در دسترس است.



