
چگونه گرافیک یکپارچه خود را در ویندوز 11 غیرفعال کنیم
آیا برنامه های گرافیکی فشرده در رایانه شما همچنان خراب می شوند؟ این معمولا زمانی اتفاق می افتد که اپلیکیشن به جای کارت گرافیک اختصاصی از کارت گرافیک یکپارچه استفاده کند. برای جلوگیری از این اتفاق، باید کارت گرافیک یکپارچه خود را غیرفعال کنید. برای یادگیری نحوه انجام این کار همراه ما باشید.
قبل از خاموش کردن گرافیک داخلی خود، مطمئن شوید که مانیتور خود را به پورت صحیح وصل کرده اید. معمول است که به طور تصادفی مانیتور خود را به جای پورت اختصاصی GPU به پورت iGPU مادربرد وصل کنید، به خصوص اگر برای اولین بار کامپیوتر خود را ایجاد می کنید. اگر در مورد تفاوت بین پورت iGPU و GPU گیج شده اید، درگاه GPU معمولاً در پشت کیس رایانه شما قرار دارد و با نام GPU شما مانند GeForce RTX 3050 برچسب گذاری می شود. پورت iGPU معمولاً در پشت مادربرد قرار دارد و با نام سازنده مادربرد برچسب گذاری شده است. اگر هنوز مطمئن نیستید، مستندات رایانه خود را بررسی کنید یا برای راهنمایی با پشتیبانی مشتریان سازنده تماس بگیرید.
چرا باید گرافیک یکپارچه را در ویندوز غیرفعال کنید؟
همانطور که قبلاً اشاره کردیم، دلیل اصلی غیرفعال کردن گرافیک یکپارچه، جلوگیری از مشکلات مربوط به گرافیک در برنامهها است. برنامههای گرافیکی فشرده مانند بازیها یا نرمافزارهای ویرایش ویدیو اغلب هنگام اجرا روی گرافیکهای یکپارچه دچار لکنت میشوند یا حتی از کار میافتند. این به این دلیل اتفاق می افتد که گرافیک یکپارچه نمی تواند منابع این برنامه ها را برای اجرای روان فراهم کند.
علاوه بر این، خاموش کردن گرافیک های یکپارچه می تواند منابع RAM را آزاد کند. گرافیک یکپارچه برای عملکرد صحیح VRAM به رم رایانه شما متکی است. در حالی که رم دسکتاپ بهترین جایگزین برای VRAM نیست، اما در این شرایط کار می کند. از آنجا که گرافیک یکپارچه از منابع سیستم استفاده می کند، گاهی اوقات می تواند باعث مشکلات گرمایشی و کاهش پشتیبان گیری باتری لپ تاپ شود. برای رفع این مشکلات می توانید گرافیک یکپارچه را غیرفعال کنید. اکنون که می دانید چرا باید گرافیک یکپارچه رایانه خود را غیرفعال کنید، بیایید نحوه انجام این کار را بررسی کنیم.
با استفاده از Device Manager، گرافیک یکپارچه خود را غیرفعال کنید
سریعترین راه برای غیرفعال کردن گرافیک یکپارچه خود استفاده از Device Manager است. برای انجام این کار، Windows + X را فشار دهید تا “Power User Menu” باز شود و “Device Manager” را انتخاب کنید. در Device Manager، روی “Display adapters” دوبار کلیک کنید تا به منوی کشویی آن دسترسی پیدا کنید. سپس، روی گرافیک یکپارچه خود کلیک راست کرده و “Disable device” را انتخاب کنید. روی “Yes” در کادر تأییدی که ظاهر شده، کلیک کنید. ممکن است لازم باشد رایانه خود را مجدداً راه اندازی کنید تا تغییرات را مشاهده کنید.
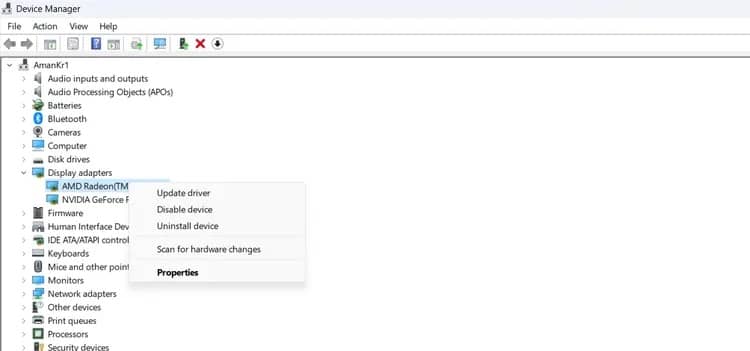
گرافیک یکپارچه خود را با استفاده از بایوس غیرفعال کنید
همچنین می توانید گرافیک یکپارچه خود را از طریق منوی بایوس غیرفعال کنید. این امر از بازگشت خودکار ویندوز به گرافیک یکپارچه حتی پس از ارتقاء ویندوز جلوگیری می کند. با این حال، هر منوی بایوس شامل این گزینه نیست، بنابراین ممکن است مجبور شوید از روش Device Manager استفاده کنید.
نکته: این روش تنها در صورتی ایمن است که یک GPU اختصاصی داشته باشید. اگر حافظه داخلی را بدون داشتن گرافیک اختصاصی غیرفعال کنید، صفحه نمایش شما خالی می شود. تنها راه حل این مشکل ریست کردن بایوس است. مراحل غیرفعال کردن گرافیک یکپارچه بسته به سازنده مادربرد شما متفاوت است.
با این حال، روش معمول این است که به محض مشاهده لوگوی سازنده، با راه اندازی مجدد رایانه و فشار دادن مکرر کلید بایوس (معمولاً Delete، F2 یا Esc) وارد منوی بایوس شوید. پس از ورود به منوی BIOS، به پنجره تنظیمات “Advanced” دسترسی پیدا کنید و گزینه گرافیک داخلی را غیرفعال کنید.
نحوه بررسی اینکه کدام کارت گرافیک در حال استفاده است؟
هنگامی که iGPU را غیرفعال کردید، می توانید از Task Manager یا DirectX Diagnostic Tool برای بررسی کارت گرافیک استفاده کنید. برای بررسی استفاده از Task Manager، کلیدهای Ctrl+Shift+Esc را با هم فشار دهید تا “Task Manager” باز شود و روی تب “Processes” در نوار کناری سمت چپ کلیک کنید.
در ستون GPU Engine، نام پردازنده گرافیکی مورد استفاده هر برنامه را مشاهده خواهید کرد. اگر iGPU را غیرفعال کردهاید، همه اپلیکیشن هایی که برای عملکرد به کارت گرافیک نیاز دارند باید از پردازنده گرافیکی اختصاصی شما استفاده کنند. برای بررسی با استفاده از ابزار تشخیصی DirectX، منوی “Start” را باز کنید، “dxdiag” را تایپ کنید و Enter را فشار دهید. روی تب “Display” کلیک کنید. در بخش Device، نام کارت گرافیکی که رایانه شما از آن استفاده می کند را می بینید.
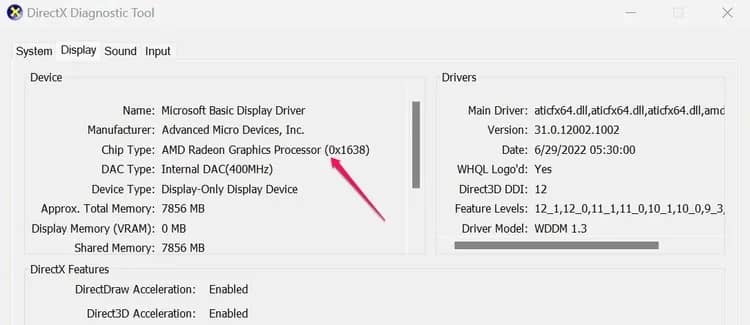
به این ترتیب می توانید کارت گرافیک یکپارچه خود را غیرفعال کنید و تأیید کنید که رایانه شما از کارت گرافیک اختصاصی استفاده می کند. اکنون میتوانید از بازیها و برنامههای گرافیکی بدون هیچ مشکلی لذت ببرید.



