
ویندوز دارای ابزارهای داخلی است که به شما امکان می دهد محتویات آن را به طور ایمن پاک کنید. این تضمین می کند که فایل های حذف شده روی درایو قابل بازیابی نیستند. چه بخواهید یک درایو داخلی یا یک درایو USB اکسترنال را پاک کنید، در این مقاله نحوه انجام این کار آورده شده است.
چرا باید یک درایو را به طور ایمن پاک کنید؟
اغلب امکان بازیابی فایل های پاک شده از درایو وجود دارد. اینکه آیا این امکان پذیر است به عوامل مختلفی بستگی دارد. اگر درایو یک درایو مغناطیسی سنتی با یک صفحه چرخان باشد، فایل های حذف شده به سادگی به عنوان حذف شده علامت گذاری می شوند و در آینده بازنویسی می شوند و بازیابی اطلاعات حذف شده را آسان می کند.
این مورد نباید در درایوهای حالت جامد مدرن باشد، زیرا آنها به طور پیش فرض از TRIM استفاده می کنند و اطمینان حاصل کرده که فایل های حذف شده بلافاصله حذف می شوند. با این حال، به اندازه ذخیره سازی مکانیکی در مقابل حالت جامد ساده نیست: دستگاه های ذخیره سازی اکسترنال مانند درایوهای فلش USB از TRIM پشتیبانی نمی کنند، به این معنی که فایل های حذف شده را می توان از درایو فلش USB بازیابی کرد.
برای جلوگیری از این اتفاق، می توانید یک درایو را “پاک کنید”. این در واقع یک فرآیند بسیار ساده است: ویندوز صفرها یا سایر دادههای ناخواسته را در هر بخش از درایو مینویسد، و به اجبار هر دادهای را که در آنجا وجود دارد با دادههای ناخواسته بازنویسی میکند. زمانی که رایانه، درایو یا کارت USB که اطلاعات خصوصی حساسی روی آن وجود دارد، می فروشید یا به شکل دیگری دور می اندازید، این گام بسیار مهمی است.
به هر حال، اگر یک درایو رمزگذاری شده باشد، این محافظت اضافی زیادی را فراهم می کند. با فرض اینکه مهاجم نتواند کلید رمزگذاری شما را دریافت کند، نمیتواند فایلهای حذف شده را از درایو بازیابی کند – حتی نمیتواند به فایلهایی که هنوز حذف نشدهاند دسترسی داشته باشند.
گزینه اول: تمام درایو را پاک کنید
برای نوشتن صفر روی محتویات هر درایو، تنها کاری که باید انجام دهید این است که فرمت کامل درایو را انجام دهید. قبل از انجام این کار، به خاطر داشته باشید که با این کار تمام فایل های درایو به طور کامل پاک می شود. همچنین، نمیتوانید یک فرمت کامل از درایو سیستم ویندوز خود را در حالی که ویندوز را از آن اجرا میکنید، اجرا کنید.
این روش برای درایوهای داخلی که سیستم عامل شما نصب نشده، درایوهای فلش USB، سایر دستگاه های ذخیره سازی خارجی و تمام پارتیشن هایی که می خواهید پاک کنید ایده آل است. برای شروع، File Explorer را باز کنید و درایوی را که می خواهید پاک کنید پیدا کنید. روی آن کلیک راست کرده و “Format” را انتخاب کنید.
تیک گزینه “Quick Format” را در قسمت Format Options بردارید. این اطمینان حاصل می کند که ویندوز 10 یا 11 فرمت کامل را به جای آن اجرا می کند. طبق مستندات مایکروسافت، از زمان ویندوز ویستا، ویندوز همیشه هنگام اجرای یک فرمت کامل، صفرها را روی کل دیسک مینویسد. در اینجا می توانید هر گزینه قالب بندی دیگری را که دوست دارید تغییر دهید. فقط مطمئن شوید که “Quick Format” تیک نخورده باشد. وقتی آماده شدید، روی Start کلیک کنید تا درایو فرمت شود. این فرآیند بسته به اندازه و سرعت دیسک ممکن است کمی طول بکشد.
گزینه دوم: پاک کردن فقط فضای آزاد
اگر برخی از فایلها را از یک هارد دیسک مکانیکی یا یک دستگاه ذخیرهسازی اکسترنال حذف کردهاید، ممکن است بخواهید فقط فضای خالی را پاک کنید و آن را با صفر بنویسید. این تضمین می کند که آن فایل های حذف شده به راحتی بدون پاک کردن کل درایو قابل بازیابی نیستند.
ویندوز 10 و 11 راهی برای انجام این کار دارند، اما باید به Command Line مراجعه کنید. دستور رمز تعبیه شده در ویندوز دارای گزینه ای است که فضای آزاد درایو را پاک می کند و آن را با داده ها بازنویسی می کند. این دستور در واقع سه پاس را اجرا می کند، ابتدا با صفر می نویسد، سپس نوع دیگری از داده، بعد از آن داده های تصادفی؛ (با این حال، فقط یک پاس کافی است.)
برای شروع، یک محیط خط فرمان مانند Command Prompt یا Windows Terminal با مجوزهای مدیر راه اندازی کنید. در ویندوز 10 یا 11، میتوانید روی دکمه Start کلیک راست کرده یا Windows+X را فشار دهید و روی “Windows PowerShell (Admin)” یا “Command Prompt (Admin)” یا “Windows Terminal (Admin)” کلیک کنید. هر کدام در منو ظاهر می شود را انتخاب کنید – همه آنها کار خواهد کرد. دستور زیر را اجرا کنید و X را با حرف درایو درایوی که می خواهید فضای خالی برای آن پاک کنید جایگزین کنید:
cipher /w:X:\
به عنوان مثال، اگر می خواهید فضای خالی درایو D: خود را پاک کنید، باید موارد زیر را اجرا کنید:
cipher /w:D:\
دستور پیشرفت خود را در خط فرمان نشان می دهد. بسته به سرعت درایو و مقدار فضای خالی که باید رونویسی شود، صبر کنید تا تمام شود، ممکن است کمی طول بکشد.
گزینه 3: درایو سیستم ویندوز خود را پاک کنید
اگر می خواهید کل درایو سیستم عامل ویندوز خود را پاک کنید، یک راه آسان برای انجام آن وجود دارد. این گزینه در ویژگی Reset This PC در ویندوز 10 و 11 تعبیه شده، اگرچه به طور پیش فرض فعال نیست.
در حالی که ویندوز در حال بازیابی خود به تنظیمات پیش فرض کارخانه است – به عبارت دیگر، ویندوز را دوباره نصب می کند – می توانید از آن بخواهید درایو سیستم خود را پاک کند. هنگامی که رایانه خود را می فروشید یا آن را به شخص دیگری می دهید، باید از این گزینه برای محافظت از اطلاعات خصوصی خود استفاده کنید.
برای انجام این کار در ویندوز 10، به Settings > Update & Security > Recovery بروید. در قسمت Reset This PC روی Get Started کلیک کنید. در ویندوز 11 به Settings > System > Recovery بروید. روی دکمه “Reset PC” در قسمت Recovery Options کلیک کنید. “Remove Everything” را انتخاب کنید تا ویندوز تمام فایل های شما را در طی فرآیند Reset حذف کند.
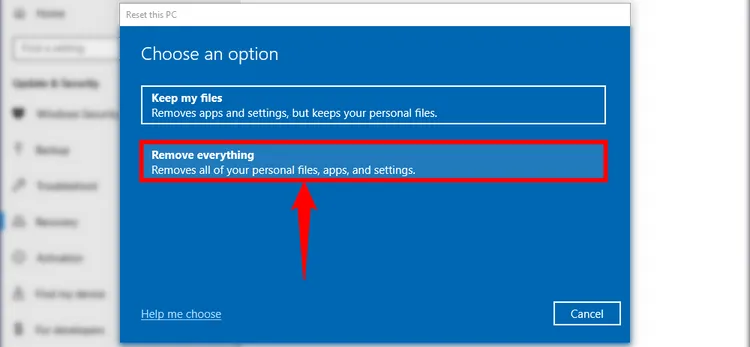
“Local Reinstall” یا “Cloud Download” را انتخاب کنید، هر کدام برای این فرآیند کار خواهند کرد. اگر مطمئن نیستید که کدام را انتخاب کنید، توصیه می کنیم برای جلوگیری از دانلود بزرگ، “Local Reinstall” را انتخاب کنید.
اگر فایلهای سیستم عامل ویندوز لوکال شما خراب شده باشند و فرآیند Reset This PC در غیر این صورت کار نکند، Cloud Download مفید است. همچنین، Cloud Download میتواند سریعتر از Local Reinstall باشد، زیرا ویندوز فقط مجبور است فایلهای نصب را به جای جمعآوری مجدد آنها از فایلهای روی هارد دیسک کامپیوترتان دانلود کند – این به سرعت اتصال اینترنت شما بستگی دارد.
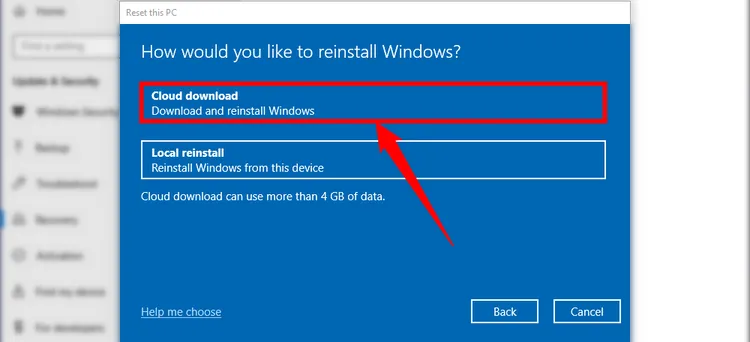
در قسمت Additional Settings، گزینه “Change Settings” را انتخاب کنید.
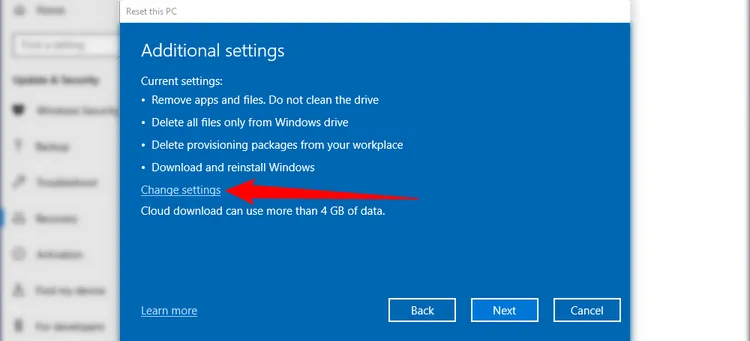
سوئیچ را در قسمت “?Clean data” پاک کنید. آن را روی “Yes” تنظیم کنید. با فعال کردن این گزینه، ویندوز “درایو را تمیز می کند” و بازیابی فایل های شما را بسیار سخت تر (از لحاظ نظری، عملا غیرممکن) می کند. ویندوز به شما هشدار می دهد که این فرآیند ممکن است ساعت ها طول بکشد – مثل همیشه، این به سرعت و اندازه درایو رایانه شما بستگی دارد. اکنون میتوانید روی Confirm کلیک کنید و فرآیند بازنشانی ویندوز 10 یا 11 رایانه خود را ادامه دهید و درایو خود را در طول این فرآیند پاک کنید.
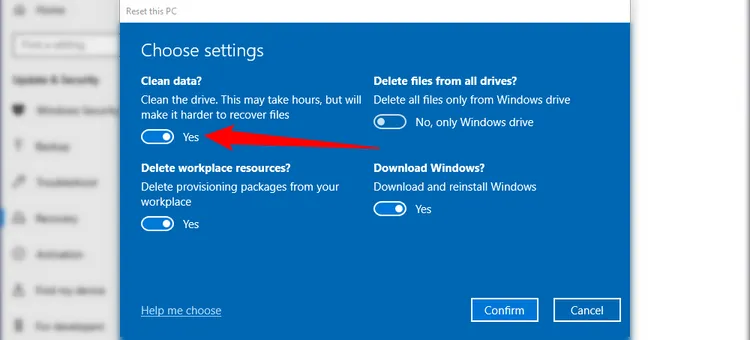
به هر حال، ویندوز از این فرآیند به جای پاک کردن درایو به عنوان “تمیز کردن درایو” یاد می کند. این با معنای سنتی “تمیز کردن” یک درایو در ویندوز متفاوت است، که در واقع به حذف تمام اطلاعات پارتیشن آن به جای پاک کردن آن اشاره دارد.



