
نحوه باز کردن فایل های XPS در ویندوز 11
اگر مدتی است که از ویندوز استفاده می کنید، احتمالاً با نحوه ایجاد، ویرایش و به اشتراک گذاری PDF آشنا هستید. فرمت فایل PDF بسیار راحت است، زیرا در چندین سیستم عامل پشتیبانی می شود و کار با آن آسان است. متأسفانه، شما نمی توانید همین را برای سایر فرمت های فایل مانند XPS بیان کنید. فرمت فایل XPS مانند فایلهای PDF، یک ساختار سند ثابت با طرحبندی ثابتی مشابه فایلهای PDF ارائه میدهد.
این فرمت توسط مایکروسافت ایجاد شده و متأسفانه آنطور که شرکت انتظار داشت به کار گرفته نشده است. بنابراین، چگونه می توان فایل های XPS را در ویندوز 11 باز کرد؟ در اینجا به چند روش نگاهی می اندازیم که این فرآیند را آسان می کند.
تبدیل فایل XPS به PDF در ویندوز 11 با مبدل های آنلاین
ساده ترین راه برای مقابله با فایل های XPS تبدیل آنها به PDF است. این ممکن است کمی غیر شهودی به نظر برسد، اما اگر زمانی بخواهید آن فایل XPS را به اشتراک بگذارید، احتمالاً شخصی که آن را برایش ارسال میکنید نیز در حال خواندن مقالهای مشابه مقالهای که اکنون میخوانید، بیابد. در حالی که می توانید برخی از فایل های XPS را در Microsoft Edge باز کنید، این روش همیشه کار نمی کند. به این ترتیب، بهتر است فایل را با استفاده از یک ابزار آنلاین به PDF تبدیل کنید.
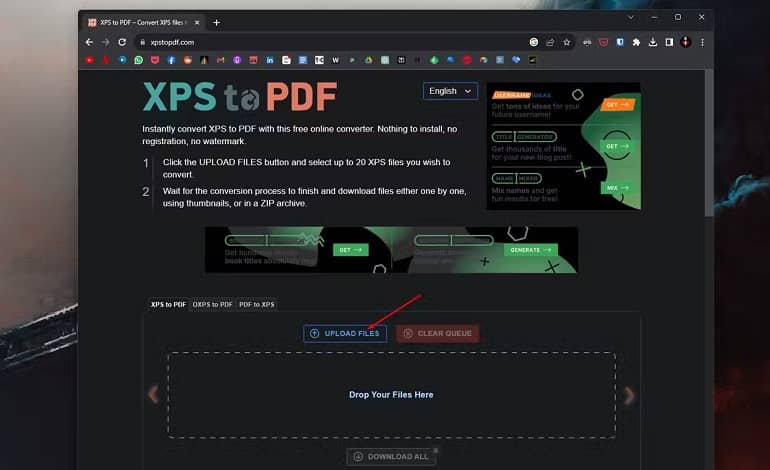
برای تبدیل، یک مرورگر باز کنید و به Xpstopdf.com مراجعه کنید. روی Upload Files کلیک کنید. از کاوشگر فایل برای پیدا کردن فایل XPS خود استفاده کنید. روی فایل کلیک کنید و دکمه Open را فشار دهید. وب سایت به طور خودکار فایل را آپلود و به PDF تبدیل می کند. پس از اتمام کار، روی دکمه دانلود کلیک کنید تا فایل ذخیره شود.
باز کردن یک فایل XPS در ویندوز 11 با استفاده از گوگل درایو
گوگل درایو یکی از بهترین سرویس های ذخیره سازی ابری موجود است. این برنامه رایگان، آسان برای استفاده است و از فرمت های مختلف فایل از جمله XPS پشتیبانی می کند. با آپلود کردن فایل XPS از رایانه خود به راحتی می توانید آن را در Google Drive باز کنید.
برای انجام کار، با استفاده از یک مرورگر وب، به سایت Google Drive بروید. روی دکمه New در گوشه بالا سمت چپ کلیک کنید. فایل آپلود را از منوی کشویی انتخاب کنید. از کاوشگر فایل برای یافتن فایل XPS خود استفاده کنید، سپس بر روی دکمه Open کلیک کنید.
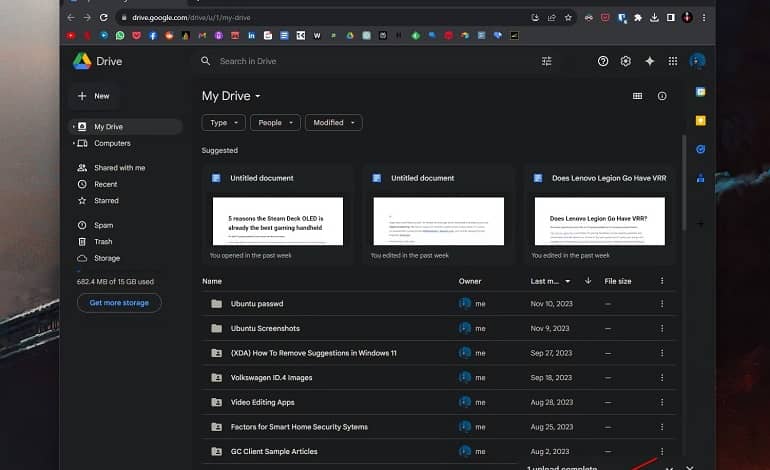
پس از تکمیل آپلود، میتوانید با دوبار کلیک کردن روی آن در Google Drive خود، فایل را باز کنید. فایل XPS در Google Drive باز می شود. میتوانید با استفاده از ابزارهای موجود در گوشه بالا سمت راست، آن را چاپ کنید، به اشتراک بگذارید، یا نظر بگذارید.
نحوه باز کردن یک فایل XPS در ویندوز 11 با استفاده از XPS Viewer
اگر به طور قطع باید یک فایل XPS را در ویندوز 11 باز کنید و نمی خواهید از Google Drive استفاده کنید، گزینه دیگری وجود دارد که XPS Viewer مایکروسافت است. این برنامهای است که اکثر مردم آن را نمیشناسند، تا حدی به این دلیل که در اکثر سیستمهای ویندوز 11 از پیش نصب نشده است. برای بررسی اینکه آیا قبلاً روی رایانه شما نصب شده یا خیر، “XPS Viewer” را در منوی شروع جستجو کنید. اگر این برنامه وجود ندارد، در ادمه به نحوه نصب و استفاده از برنامه برای باز کردن فایل های XPS در ویندوز 11 اشاره خواهیم کرد.
در صورت نبود اپلیکیشن، کلید Windows + I را روی صفحه کلید خود فشار دهید تا برنامه تنظیمات باز شود. روی Apps کلیک کنید. روی گزینه Optional features کلیک کنید. در صفحه ویژگی های اختیاری، روی گزینه View features در بالا کلیک کنید. این دکمه باید در کنار افزودن یک ویژگی اختیاری باشد.
XPS Viewer را در نوار جستجو در بالا تایپ کنید. کادر کنار نتیجه جستجو را علامت بزنید و سپس روی Next کلیک کنید. در صفحه بعدی، روی دکمه Install کلیک کنید تا XPS Viewer نصب شود. پس از نصب XPS Viewer، فایل XPS را که می خواهید باز کنید پیدا کنید و روی آن دوبار کلیک کنید. به طور خودکار در برنامه XPS Viewer باز می شود.



