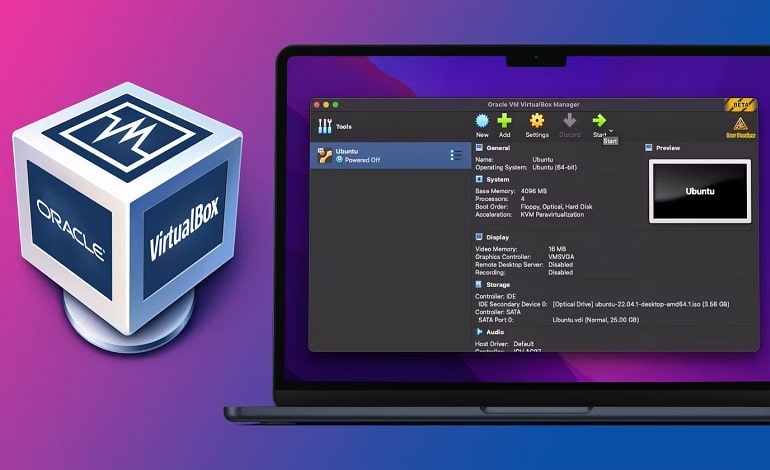
آموزش نصب و راه اندازی VirtualBox در مک
اگر نمی خواهید برای چیزی مانند Parallels Desktop برای مجازی سازی ویندوز یا لینوکس در مک خود پول خرج کنید، VirtualBox یک جایگزین رایگان عالی است. در این مقاله به نحوه نصب و راه اندازی VirtualBox در مک خواهیم پرداخت. پس در ادامه با ایستگاه آی تی همراه باشید.
VirtualBox دارای بیلدهای بومی برای مکهای سیلیکونی اپل است، اما پیشنمایشهای توسعهدهنده هستند، به این معنی که ممکن است با برخی از اشکالات و مشکلات عملکرد مواجه شوید. همچنین، باید از نسخه کمی قدیمیتر استفاده کنید زیرا اوراکل مدت زیادی است که نسخه سیلیکونی اپل را بهروزرسانی نکرده است. با این حال، شما باید بتوانید اکثر توزیعهای اصلی لینوکس را بدون مشکل اجرا کنید، و با وجود کاستیهای آن، با هیچ مشکل عمدهای در استفاده عمومی مواجه نشوید.
نحوه نصب VirtualBox روی مک
می توانید از مراحل زیر برای دانلود و نصب نسخه بومی VirtualBox بر روی هر مک سیلیکونی اپل استفاده کنید:
- ابتدا به صفحه VirtualBox Downloads رفته و به سمت پایین به VirtualBox 7.0.8 بروید. سپس روی دکمه Developer Preview for macOS / Arm64 (M1/M2) کلیک کنید تا نسخه سیلیکونی اپل برنامه مجازی سازی را دانلود کنید. مک شما یک فایل DMG را دانلود می کند که باید در پوشه Downloads ظاهر شود.
- فایل DMG را باز کرده و روی VirtualBox.pkg دوبار کلیک کنید تا برنامه نصب باز شود.
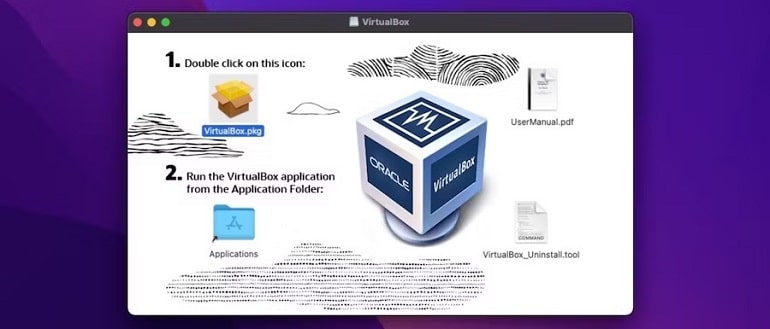
- دستورالعمل های روی صفحه را تا پایان راه اندازی دنبال کنید. مک شما ممکن است در طول این فرآیند از شما بخواهد که رمز عبور را ارائه دهید. نصب کننده VirtualBox همچنین ممکن است پیشنهاد کند فایل DMG را پس از اتمام نصب به سطل زباله منتقل کند.
اکنون VirtualBox را با موفقیت بر روی مک سیلیکون اپل خود نصب کرده اید. می توانید از Spotlight Search، Launchpad یا پوشه Applications برای راه اندازی VirtualBox استفاده کنید.
راه اندازی اولین ماشین مجازی در VirtualBox
ما به شما نشان خواهیم داد که چگونه اولین ماشین مجازی خود را در VirtualBox برای مک راه اندازی کنید. در این مورد، ما یک VM لینوکس با Ubuntu ایجاد کرده ایم. قبل از شروع، شما باید فایل ISO را برای سیستم عاملی که می خواهید نصب کنید، دانلود کنید. اگر قصد دارید با اوبونتو شروع کنید، می توانید آن را از صفحه Ubuntu downloads دانلود کنید. سپس، این مراحل را دنبال کنید:
- برای ایجاد اولین ماشین مجازی، VirtualBox را باز کرده و روی دکمه New کلیک کنید.
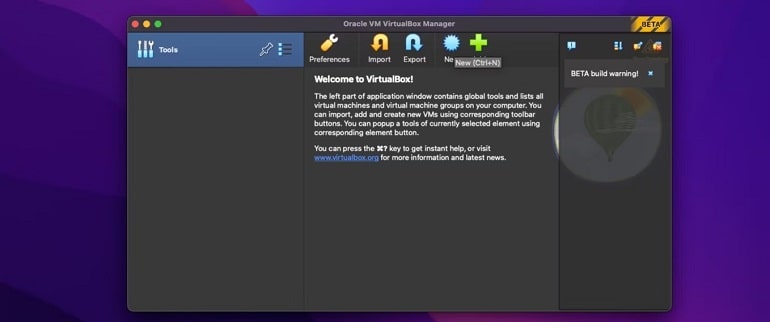
- در مرحله بعد، یک نام برای VM وارد کنید، محل ذخیره سازی را انتخاب کنید و فایل ISO را باز کنید. اگر از یک سیستم عامل محبوب مانند اوبونتو استفاده می کنید، VirtualBox به طور خودکار آن را شناسایی کرده و سایر جزئیات را پر می کند. اگر میخواهید تنظیماتی مانند حسابهای کاربری را در سیستمعامل مهمان پیکربندی کنید، کادر کنار Skip Unattended Installation را علامت بزنید.
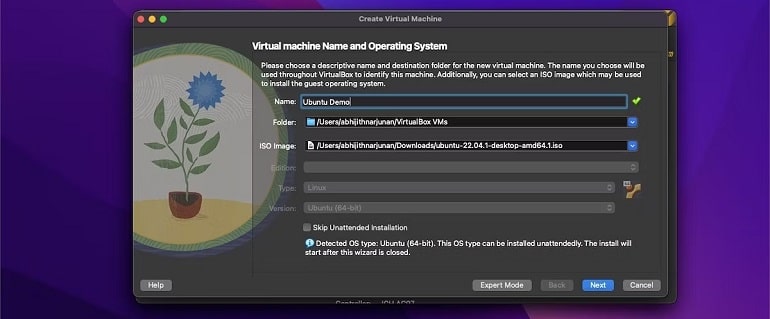
- اگر در مرحله آخر Unattended Installation را انتخاب کنید، اکنون می توانید نام کاربری و رمز عبور حساب اصلی را در سیستم عامل مهمان انتخاب کنید.
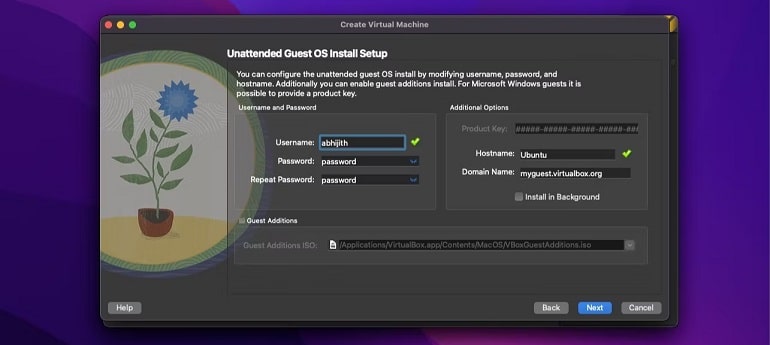
- پس از ارائه جزئیات ورود به حساب کاربری سیستم عامل، می توانید منابع VM مانند RAM و CPU را با کشیدن لغزنده ها انتخاب کنید. با توجه به وظایفی که قصد دارید با سیستم عامل انجام دهید، انتخاب کنید، اما ایده خوب این است که نیمی از رم و تعداد هسته پردازنده مک خود را به VM اختصاص دهید.
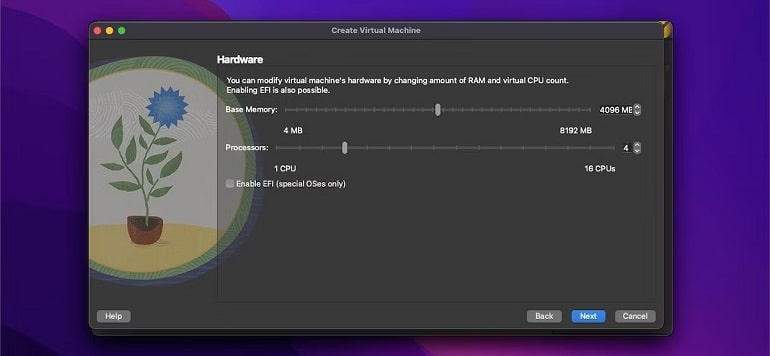
- در مرحله بعد، باید گزینه ذخیره سازی VM را انتخاب کنید. به الزامات اساسی سیستم عامل مراجعه کنید و سپس فضای مورد نیاز خود را در بالای آن در نظر بگیرید تا عاقلانه انتخاب کنید. در مورد اوبونتو، حداقل فضای ذخیره سازی مجازی 25 گیگابایت را توصیه می کنیم.
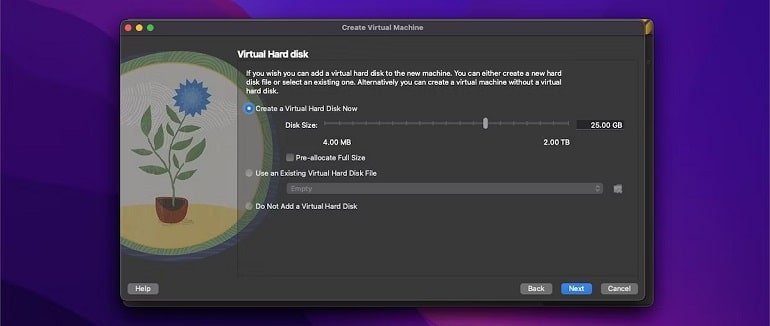
- اکنون VirtualBox خلاصه ای از کل پیکربندی شما را نشان می دهد. بنابراین، از این فرصت برای بررسی مجدد انتخاب خود قبل از ایجاد VM استفاده کنید. پس از آماده شدن، می توانید روی Finish کلیک کنید.
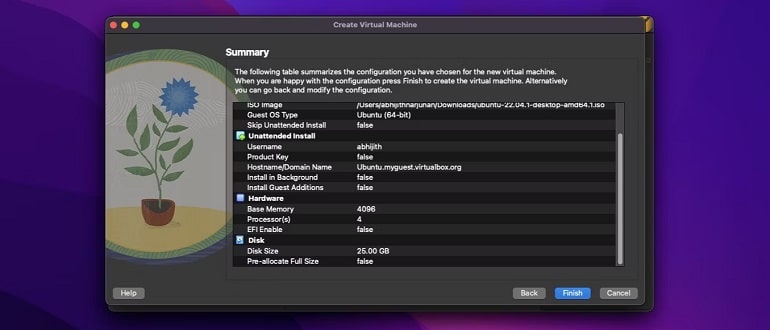
- VirtualBox ممکن است چند دقیقه طول بکشد تا نصب سیستم عامل کامل شود. پس از اتمام، می توانید VM جدید را در منوی نوار کناری VirtualBox پیدا کنید. اکنون می توانید ماشین مجازی را انتخاب کرده و روی دکمه Start کلیک کنید تا ماشین مجازی بوت شود.
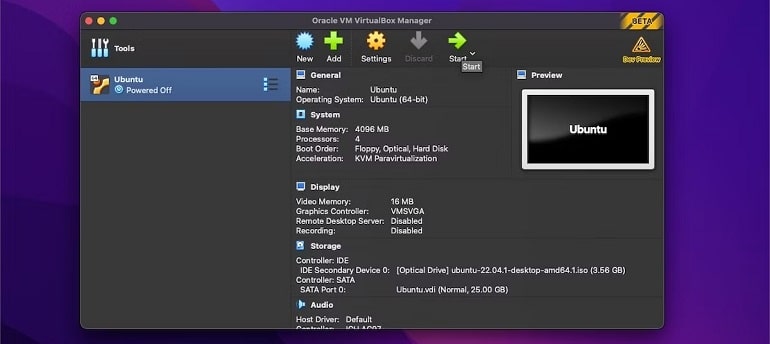
شما اکنون اولین ماشین مجازی خود را با استفاده از VirtualBox در مک ایجاد کرده اید. اگر نیازهای VM شما ساده باشد، VirtualBox کافی است، اما برای بازی یا حجم کاری سنگین روی آن حساب نکنید. در حالی که یک گزینه رایگان عالی است، اما محدودیت هایی در پشتیبانی و ویژگی های خود دارد. بنابراین، اگر قصد دارید کارهای فشرده ای را اجرا کنید، به شدت توصیه می کنیم یک VM را با استفاده از Parallels Desktop یا UTM اجرا کنید.



