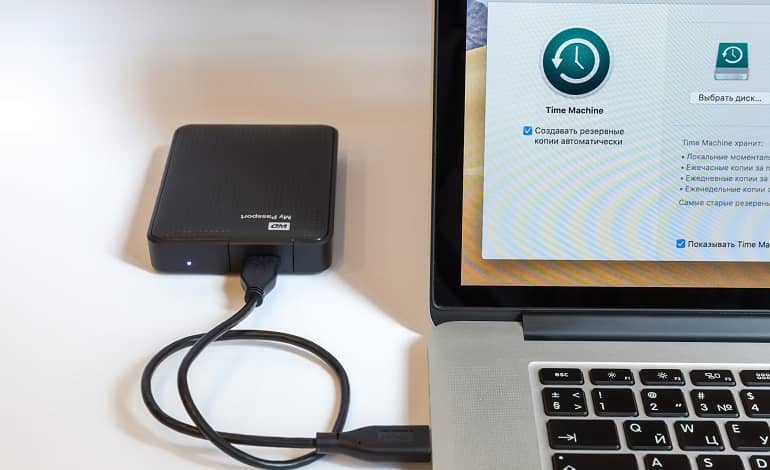
آموزش بازگشایی و فرمت کردن هارد اکسترنال در مک
آیا نمیتوانید به هارد اکسترنالی که به مک خود متصل کردهاید دسترسی پیدا کنید یا فایلها را به آن منتقل کنید؟ ممکن است لازم باشد ابتدا قفل آن را باز کرده و فرمت کنید. در این راهنما به شما مراحل بازکردن و فرمت کردن هارد اکسترنال را آموزش می دهیم. وقتی هارد دیسک در مک شما قفل است، به این معناست که شما نمیتوانید فایلها را اضافه، حذف یا تغییر دهید. این مشکل ممکن است به دلایل مختلفی رخ دهد:
- رمزگذاری: اگر هارد دیسک شما رمزگذاری شده باشد، باید رمز عبور صحیح را وارد کنید تا به دادهها دسترسی پیدا کنید.
- حالت فقط خواندنی: ممکن است هارد دیسک در حالت فقط خواندنی تنظیم شده باشد که به شما اجازه نمیدهد فایلها را تغییر دهید.
- سیستم فایل ناسازگار: اگر هارد دیسک شما با سیستم فایل ناسازگار با macOS فرمت شده باشد، ممکن است فقط به صورت خواندنی قابل دسترسی باشد.
شما نمیتوانید از هر نوع هارد دیسک با مک خود استفاده کنید مگر اینکه مشکل را حل کنید. این مشکل میتواند با هر دیسک ذخیرهسازی اکسترنال، از جمله بهترین SSDها و درایوهای ذخیرهسازی برای مک، رخ دهد.
نحوه باز کردن هارد دیسک در macOS
میتوانید به راحتی مشکلات مربوط به مجوزها را با هارد دیسک برطرف کنید و از آن با مک خود استفاده کنید. پس از وصل کردن دیسک به مک خود، روی نماد هارد اکسترنال در Finder کلیک کنید و سپس گزینه Get Info را انتخاب کنید. بخش Sharing & Permissions را باز کنید. شما باید یک دکمه قفل را در گوشه پایین سمت راست ببینید. روی آن کلیک کنید و رمز عبور مدیریت مک خود را در کادر محاورهای که ظاهر میشود وارد کنید.
سپس، گزینه Ignore ownership on this volume را علامت بزنید. با انجام این کار، مک شما با همه فایلهای روی دیسک بهگونهای رفتار میکند که گویی متعلق به کاربر فعلی هستند، مهم نیست که واقعاً مالک آنها چه کسی است.
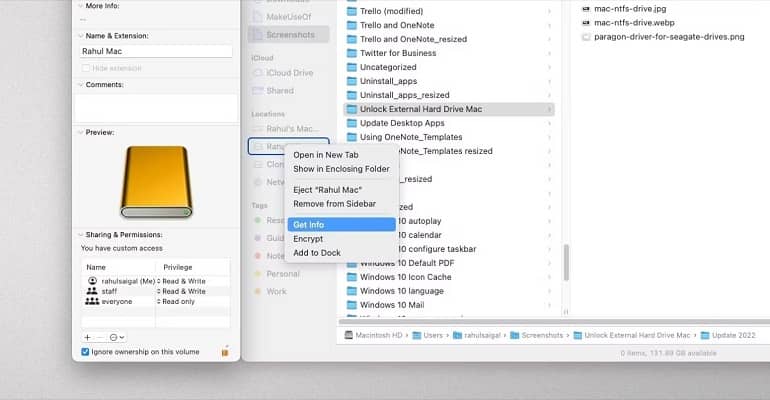
اگر سرپرست مک نباشید یا هارد دیسک اکسترنال متصل به شما تعلق نداشته باشد، این گزینه ظاهر نمیشود. در چنین مواردی، برای تغییر تنظیمات مجوز هارد اکسترنال، باید رمز عبور را از ادمین مک بخواهید. از طرف دیگر، میتوانید یک کاربر جدید از دفترچه تماس خود اضافه کنید و فقط به او اجازه دسترسی خواندن/نوشتن به هارد دیسک اکسترنال را بدهید.
اگر درایو اکسترنال که میخواهید استفاده کنید رمزگذاری شده، ابتدا باید قفل آن را باز کنید. این تنها در صورتی امکانپذیر است که رمز عبور رمزگشایی آن را بدانید. اگر این کار را انجام دادید، روی نام درایو اکسترنال در مک خود Control-کلیک کنید و “نام درایو” را رمزگشایی کنید. هنگامی که از شما برای شروع فرآیند رمزگشایی خواسته شد، رمز عبور را وارد کنید.
اگر رمز عبور را نمیدانید، تنها گزینه شما فرمت کردن هارد دیسک است که تمام محتوای ذخیره شده را پاک میکند. این کار اساساً هارد دیسک را باز میکند و به شما امکان میدهد از آن با مک خود استفاده کنید. به طور مشابه، اگر هارد اکسترنال به صورت “فقط خواندنی” در مک شما ظاهر شود، گزینههای شما محدود است. این به این دلیل است که دیسک با فرمت فایل NTFS فرمت شده است. macOS فقط میتواند دیسکها را با این فرمت بخواند، نه اینکه روی آنها بنویسد. در نتیجه، نمیتوانید فایلها را اضافه، تغییر یا حذف کنید.
میتوانید از یک برنامه شخص ثالث برای نوشتن روی دیسک NTFS در مک استفاده کنید. یا اگر یک هارد اکسترنال از Seagate خریداری کردهاید، باید همراه با Paragon Driver باشد، که به شما امکان میدهد بدون فرمت کردن درایو، دادهها را به جای یکدیگر در ویندوز و مک بنویسید. از طرف دیگر، میتوانید درایو اکسترنال را با فرمت exFAT فرمت کنید، که هیچ محدودیتی برای اندازه فایل یا پارتیشن واقعی ندارد. اما در صورت خرابی، ممکن است اطلاعات خود را از دست بدهید. همچنین سیستم فایل های APFS و Mac OS Extended وجود دارند که منحصراً با مک کار میکنند و مزایا و معایب خاص خود را دارند.
نحوه فرمت کردن هارد اکسترنال در مک
برای استفاده از درایو اکسترنال با مک، ابتدا باید آن را فرمت کنید. اگر به محتویات درایو دسترسی دارید، حتماً از آنها نسخه پشتیبان تهیه کنید، زیرا فرمت کردن همه دادهها را پاک میکند. همچنین باید نحوه استفاده از درایو را در نظر بگیرید. فایلهای سیستمی مختلف برای کارهای خاص بهتر هستند، بنابراین باید فایل سیستم مناسبی را برای نیازهای خود انتخاب کنید. برای فرمت کردن هارد اکسترنال در مک، میتوانید از ابزار داخلی Disk Utility استفاده کنید. مراحل زیر را دنبال کنید:
- برنامه Disk Utility را در مک خود باز کنید. اگر نتوانستید آن را در Applications > Utilities در Finder پیدا کنید، با استفاده از Spotlight آن را جستجو کنید.
- در نوار کناری سمت چپ، تمام درایوهای داخلی و خارجی خود را مشاهده خواهید کرد. برای دیدن دستگاههای ذخیرهسازی در سطح بالا، کانتینرها و حجمها در هر ظرف، از منو روی View > Show All Devices کلیک کنید.
- برای فرمت کردن دستگاه ذخیرهسازی اکسترنال، ابتدا دستگاه مورد نظر را انتخاب کنید (توجه داشته باشید که این انتخاب شامل کانتینر یا حجمهای موجود در آن نمیشود). سپس از نوار ابزار، روی گزینه “Erase” کلیک کنید.
- برای قالببندی دیسک خود، نام دیسک، سیستم فایل مورد نظر و طرح پارتیشن را وارد کنید. اگر از مک استفاده میکنید، فرمت APFS بهترین گزینه است. اما اگر به سازگاری با دستگاههای دیگر نیاز دارید، فرمت exFAT را انتخاب کنید.
- پس از اتمام فرآیند فرمت، روی Done کلیک کنید، پس از آن می توانید از هارد دیسک با مک خود استفاده کنید.
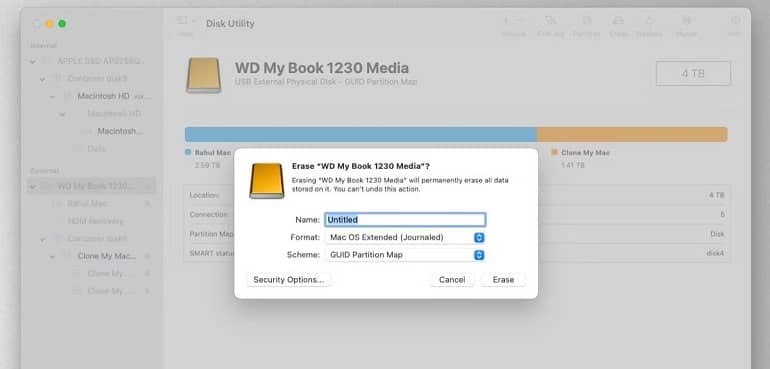
باز کردن قفل و استفاده از هارد دیسک اکسترنال با مک میتواند پیچیده شود اگر فرمت آن اشتباه باشد یا با مشکلات مجوز مواجه شوید. این ممکن است شما را مجبور به فرمت کردن درایو کند، اما اگر دادههای مهمی روی آن داشته باشید، همیشه این کار امکانپذیر نیست. پس از حل مشکلات، میتوانید برنامهها را مستقیماً از یک درایو اکسترنال در مک خود ذخیره و اجرا کنید. همچنین میتوانید از آن برای پشتیبانگیری از مک خود با استفاده از Time Machine استفاده کنید.



