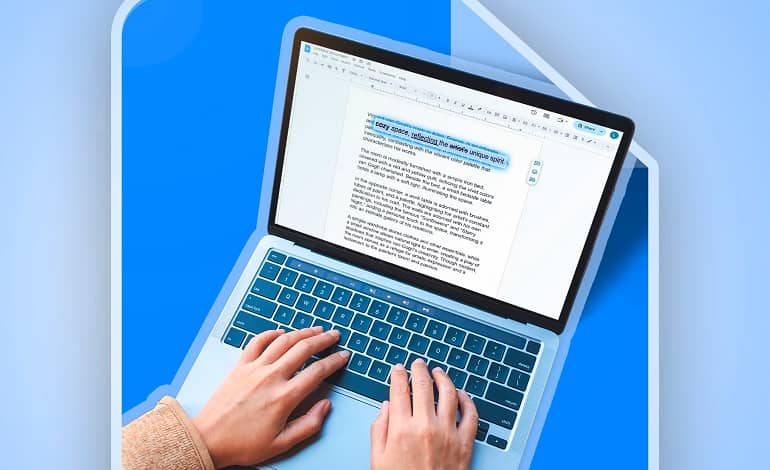
چگونه از Markdown در گوگل داکس استفاده کنیم
Markdown ممکن است سادهترین روش برای فرمتبندی متن باشد. با استفاده از این زبان نشانهگذاری، شما میتوانید متون خود را به آسانی و بدون نیاز به دانش HTML فرمت کنید. حالا گوگل داکس نیز از Markdown پشتیبانی میکند، که این امکان را به شما میدهد تا به شیوهای سریعتر و مطمئنتر بنویسید.
نحوه فعال کردن و استفاده از Markdown
به صورت پیشفرض، گزینهی Markdown در Google Docs غیرفعال است. برای فعالسازی، از منوی Tools انتخاب کنید، سپس به بخش Preferences بروید، گزینهی Enable Markdown را علامت بزنید و OK را فشار دهید.
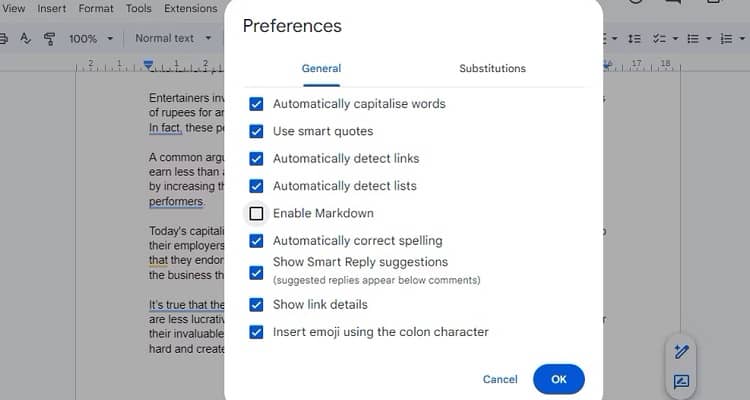
زمانی که این ویژگی را فعال میکنید، Google Docs به طور خودکار هر Markdown که وارد میکنید را تشخیص داده و متن را مطابق با آن فرمتبندی میکند. اگر از قبل متنی به فرمت Markdown دارید، میتوانید با راستکلیک کردن روی یک فضای خالی و انتخاب گزینه ‘Paste from Markdown’، آن را در Google Docs وارد کنید. این کار را میتوانید از طریق منوی ‘Edit’ در نوار ابزار نیز انجام دهید.
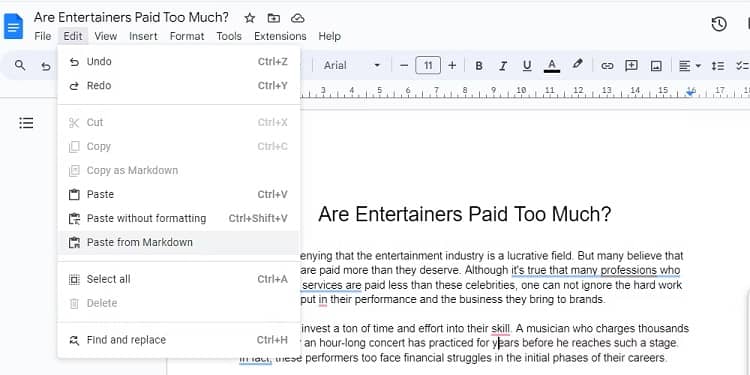
به همین ترتیب، شما میتوانید متن را انتخاب و به عنوان Markdown از طریق منوی کلیک راست یا منوی ویرایش کپی کنید. استفاده از Markdown در Google Docs، فرآیند نوشتار را بسیار کارآمد میسازد. با این وجود، لازم است بدانید که Docs Markdown متن شما را به قالببندی شده تبدیل کرده و نحو اصلی را حذف میکند.
این به این معناست که شما حالت پیشنمایش جداگانهای را مشاهده نخواهید کرد—تمامی موارد در نمای پیشفرض WYSIWYG نویسنده Google اتفاق میافتد. اگر تمایل دارید که Markdown را به صورت مستقیم ویرایش کنید، استفاده از یک ویرایشگر Markdown مجزا توصیه میشود.
پشتیبانی از المان های Markdown
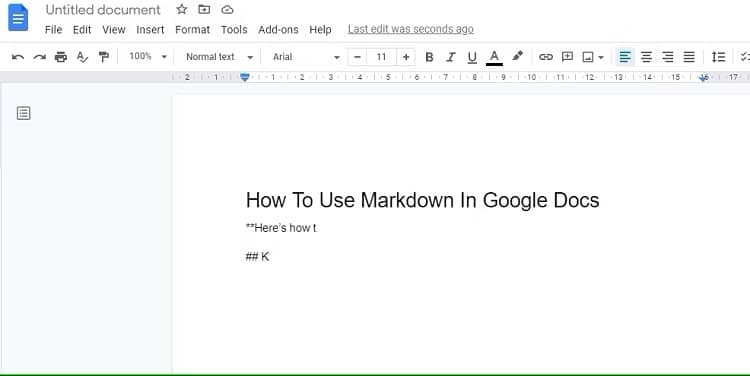
Google Docs از بیشتر قواعد استاندارد Markdown پشتیبانی میکند. این شامل گزینههای قالببندی زیر میشود:
- Bold و Italic: میتوانید متن را با استفاده از یک یا دو ستاره (یا خط زیر) به ترتیب پررنگ یا مورب کنید. با افزودن سه ستاره، متن هم پررنگ و هم مورب میشود.
- Strikethrough: برای خط خوردن متن، یک نشانه تیلدا (~) در هر دو طرف آن اضافه کنید.
- Headings: برای عنوان اصلی یک نماد هش (#)، برای عنوان فرعی دو نماد هش (##) و غیره قبل از متن اضافه کنید. مطمئن شوید که بعد از نماد هش فاصله قرار دهید تا Google Docs آن را تشخیص دهد.
- Lists: برای هر مورد در یک لیست نامرتب میتوانید از یک ستاره یا خط تیره استفاده کنید. برای لیست مرتب، شماره را با یک نقطه دنبال کنید.
- Links: برای افزودن پیوند، متن لنگر را در کروشه و URL را در پرانتز بنویسید.
نحوه وارد کردن و خروجی گرفتن فایل های Markdown
به جای کپی کردن یا چسباندن متن Markdown، شما میتوانید فایلهای MD را به Google Docs وارد کنید یا از آن خارج کنید. برای اکسپورت کردن یک سند به فرمت فایل Markdown، به File > Download > Markdown (.md) بروید.
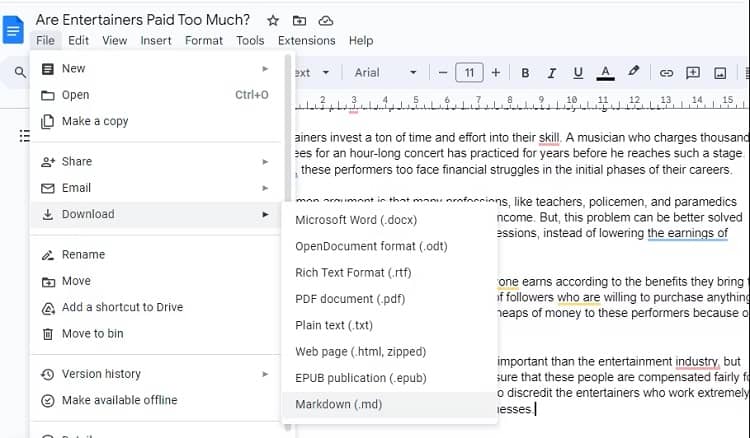
برای وارد کردن فایل، File > Open را انتخاب کنید و سپس فایل مورد نظر را برای وارد کردن انتخاب یا آپلود نمایید. همچنین میتوانید ابتدا فایل MD را در Google Drive آپلود کنید، سپس فایل را در پوشهای که در آن قرار دادهاید بیابید و نماد سه نقطه > Open With > Google Docs را انتخاب کنید.



