
اگر با مفهوم حافظه رم آشنا هستید، اورکلاک کردن آن میتواند به بهبود عملکرد کلی سیستم شما برای تقریباً هر کاری کمک کند. افزایش پهنای باند حافظه به این معناست که CPU میتواند در تمام پتانسیل خود عمل کند، مخصوصاً اگر پردازنده را نیز اورکلاک کرده باشید.
مزایای اورکلاک رم چیست؟
اورکلاک کردن رم، سرعت انتقال دادهها را بهبود میبخشد، که به معنای سریعتر شدن انتقال دادهها از رم به پردازنده برای اجرای فرآیندها است. اگر رم شما بسیار کند باشد (و بله، سرعت رم اهمیت دارد)، ممکن است مانعی ایجاد کند که از تمام پتانسیل پردازنده شما استفاده نشود. در صورت استفاده از یک سیستم با بودجه محدود، این موضوع شاید چندان مهم نباشد، اما اگر کامپیوتر شما دارای پردازندهای قدرتمند است، نباید با استفاده از کیت حافظه با عملکرد پایین، سرعت آن را کاهش دهید.
سادهترین راه حل، خرید رم جدید و سریعتر است. با این حال، میتوانید بدون تجاوز از ولتاژ توصیهشده، به صورت دستی سرعت رم خود را افزایش دهید و در برخی موارد، با انجام تغییراتی در سیستم، بهرهوری بیشتری از کیتهای حافظه سریعتر خود ببرید. اورکلاک کردن حافظه رم میتواند بهبودهایی در عملکرد روزانه به همراه داشته باشد، اما بیشترین تاثیر آن در بازیها نمایان میشود. بازیهایی که بیشتر به پردازنده تکیه دارند تا گرافیک، اهمیت دسترسی به رم سریعتر را نشان میدهند.
استفاده از رم با سرعت بالاتر، سرعت انتقال دادهها به پردازنده را افزایش میدهد و میتواند به افزایش فریمهای در ثانیه (FPS) منجر شود. چه شما یک هوادار تکنولوژی، گیمر، کسی که میخواهد از سختافزار خود به بهترین شکل استفاده کند، یا فقط یک کاربر کنجکاو باشید، اورکلاک کردن رم میتواند مزایای قابل توجهی داشته باشد و اگر به درستی انجام شود، بدون خطر است.
برای اورکلاک آماده شوید
اولین و مهمترین قدم در شروع اورکلاک کردن رم یا هر قطعه دیگر، تعیین یک خط پایه است تا بتوانید پس از اورکلاک کردن و مشاهده سرعت کیت، تفاوتها را متوجه شوید.
مرحله 1: ابتدا با استفاده از ابزاری مثل CPU-Z، به سرعت و تایمینگ پیشفرض حافظه خود دقت کنید و آنها را یادداشت بردارید تا بتوانید در آینده با نتایج جدید مقایسه کنید. علاوه بر CPU-Z، توصیه میشود ابزاری مانند HWInfo را نیز در پسزمینه اجرا کنید تا بتوانید دمای حافظه را زیر نظر داشته و فرکانسها را دقیقتر ردیابی کنید. اگر از پردازنده AMD Ryzen استفاده میکنید و میخواهید به صورت دستی آن را اورکلاک کنید، میتوانید ابزاری به نام DRAM Calculator for Ryzen دانلود نمایید. این ابزار به شما در انتخاب فرکانس مناسب برای سختافزار خاصتان کمک میکند.

مرحله 2: پس از راهاندازی هر دو ابزار، زمان آن رسیده است که تنظیمات فعلی رم خود را با انجام تست استرس بررسی کنید. در اینجا ابزارهای بنچمارک به کار گرفته میشوند. PassMark و AIDA64 بنچمارک های مصنوعی برجستهای هستند که اعداد خام پهنای باند را به شما ارائه میدهند تا میزان تأثیر اورکلاک را درک کنید. Cinebench یک برنامه تست فشردهی پردازنده است که میتواند نشان دهد اورکلاک رم چه میزانی به بهبود عملکرد پردازنده کمک کرده است.
همچنین، Memtest برای ردیابی عملکرد رم در طول فرآیند اورکلاک بسیار مفید است. پیشنهاد میشود این برنامهها را قبل و بعد از اورکلاک اجرا کنید تا بتوانید نتایج را مقایسه کنید. برای تستهای بیشتر در شرایط واقعی، بازیهای سنگین پردازشی مانند Shadow of the Tomb Raider، Civilization VI و GTA V میتوانند شاخص خوبی از بهبود عملکرد بازیها باشند.
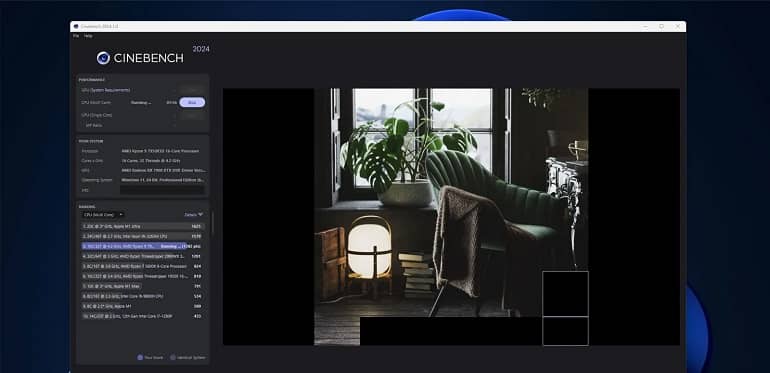
اورکلاک با استفاده از پروفایل های حافظه XMP و Expo
بیشتر کیتهای حافظه مدرن مجهز به پروفایلهای XMP یا Expo هستند که در واقع نمایههای اورکلاک کارخانهای میباشند. شما میتوانید این پروفایلها را در بایوس فعال کنید تا حافظه به سرعت نامگذاری شده خود دست یابد، اما باید توجه داشته باشید که این عملیات، اورکلاک محسوب میشود و سادهترین روش برای ارتقاء عملکرد سیستم شما است، همچنین به شما امکان استفاده از سرعت حافظهای که برای آن پول پرداخت کردهاید را میدهد.
مرحله اول، برای دسترسی به پروفایلهای XMP و Expo، هنگام بوت شدن سیستم، کلید مخصوص مادربرد خود را فشار دهید تا وارد UEFI/BIOS شوید. این کلید معمولاً یکی از کلیدهای F1 تا F10 یا کلید Delete است.
مرحله دوم، با باز بودن BIOS، به دنبال تنظیمات اورکلاک بگردید. هر مادربردی متفاوت است، اما معمولاً در بخشی مانند منوی Extreme Tweaker در مادربردهای ایسوس قرار دارد. به قسمت تنظیمات حافظه نگاه کنید و پروفایل XMP یا Expo مورد نظر خود را انتخاب کنید.
پس از ذخیره تنظیمات، سیستم را مجدداً راهاندازی کنید تا بتوانید تنظیمات جدید حافظه را مشاهده کنید. با این حال، بسیاری از این کیتها قابلیت اورکلاک فراتر از آنچه پروفایلهای XMP و Expo ارائه میدهند را دارند. برای این کار، باید به دنیای پیچیدهتر و زمانبرتر اورکلاک دستی وارد شوید.
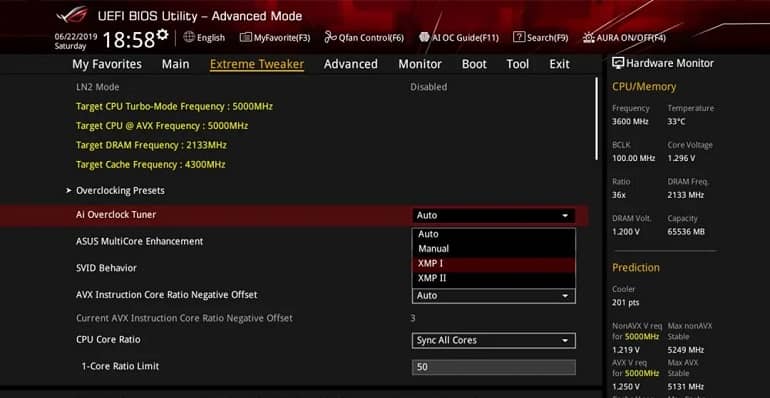
اورکلاک دستی رم
اورکلاک دستی گزینهای است که زمان بیشتری میبرد، اما اگر به درستی انجام شود، میتواند بازدهی بالایی داشته باشد. همچنین، این روش بهترین گزینه برای دستیابی به سرعتهای بالاتر رم نسبت به آنچه در پروفایلهای XMP و Expo ثبت شده است، میباشد. گرچه ممکن است کمی ترسناک به نظر برسد، اما اورکلاک کردن رم به شرط احتیاط و عدم افزایش ناگهانی ولتاژ، میتواند نسبتاً ایمن باشد.
هشدار: ولتاژ حافظه DDR4 را بیش از 1.5 ولت و حافظه DDR5 را بیش از 1.4 ولت افزایش ندهید. افزایش بیش از این مقدار میتواند به مرور زمان به رم آسیب بزند. همچنین، دمای حافظه را باید همواره زیر 50 درجه سانتیگراد (122 درجه فارنهایت) نگه داشت تا از خرابی و ناپایداری جلوگیری شود.
استفاده از پردازنده AMD نیازمند توجه به کلاک Infinity Fabric و همگامسازی آن با حافظه است.
مرحله 1: در منوی UEFI/BIOS خود، به دنبال گزینههای تنظیم حافظه مانند XMP بگردید، اما این بار به جای استفاده از پروفایلهای از پیش تعیین شده XMP، از تنظیمات دستی استفاده کنید. فرکانس را به آرامی و به تدریج افزایش دهید. معمولاً افزایش کمتر، نتیجه بهتری دارد. بهتر است که فرکانس را بدون عجله و به صورت پیوسته افزایش دهید.
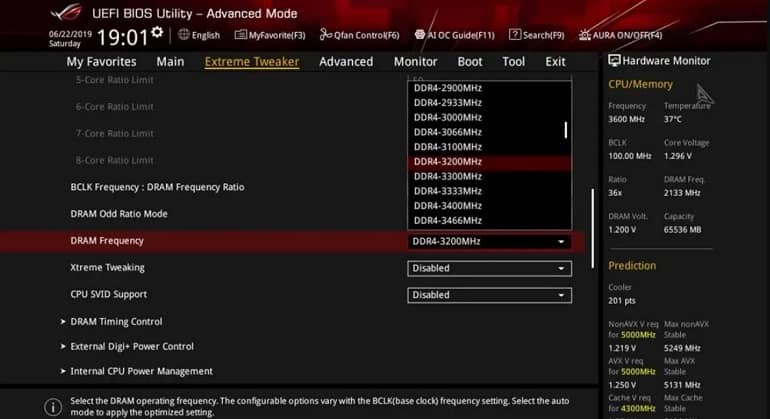
مرحله 2: پس از تنظیم فرکانس حافظه، کامپیوتر خود را ریستارت کرده و ویندوز را بوت نمایید. حال زمان آن رسیده است که با استفاده از نرمافزارهایی که پیشتر اشاره کردیم، برخی بنچمارک ها را اجرا کنید. تستها را به صورت جامع انجام دهید، نه فقط با استفاده از این برنامهها، بلکه همچنین با بازیهای سنگین مورد علاقهتان که پردازنده را به شدت به کار میگیرند.
مرحله 3: اگر تمام بنچمارکها را بدون هیچ خرابی یا خطایی به پایان رساندید، میتوانید فرکانس را افزایش دهید. در صورت بروز خرابی، امکان کاهش اورکلاک وجود دارد و میتوانید آن را به عنوان نتیجه نهایی در نظر بگیرید، یا ولتاژ را افزایش دهید تا ببینید آیا استقرار بهبود مییابد یا خیر. فراموش نکنید که این کار را به آرامی انجام دهید و با آزمایشهای دقیق پیش بروید. اگر ناگهان فرکانس را بیش از حد افزایش دهید، نخواهید دانست کدام فرکانس ناپایدار است و ممکن است نیاز به کاهش بیشتر برای یافتن نقطه پایداری داشته باشید.
عملکرد اعداد در بنچمارکهای خود را نیز مد نظر قرار دهید. گاهی اوقات، افزایش فرکانس ممکن است منجر به کاهش خودکار زمانبندی رم شود که میتواند بر تأخیر و کارایی تأثیر بگذارد. بعضی اوقات، داشتن فرکانس پایینتر با زمانبندیهای سفتتر ممکن است بهتر باشد.
مرحله 4: زمانی که فرکانس مطلوبی را انتخاب کردید، تستهای پایداری و استانداردهای بلندمدت اضافی را به اجرا درآورید تا اطمینان حاصل کنید که حافظه شما حتی زیر بارهای مکرر، موجب اختلال در سیستم نخواهد شد. در صورت بروز مشکل، فرکانس را کاهش داده یا در صورت نیاز ولتاژ را افزایش دهید و یک دور دیگر تستهای پایداری دقیق را انجام دهید.
چگونه تایمینگ را سخت کنیم؟
اگر میخواهید در اورکلاک کردن یک گام فراتر بروید، میتوانید علاوه بر تنظیم فرکانس حافظه رم، تایمینگها را نیز سفتتر کنید. این کار معمولاً در بخش تنظیم فرکانس در UEFI/BIOS انجام میشود. باید پروفایلهای XMP را غیرفعال و به سمت اورکلاک دستی بروید.
سفتتر کردن تایمینگها به این معناست که شما اعداد را تغییر داده، تنظیمات جدید را ذخیره کرده و سپس سیستم را ریاستارت میکنید تا ببینید آیا به درستی کار میکند یا خیر. این روش آزمون و خطا است و باید تنها توسط کاربران پیشرفتهای که اطمینان دارند چه کاری انجام میدهند، انجام شود.
هیچگاه چندین تنظیم را به طور همزمان تغییر ندهید و به خاطر داشته باشید که نه هر ترکیبی از فرکانس و تایمینگ به خوبی با یکدیگر کار میکنند. با تنظیمات بازی کنید تا زمانی که آزمایشهای پایداری برای حداقل 30 دقیقه نتایج مطلوب را نشان دهند.



